Elmer の Windows へのインストール
-
Elmer のインストーラーは SourceForge からダウンロードできます。以下のページから「ElmerFEM-gui-nompi-Windows-AMD64.exe」をダウンロードします。
注意:Widndows 版 Elmer は64ビット版 Windows にのみ対応しています。32ビット版 Windows 用のインストーラーは用意されていません。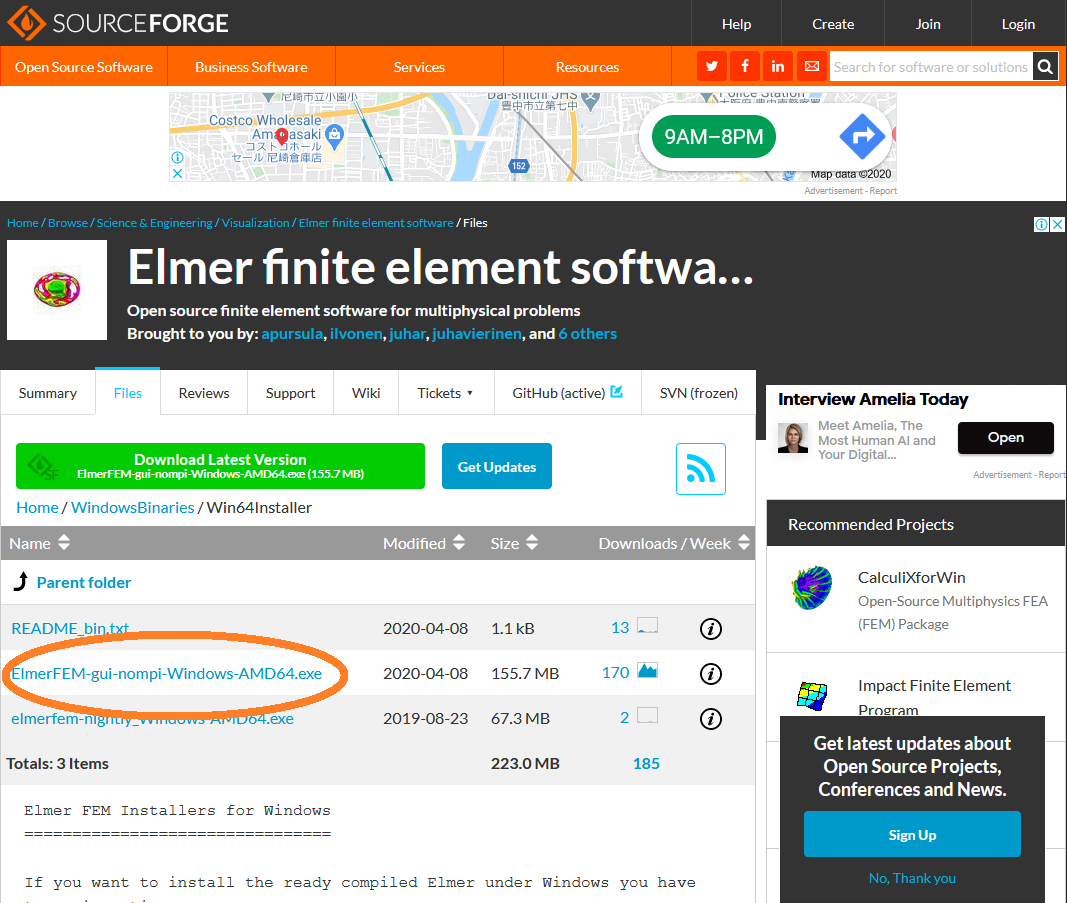
SourceForge の Elmer ダウンロードページ -
ダウンロードしたインストーラー「ElmerFEM-gui-nompi-Windows-AMD64.exe」を実行し、インストーラーが起動したらをクリックして進みます。
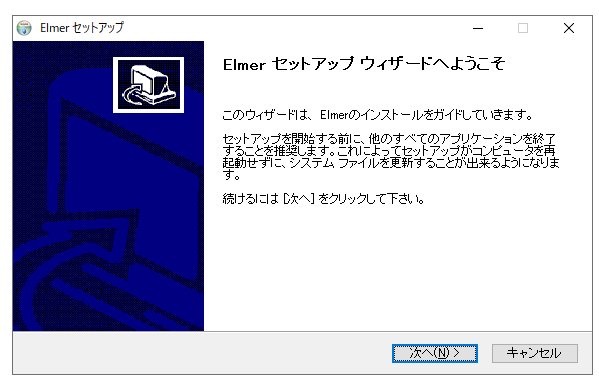
インストーラー起動画面 -
ライセンス契約画面が表示されるので問題なければをクリックして進みます。
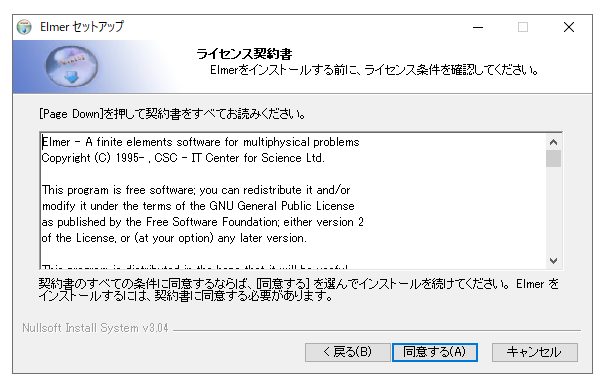
ライセンス契約 -
Elmer のインストールパスを PATH 変数に追加するかどうかの設定です。Elmer をコマンドラインや別のアプリケーションから使用する場合は「Add Elmer to the system PATH for current user」などを選びます。通常は設定を変更する必要はありません。をクリックして進みます。
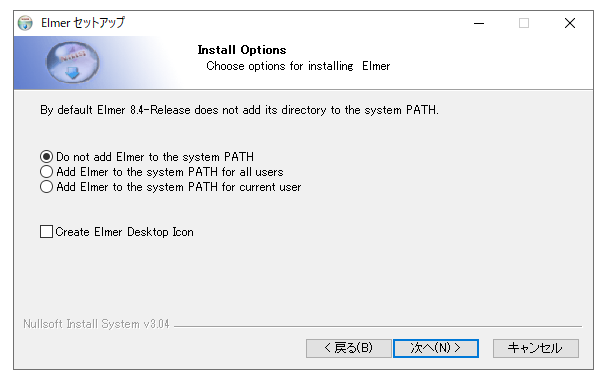
PATH 変数の設定 -
インストール場所の設定をおこないます。通常は設定を変更する必要はありません。をクリックして次へ進みます。
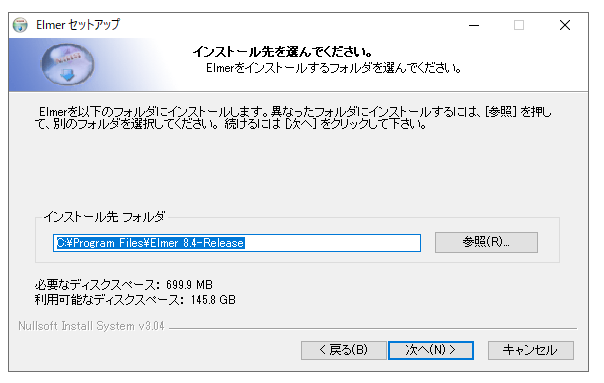
インストール先の設定 -
スタートメニューの設定をおこないます。通常は設定を変更する必要はありません。をクリックして次へ進みます。
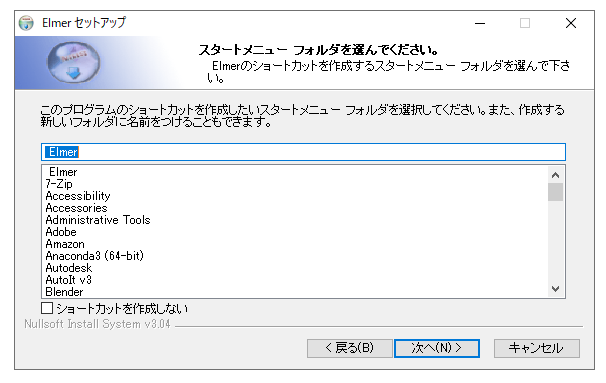
スタートメニューの設定 -
インストールするコンポーネントの設定をおこないます。通常は設定を変更する必要はありません。をクリックするとインストールが開始します。
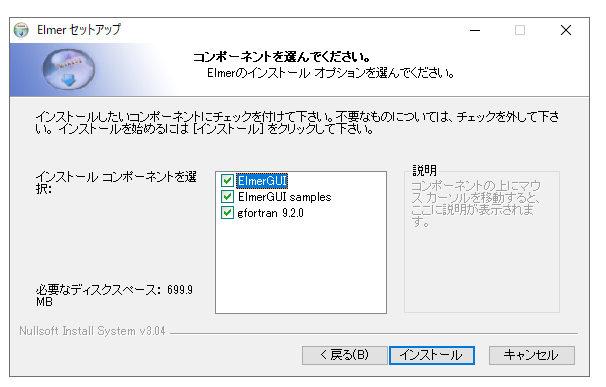
インストールコンポーネントの設定 マシン環境によりますがインストール作業には数十秒から数分の時間がかかります。
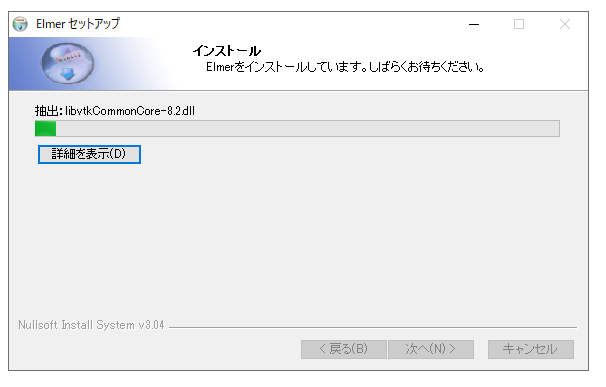
インストール中の表示 -
「セットアップウィザードは完了しました。」と表示されてインストールが終了したらをクリックしてダイアログを閉じます。
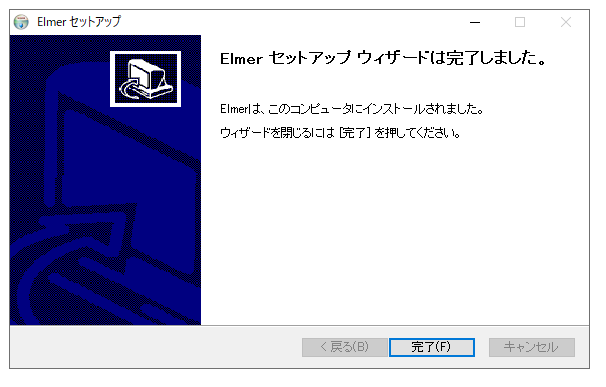
インストール完了 -
通常のアプリケーションと同様、スタートメニューから Elmer(ElmerGUI) を起動できます。
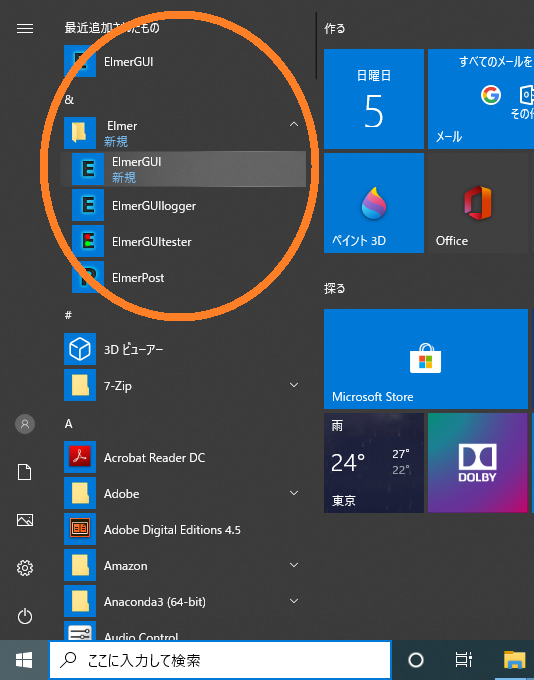
スタートメニューからの起動 ElmerGUI を起動すると次のようなウィンドウが表示されます。

スタートメニューからの起動 以上で動作確認は終わりです。