FreeCAD 部品の表示設定(色、質感、透明度など)
部品の表示状態を設定する方法を説明します。この機能を使うと形状の色を変更したり、質感を金属的にしたり、形状を半透明にしたりすることが可能です。
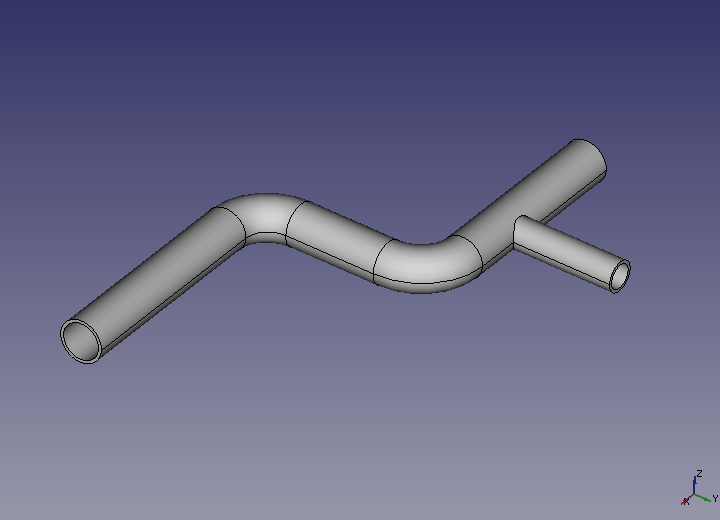
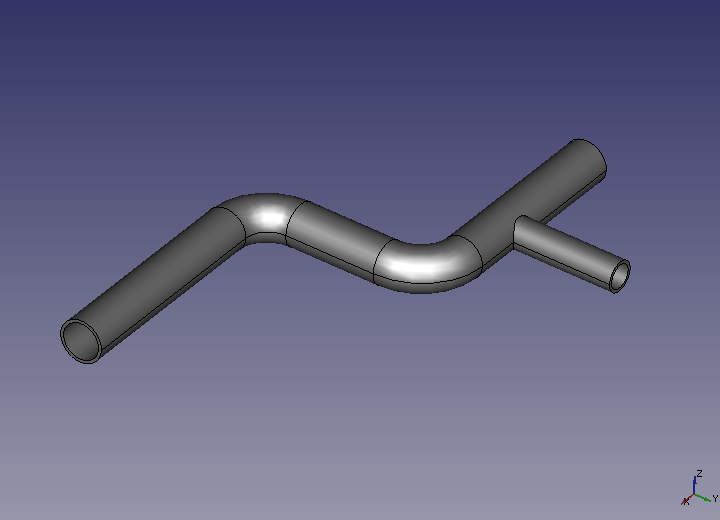
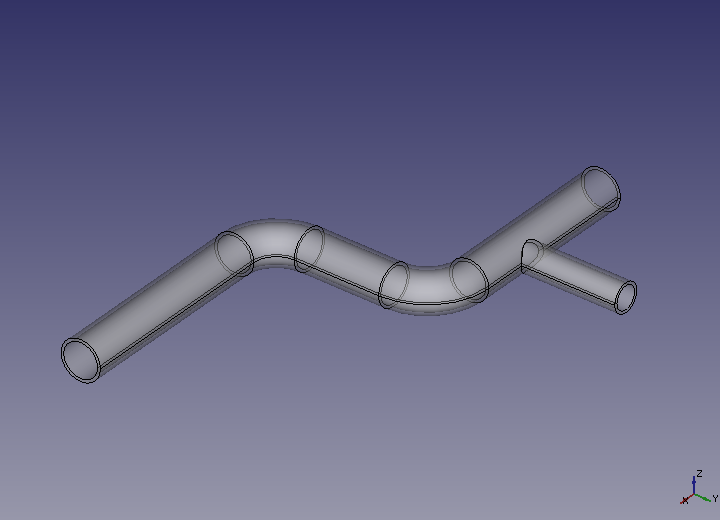
-
モデルツリー上で表示を変更したい部品を選択して右クリックメニューの「Appearance...」を実行するとタスクタブに「Display properties」ダイアログが表示されます。
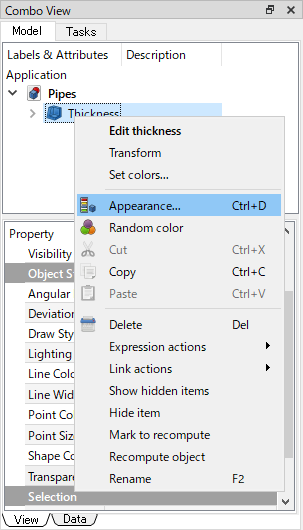
「Appearance...」を選択 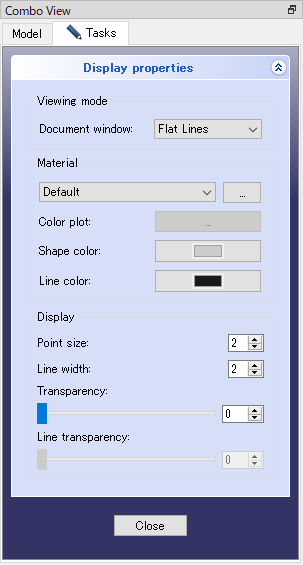
「Display properties」ダイアログ -
「Viewing mode」で表示モードを変更できます。選択できるモードは「Flat Lines(デフォルト)」「Shaded」「Wireframe」「Points」です。
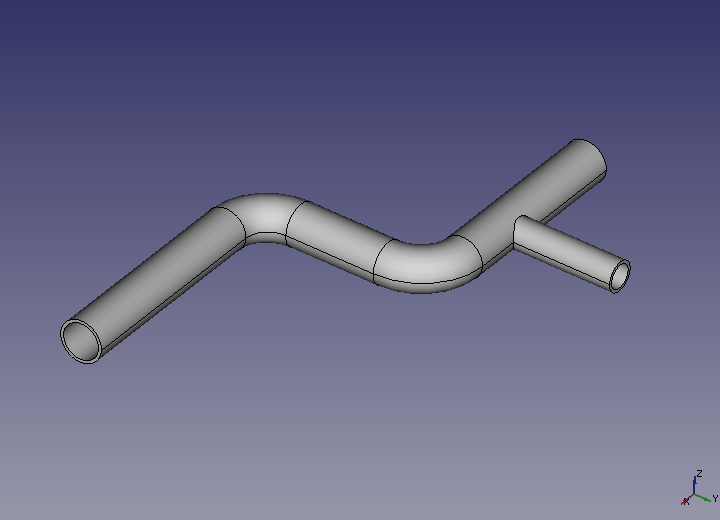
Flat Lines 表示 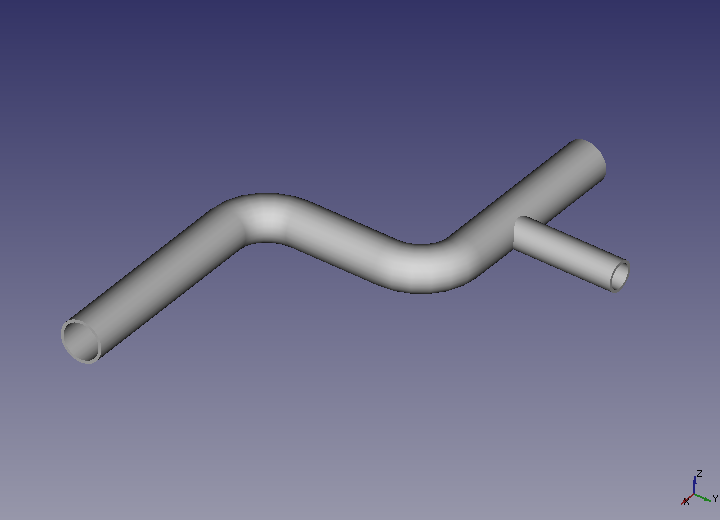
Shaded 表示 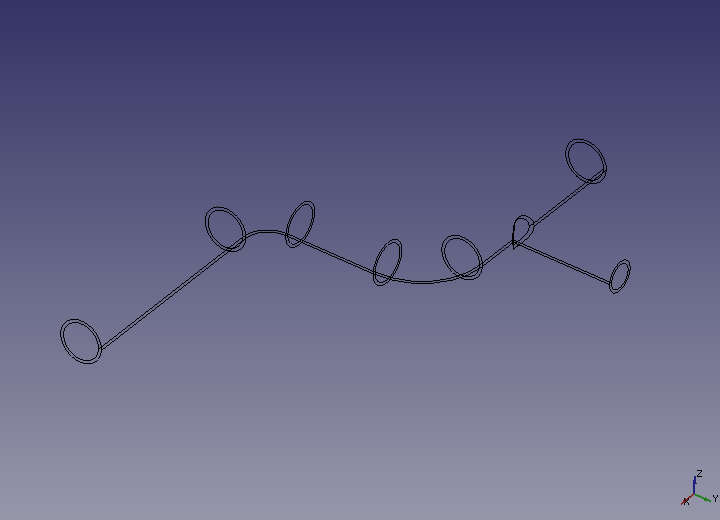
Wireframe 表示 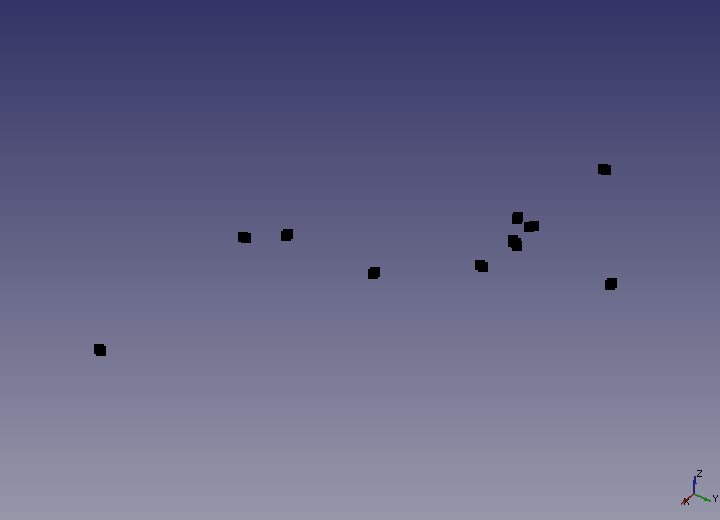
Points 表示(点の大きさ 10 として表示) -
「Material」にあるコンボボックスで質感(材質)を変更できます。プリセットとしてクロム、プラスチック、石など20種類ほどの材質が用意されています。
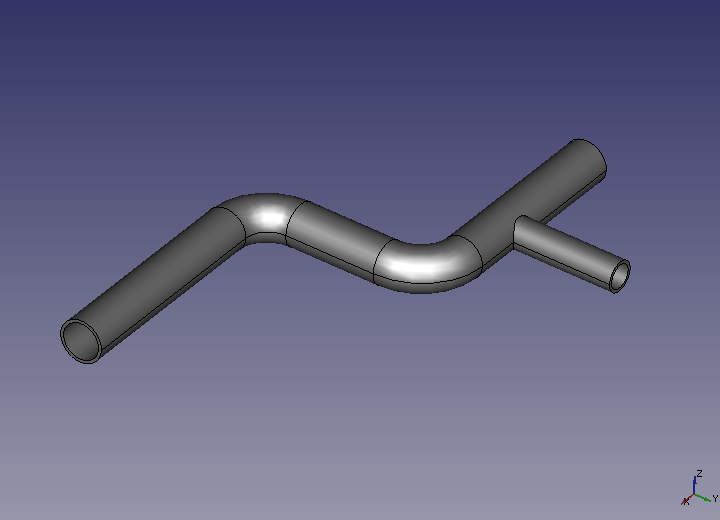
クロム 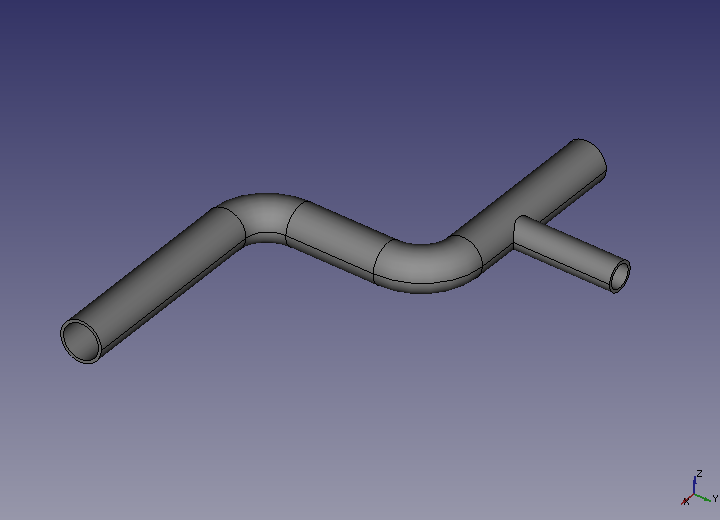
プラスチック 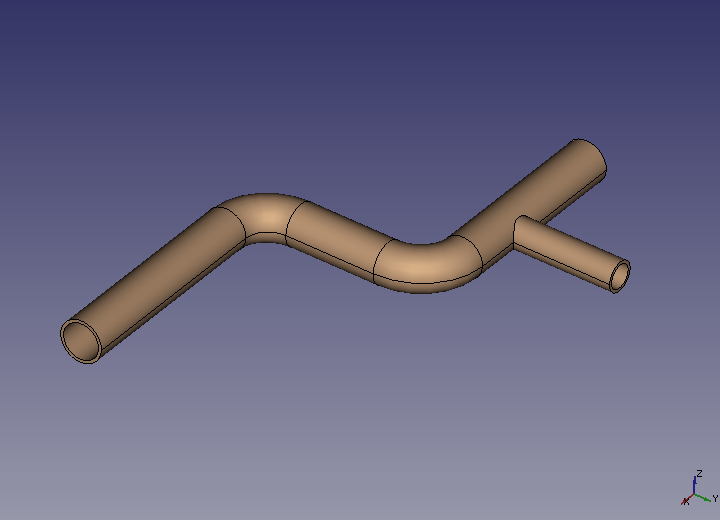
石 材質コンボボックスの横の[...]ボタンを押して「Material properties」ダイアログを開き、独自の材質を定義することもできます。
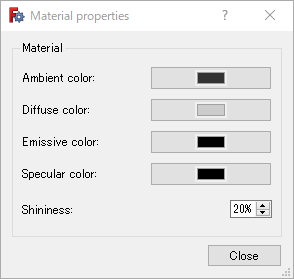
「Material properties」ダイアログ また「Shape color」で形状の色を、「Line color」で線の色を設定できます。
-
「Display」で形状の透明度、また点の大きさや線の太さを変更できます。
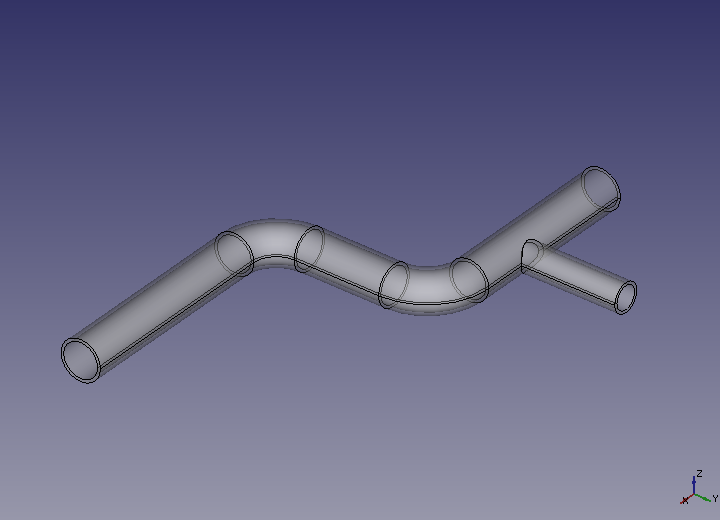
透明度 70 で表示 
点の大きさ 1、線の太さ 1 で表示 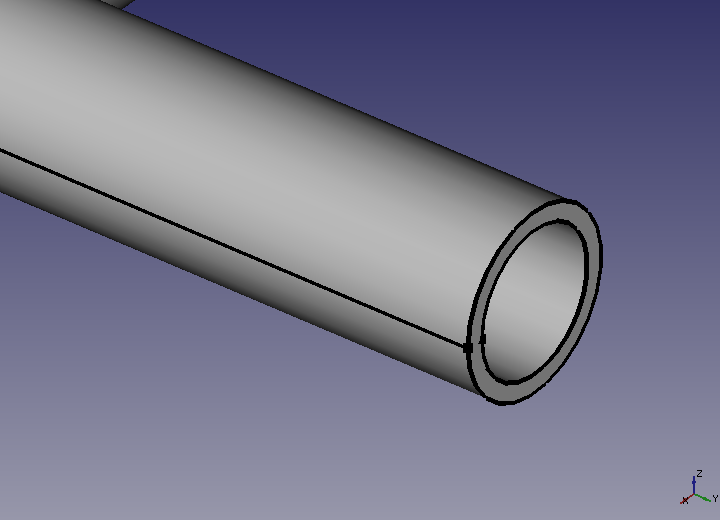
点の大きさ 10、線の太さ 5 で表示 変更が終わったらを押して「Display properties」ダイアログを終了します。
-
なお、材質以外の属性はコンボ・ビュー下部のビュー・タブで変更することも可能です。
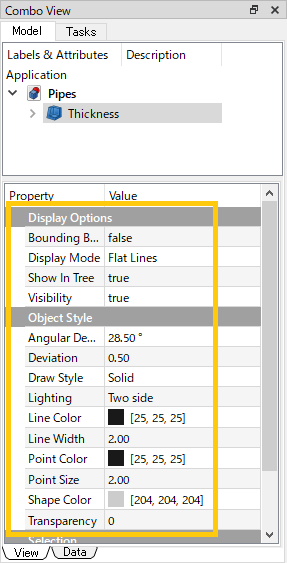
ビュー・タブ