FreeCAD 3次元的なスケッチを使用してスイープを行なう
概要
パートデザインワークベンチでは、複数のスケッチをサブシェイプバインダー

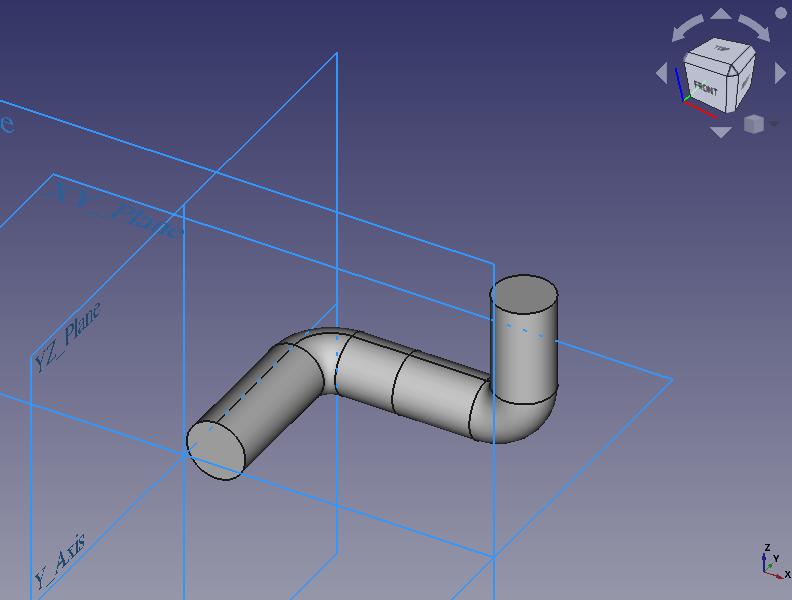
手順
FreeCAD を起動し、新しいドキュメントを作成
します。
パートデザインワークベンチ
 に移動します。
に移動します。-
ツールバーからスケッチの作成
を実行し、表示されるダイアログでXY平面を選択します。をクリックすると新しいスケッチ面が作成されます。
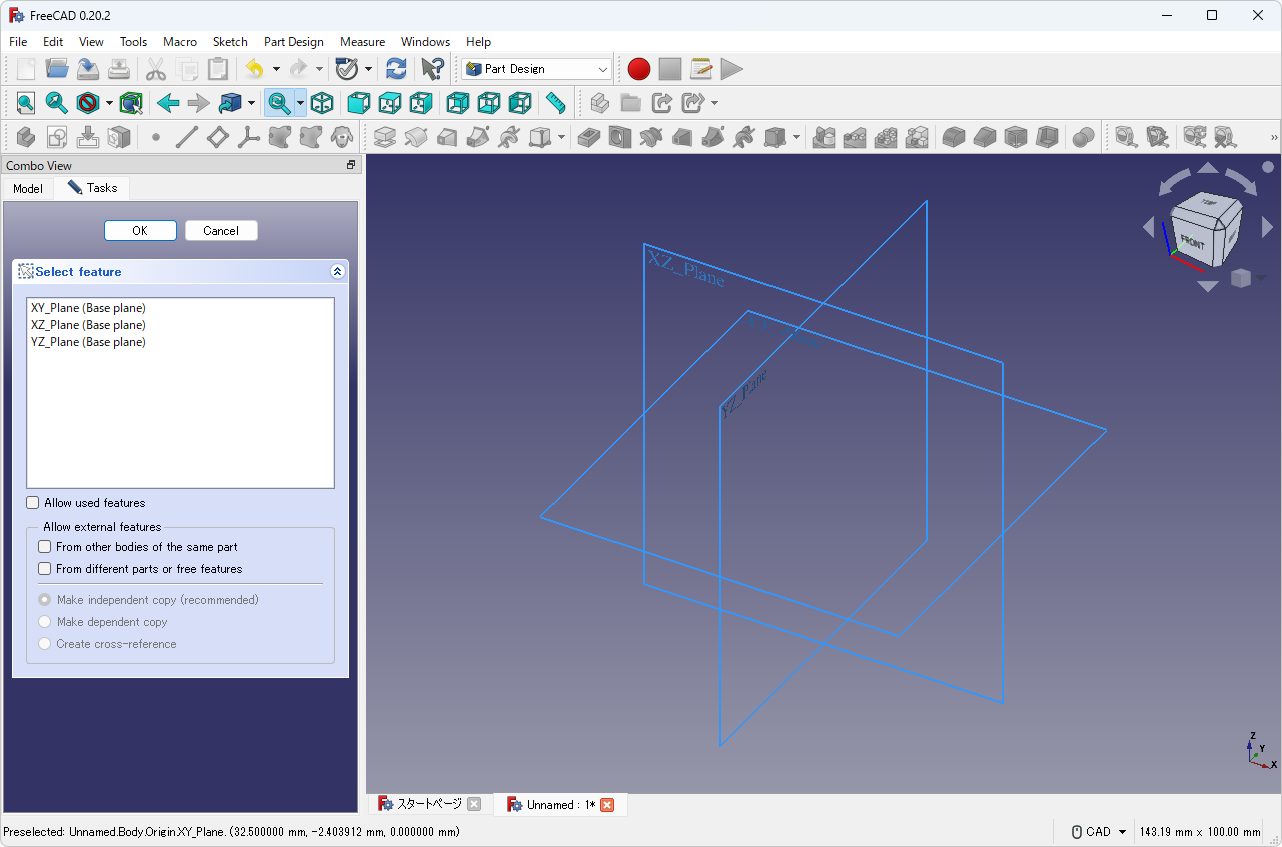
スケッチの作成 -
連続線の作成
と角を丸め
で下図のようなスケッチを描きます。
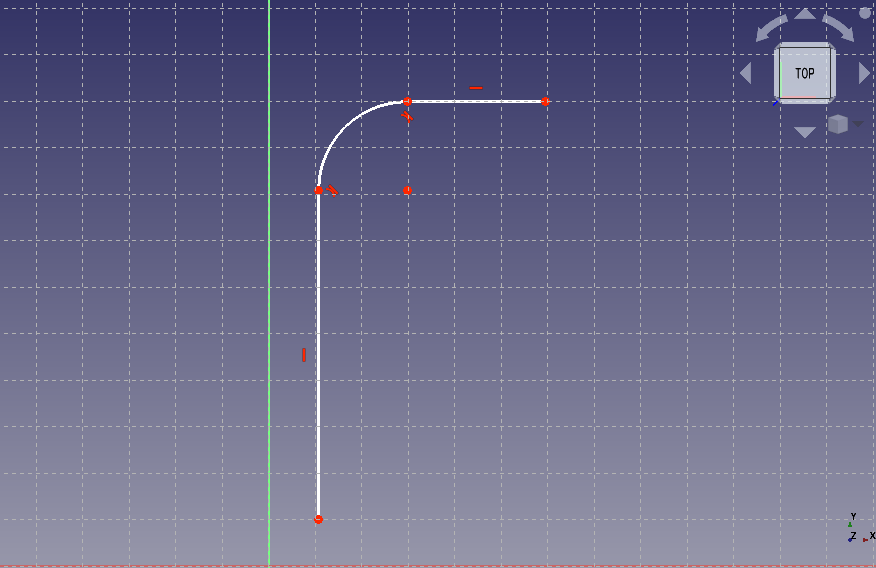
連続線の作成 コンボ・ビューのタスク・タブのをクリックしてスケッチ編集を終了します。
-
モデルツリー上でボディーの「Origin」を選択してスペースキーで表示状態にします。

「Origin」の表示(モデルツリー) 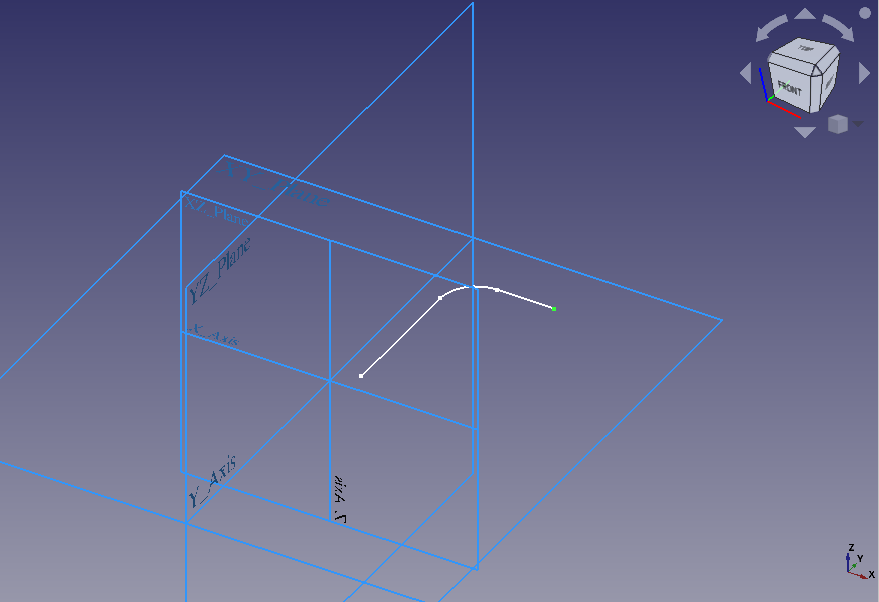
「Origin」の表示(3D ビュー) -
スケッチの端点を 3D ビュー上で選択してデータム平面を作成
します。タスクタブに表示されるダイアログでボタンを押してから 3D ビュー上で XZ 平面をクリックして選択します。
をクリックするとスケッチの端点を原点として XZ 平面に平行なデータム平面が作成されます。
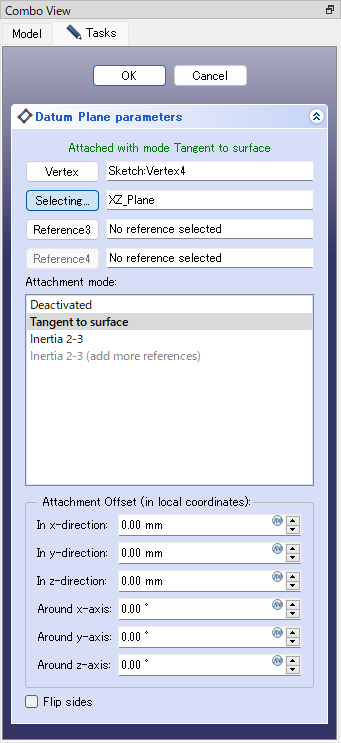
データム平面の参照パラメーターの設定 
データム平面の作成 -
3D ビュー上でデータム平面を選択してからスケッチを作成
するとデータム平面上に新しいスケッチが作成されます。
1つ目のスケッチと同様にスケッチ平面上に連続線
と角の丸め
でスケッチを作成します。またスケッチの片方の端点をスケッチ平面の原点と一致拘束
しておきます。
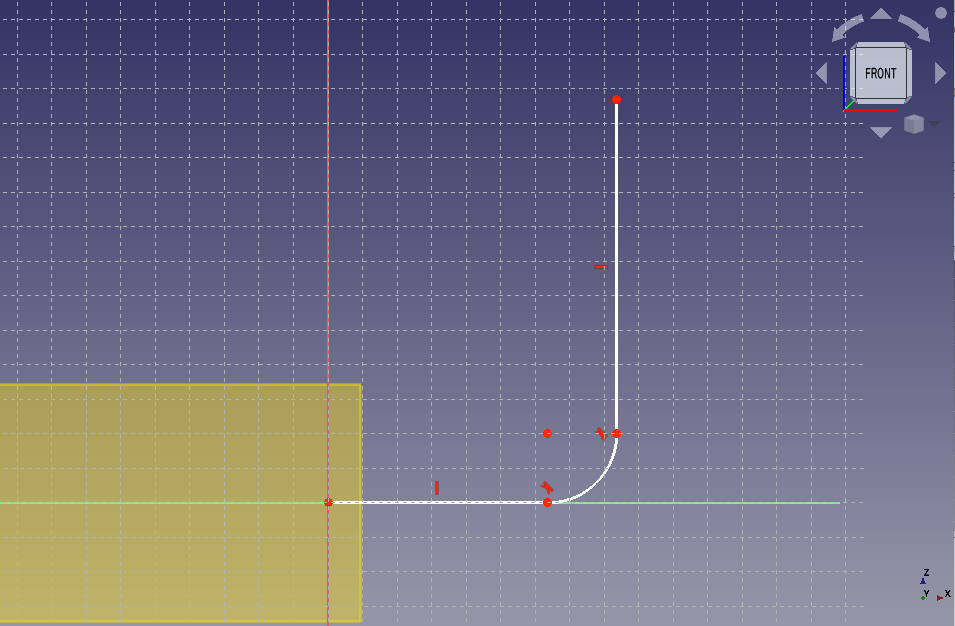
スケッチの編集 -
コンボ・ビューのタスク・タブのをクリックしてスケッチ編集を終了します。これでスイープ経路として使うスケッチが作成できました。
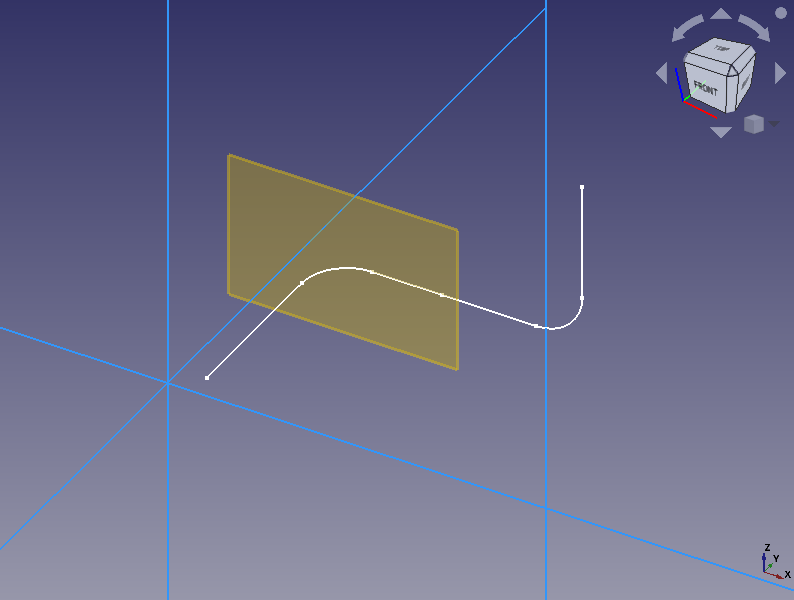
スイープ経路のスケッチ -
作成したスケッチの端点を 3D ビュー上で選択してさらにデータム平面を作成
します。タスクタブに表示されるダイアログでボタンを押してから 3D ビュー上で XY 平面をクリックして選択します。をクリックするとスケッチの端点を原点として XY 平面に平行なデータム平面が作成されます。
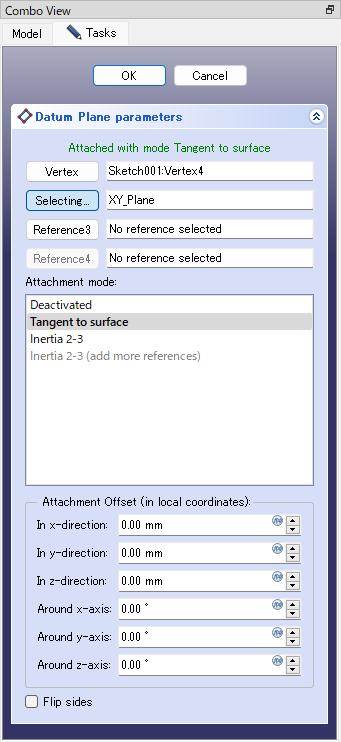
データム平面の参照パラメーターの設定 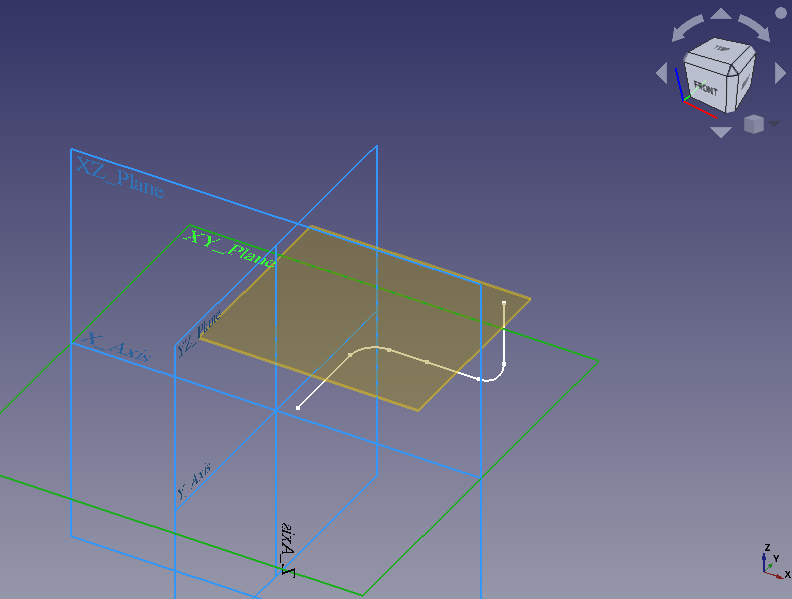
データム平面 -
3D ビュー上で新たに作成したデータム平面を選択してからスケッチを作成
し、原点を中心として円を作成
します。この円がスイープされる断面になります。
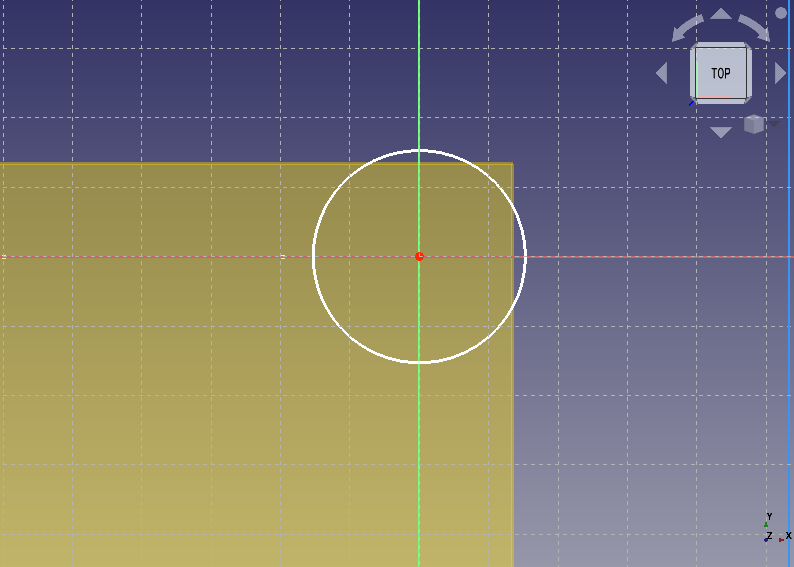
スイープ断面スケッチの作成 コンボ・ビューのタスク・タブのをクリックしてスケッチ編集を終了します。
-
全てのスケッチが出来上がると以下のようになります。データム平面は以降では使用しないので、モデルツリー上で選択してスペースキーで非表示状態にしておきます。
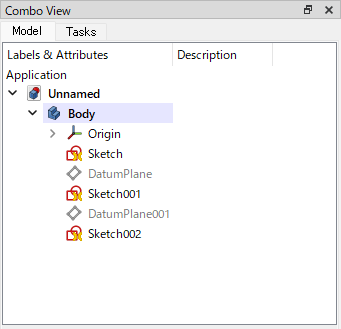
作成したスケッチ(モデルツリー) 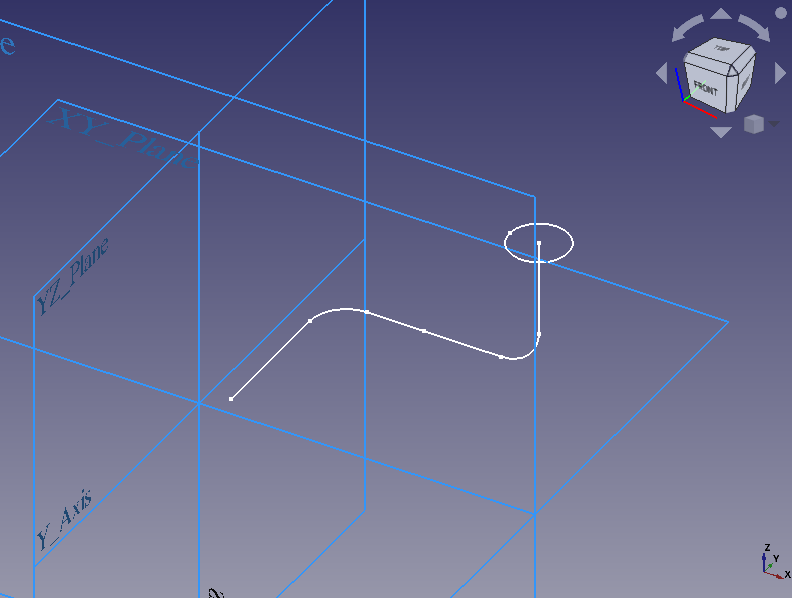
作成したスケッチ(3D ビュー) -
複数のスケッチからなるスイープ経路はそのままではスイープに使用できないので1つにまとめる必要があります。
Ctrlキーを押しながらモデルツリー上でスイープ経路用のスケッチ「Sketch」「Sketch001」を選択し、サブシェイプバインダー
を作成するとスケッチが1つのサブシェイプバインダーにまとめられます。
サブシェイプバインダーを作成したら、「Sketch」「Sketch001」をモデルツリー上で選択してスペースキーで非表示状態にしておきます。
これでスイープの準備が整いました。
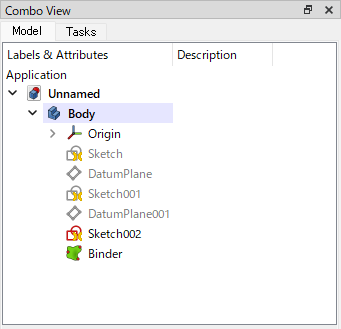
サブシェイプバインダー(モデルツリー) 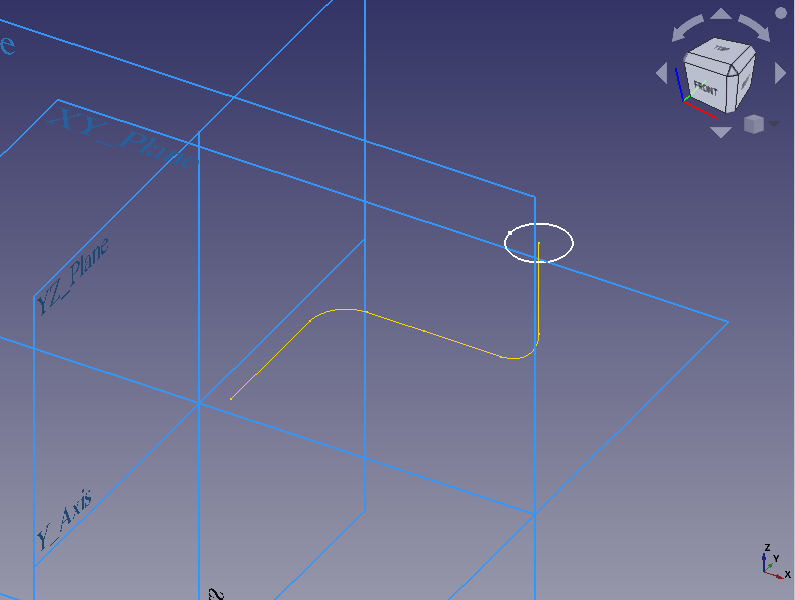
サブシェイプバインダー(3D ビュー) -
モデルツリー上でスイープ断面用のスケッチ「Sketch002」を選択してから、加算パイプ
を実行します。
プロファイルに「Sketch002」が設定されていることを確認してから、スイープ経路のボタンを押し、3D ビュー上のサブシェイプバインダーを選択するとスイープ経路が設定されます。
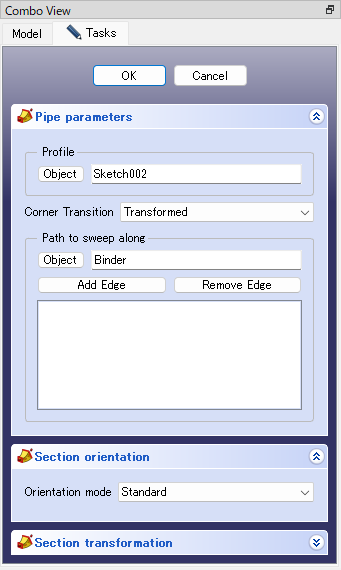
加算パイプのパラメーター設定 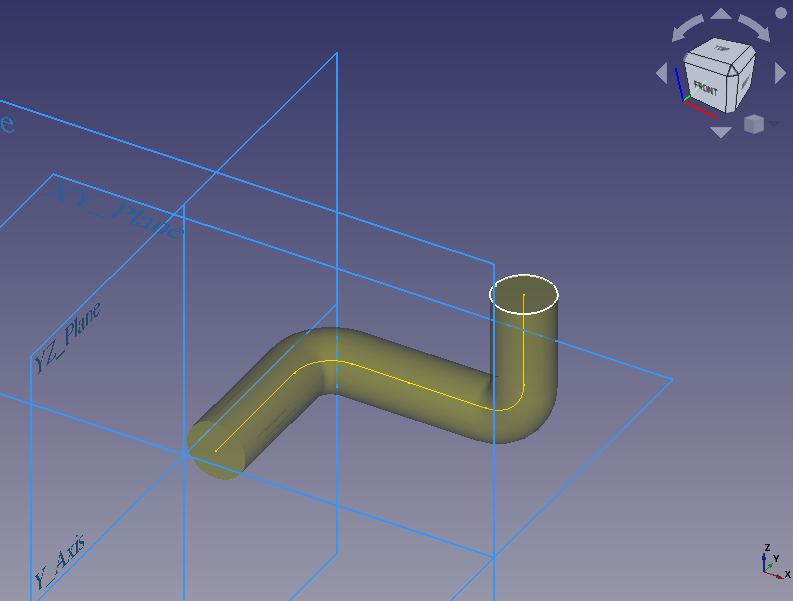
加算パイプ(プレビュー) -
コンボ・ビューのタスク・タブのをクリックするとスイープが実行され加算パイプが作成されます。
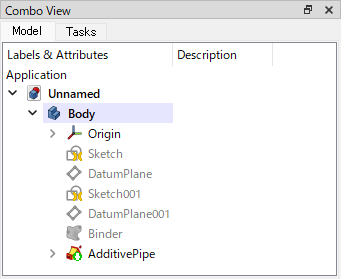
加算パイプ(モデルツリー) 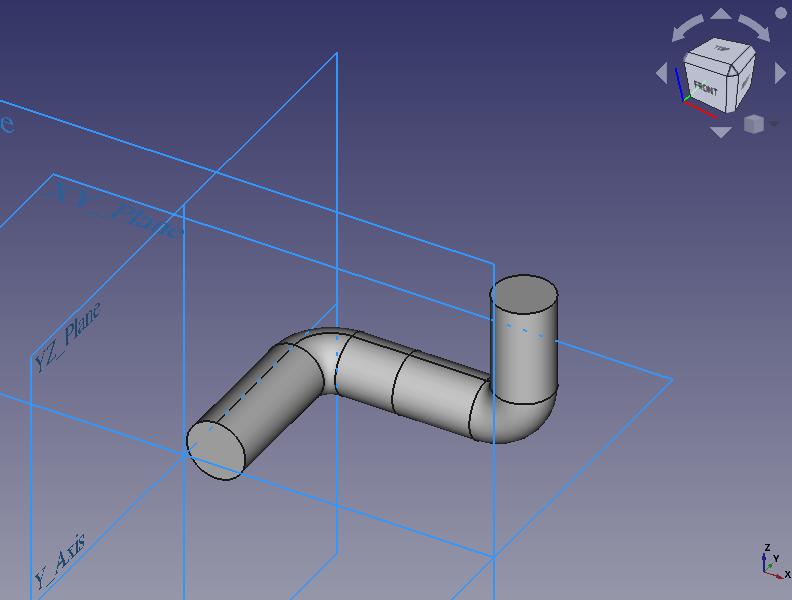
加算パイプ(3D ビュー) -
なお加算パイプ作成後にスケッチを再編集して各部寸法を変更するとそれに応じて最終形状が更新されます。
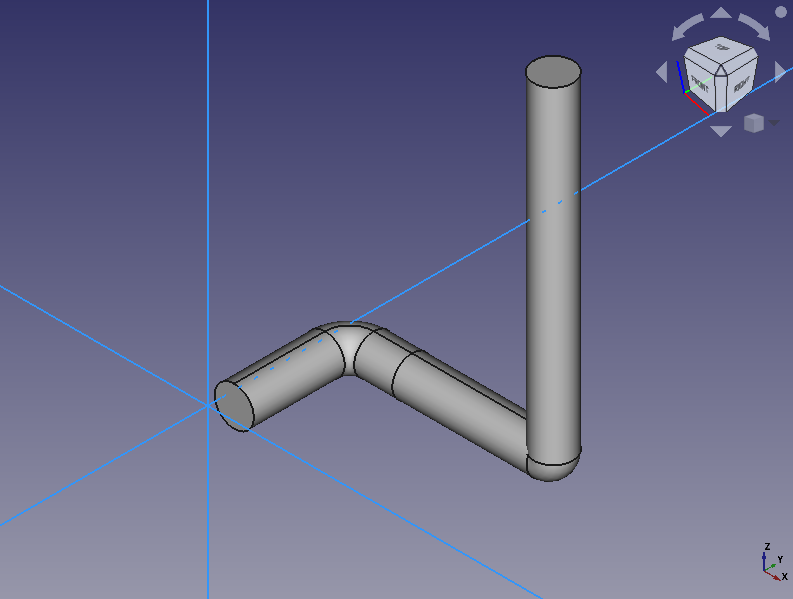
スケッチの再編集による形状の更新