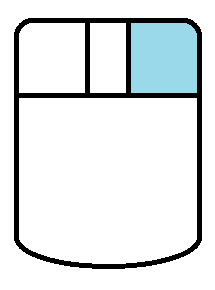FreeCAD: Mouse operation setting
- Select [Edit]-[Preferences...] from the menu.
- In [Display] of Preferences dialog, select [Navigation] tab and select a mouse operation mode from [3D Navigation] combo box.
- Click and apply your settings.
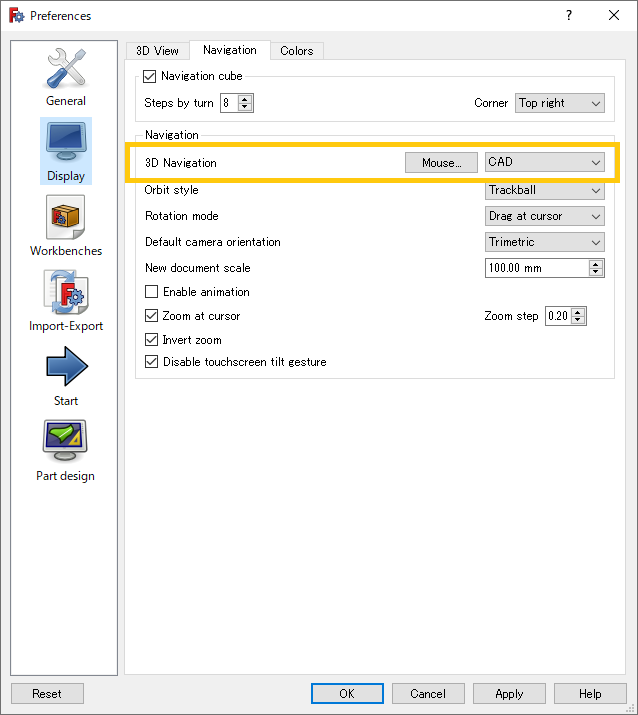 Preferences dialog - Mouse operation mode
Preferences dialog - Mouse operation mode
You can also set the mouse mode from the status bar as shown below. If the status bar is not displayed, you can display it by selecting [View]-[Status bar] from the menu.
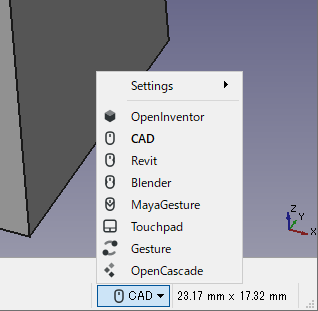
You can select one of following mouse modes.
-
OpenInventor mode
Mouse operation mode that is compliant with Open Inventor. Open Inventor is a 3D-Graphic Toolkit.
Select Pan Zoom Rotate View CTRL + 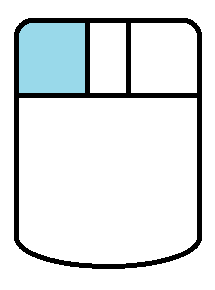
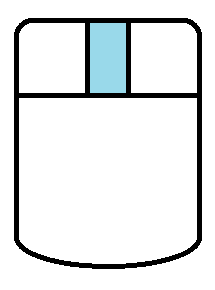
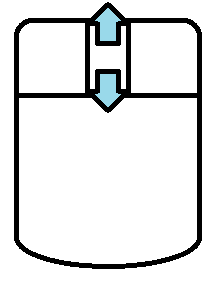
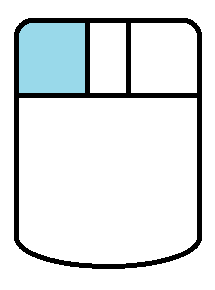
-
CAD mode(default)
Mouse operation mode that is default mode of FreeCAD.
Select Pan Zoom Rotate View 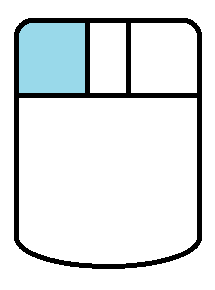
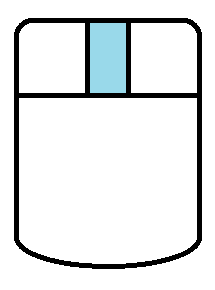
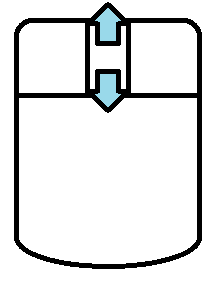
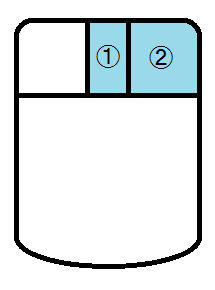 or
or 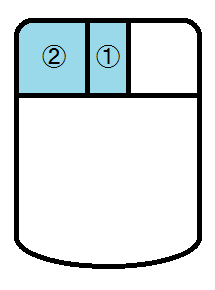
If you use 2-buttons mouse, you can use a operations mode for 2-buttons mouse.
Pan Zoom Rotate View CTRL + 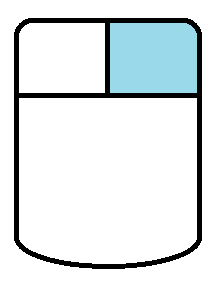 click
click- CTRL +
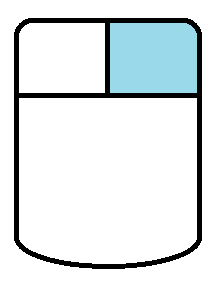 click
click - CTRL +
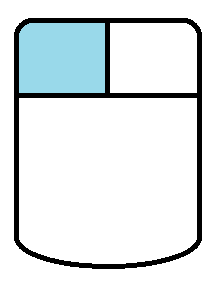 click
click
- CTRL +
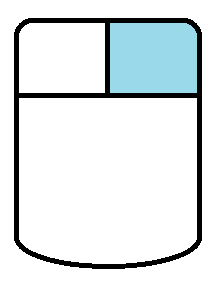 click
click - CTRL +
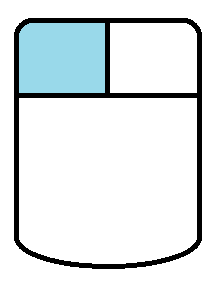
- CTRL +
-
Revit mode
Mouse operation mode that is compliant with Autodesk® Revit®. Autodesk® Revit® is a 3D-CAD for building/architecture.
Select Pan Zoom Rotate View 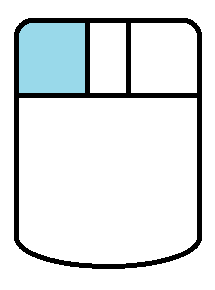
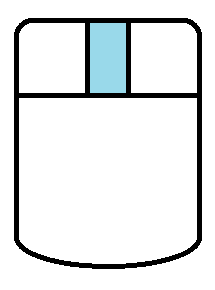
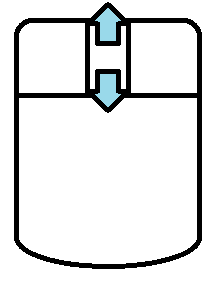
SHIFT + 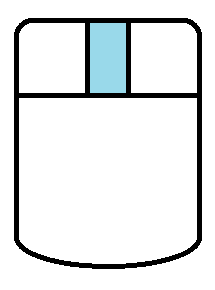
-
Blender mode
Mouse operation mode that is compliant with Blender. Blender is the open source 3D-CG software.
Select Pan Zoom Rotate View 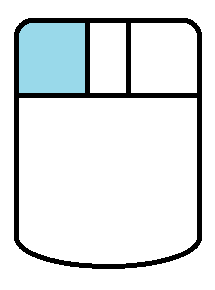
SHIFT + 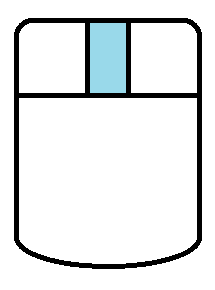
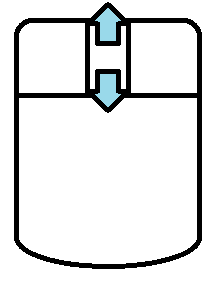
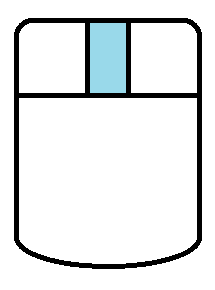
-
Maya gesture mode
Mouse operation mode that is compliant with Autodesk® Maya®. Autodesk® Maya® is a 3D-CG software.
Select Pan Zoom Rotate View Tap or 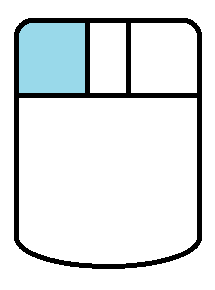
Drag with 2 fingers or ALT +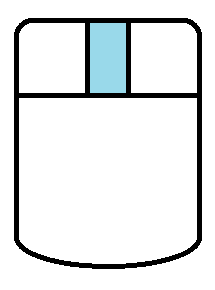
Pinch (drag 2 fingers to close/apart each other) or 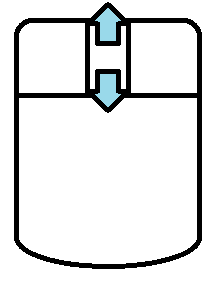 or ALT +or PageDown/PageUp
or ALT +or PageDown/PageUp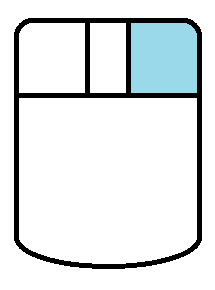
Drag with a finger or ALT +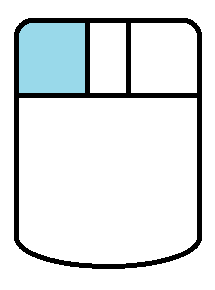
-
Touchpad mode
Mouse operation mode for the environment that have no 3-button mouse. For example, notebook/laptop etc...
Select Pan Zoom Rotate View 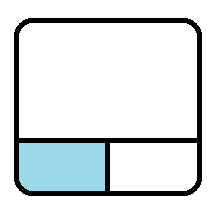
SHIFT + 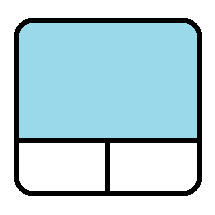 SHIFT + CTRL +
SHIFT + CTRL +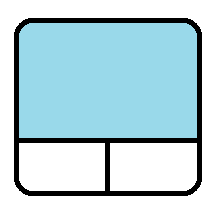 ALT +
ALT +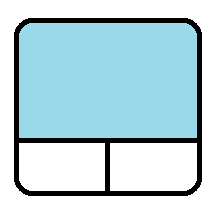
-
Gesture mode
Mouse operation mode for the touch-screen like tablet etc...
Select Pan Zoom Rotate View Tap or 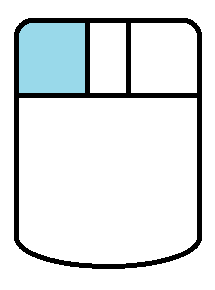
Drag with 2 fingers or 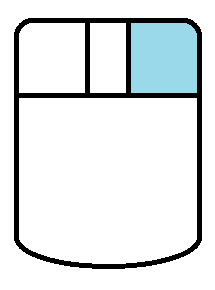
Pinch (drag 2 fingers to close/apart each other) or 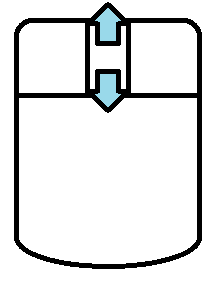 or PageDown/PageUp
or PageDown/PageUpDrag with a finger or 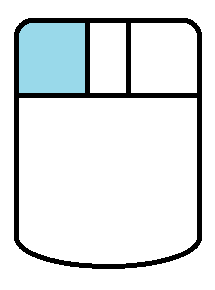
-
Open Cascade mode
Mouse operation mode that is compliant with Open Cascade. Open Cascade is a CAD kernel that is used in FreeCAD.
Select Pan Zoom Rotate View 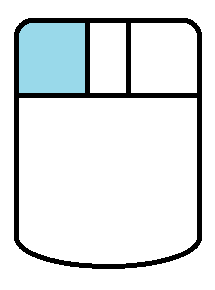
CTRL + 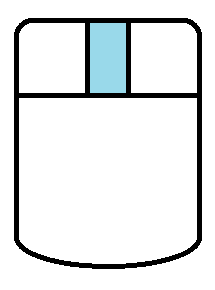
CTRL + 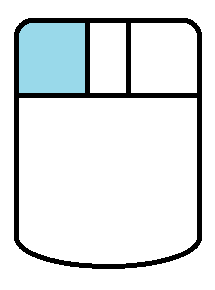
CTRL +