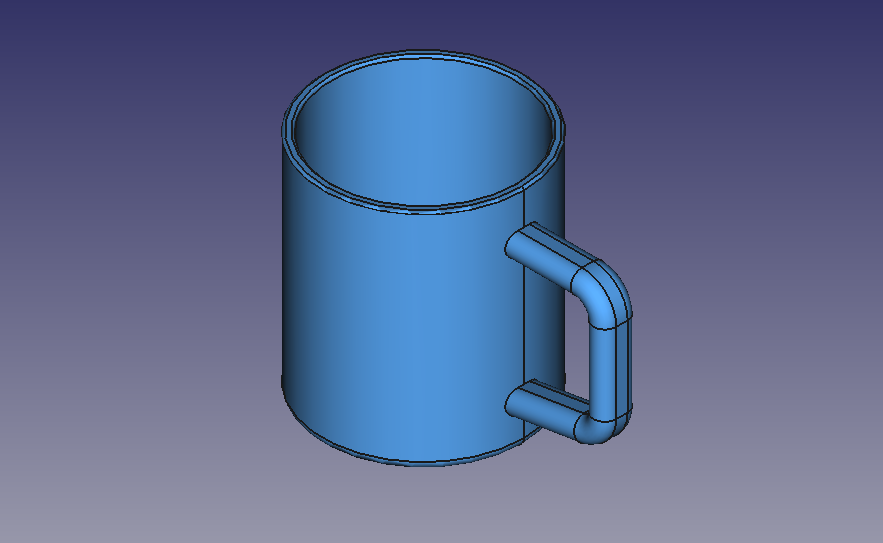FreeCAD: Tutorial Mug (3/3)
Rounding a rim
Next we round the rim of the mug.
-
Selecting a rim
select a rim of the mug. Multiple edges can be selected by clicking with pressing Ctrl key.
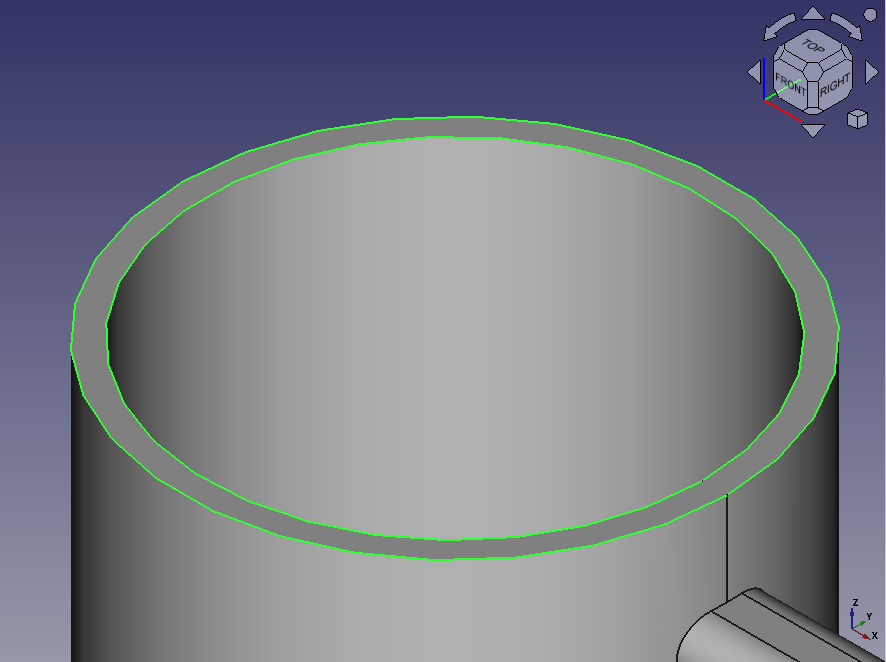
Selects a rim by left-clicking -
Rounding
Execute fillet
and set 1mm as rounding radius. Then click .
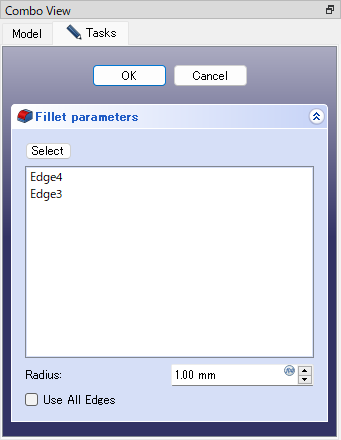
Fillet dialog 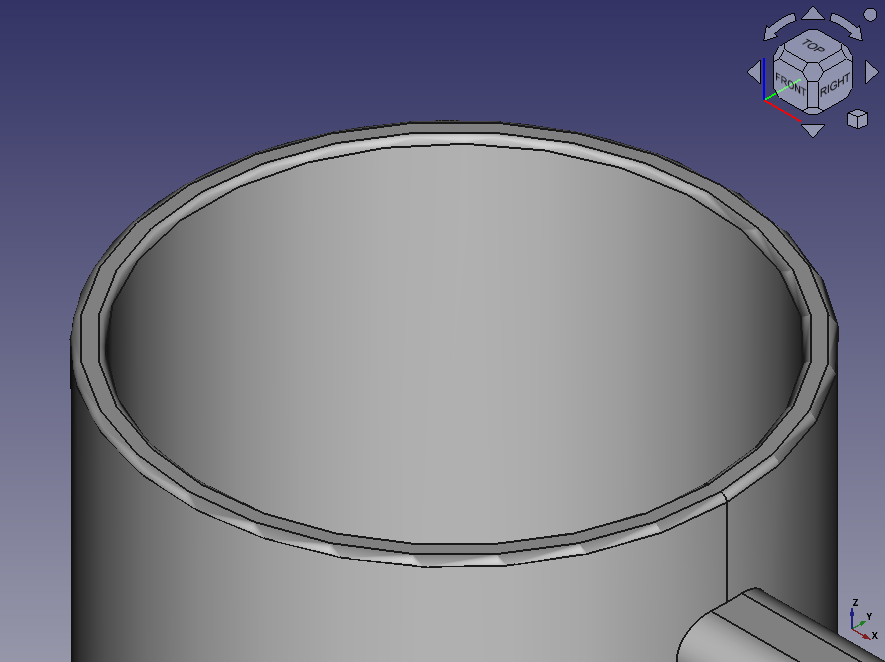
Result of fillet
Changing the shape
The shape creation has been done. Then we well change the handle shape to see how to change shape in FreeCAD.
-
Changing transparency
At first, we make the shape translucent so that shape can be changed easily. Select the "Body" in model tree and change "Transparency" property to 70 at View tab on bottom of tree.
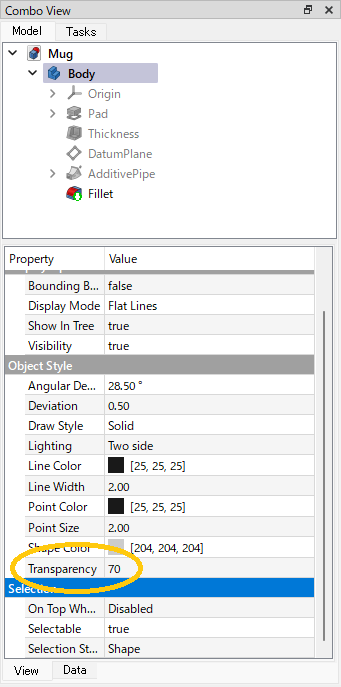
Transparency property at View tab 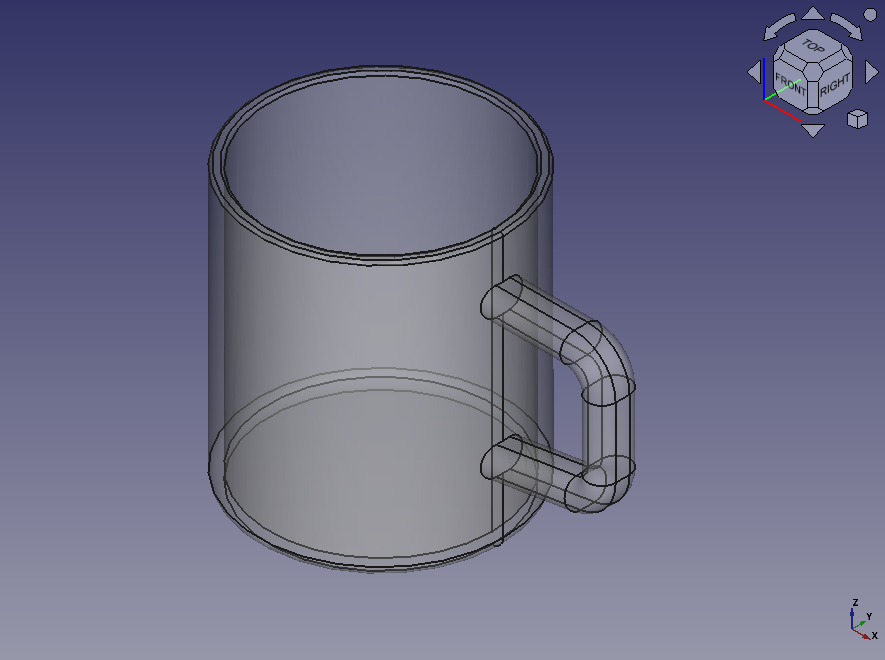
Translucent solid -
Starts sketch editing
Then double click "Sketch001", which was used as sweep path for handle, in model tree to edit it. The solid will be invisible state, so right-click the "Fillet" in model tree and select to show the solid.
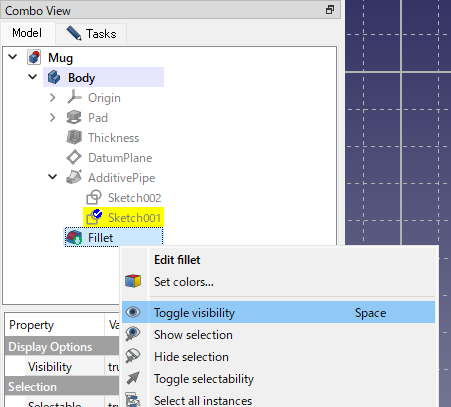
Toggle visibility 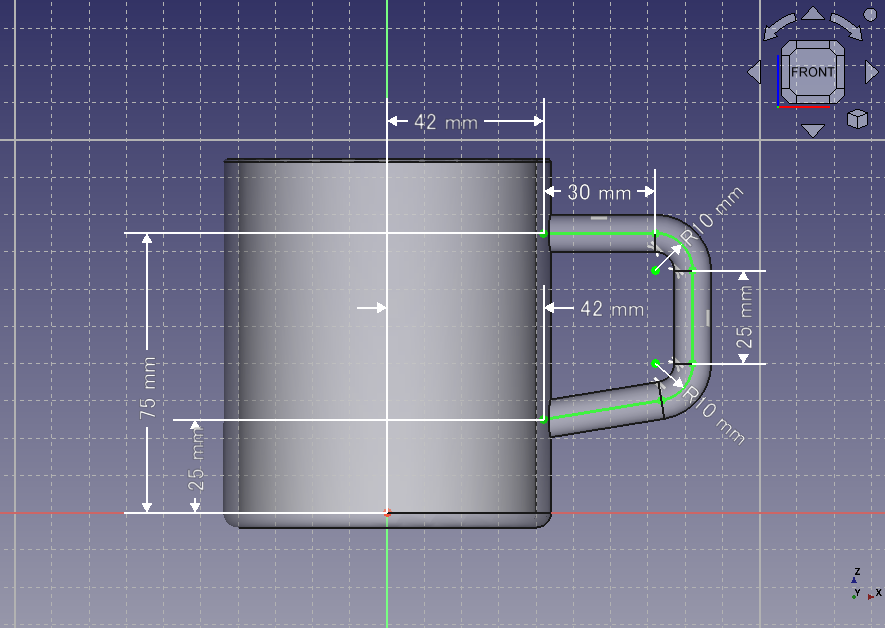
Sketch editing -
Changing handle shape
Click dimension values to change the coordinate Z of the handle bottom to 15 mm from 25mm, the length of the handle to 35 mm from 25 mm.
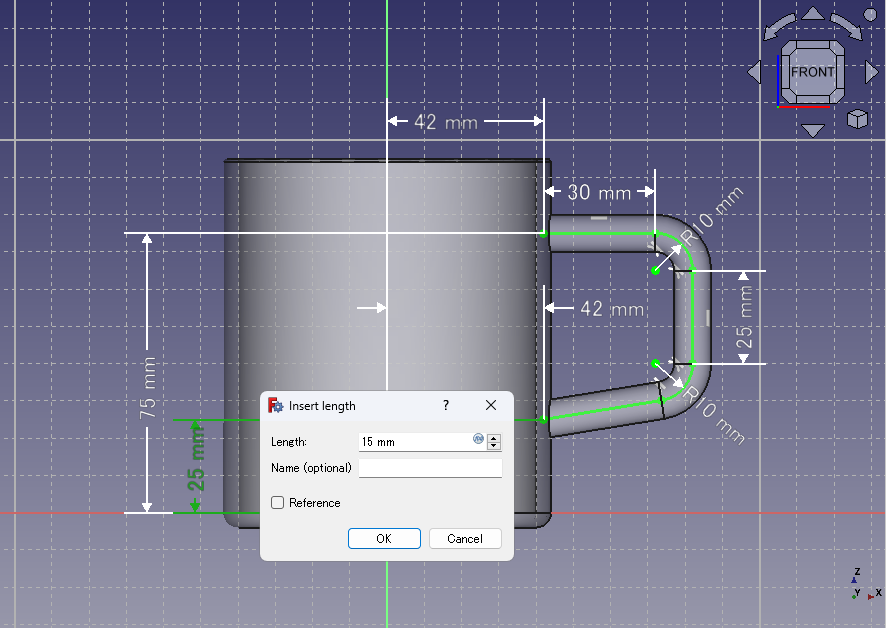
Changing the coordinate Z of the handle bottom to 15 mm from 25mm 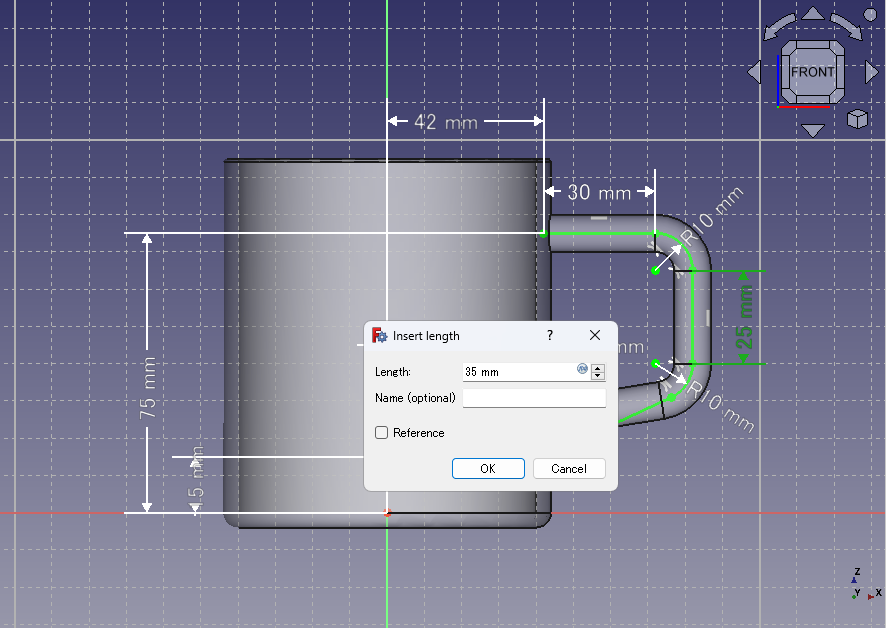
Changing the length of the handle to 35 mm from 25 mm 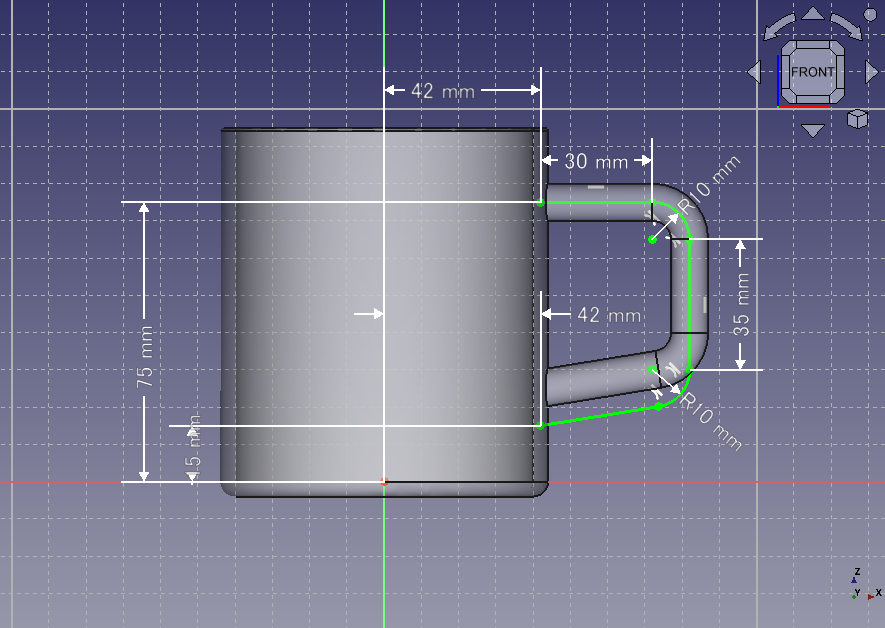
Edited sketch When you click update button
or on the dialog to finish editing, the solid shape will be updated based on changed sketch.
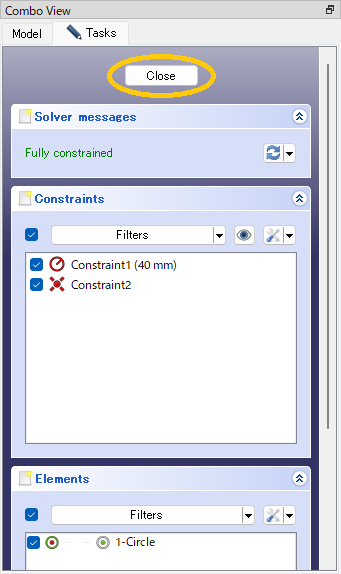
Finishes sketch editing -
Resetting transparency
After changing shape, select the "Body" in model tree and reset "Transparency" property to 0 at View tab on bottom of tree.
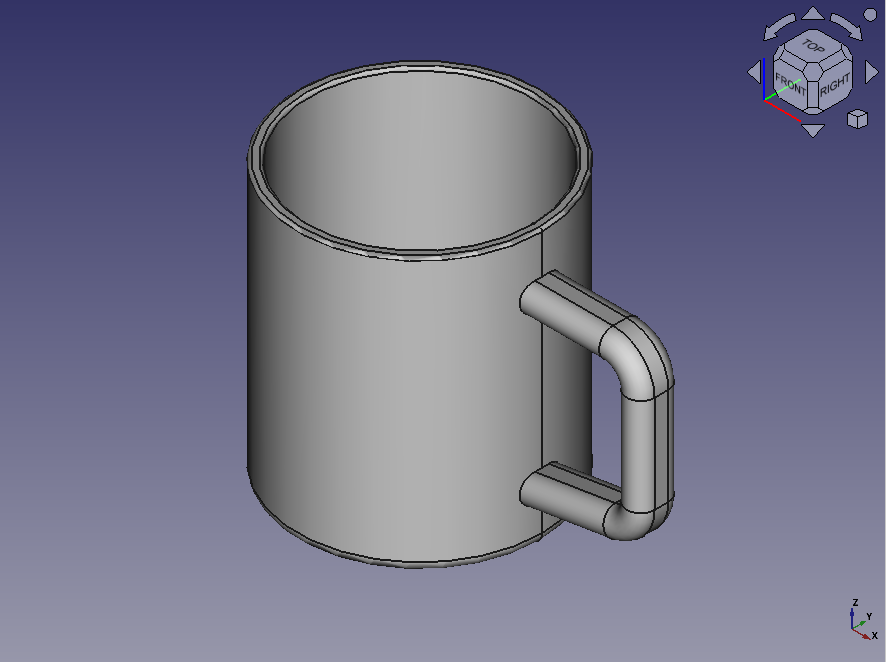
Changed solid shape
Changing color
At the end, change a color of the solid. Select the shape "Body" in model tree and change "Shape color" property to (84, 170, 255) = (Red, Green, Blue) at View tab on bottom of tree.
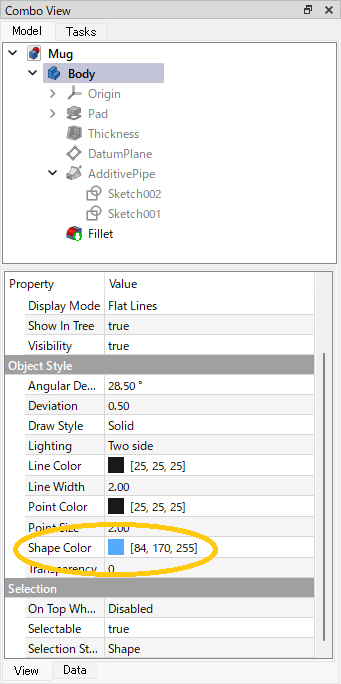
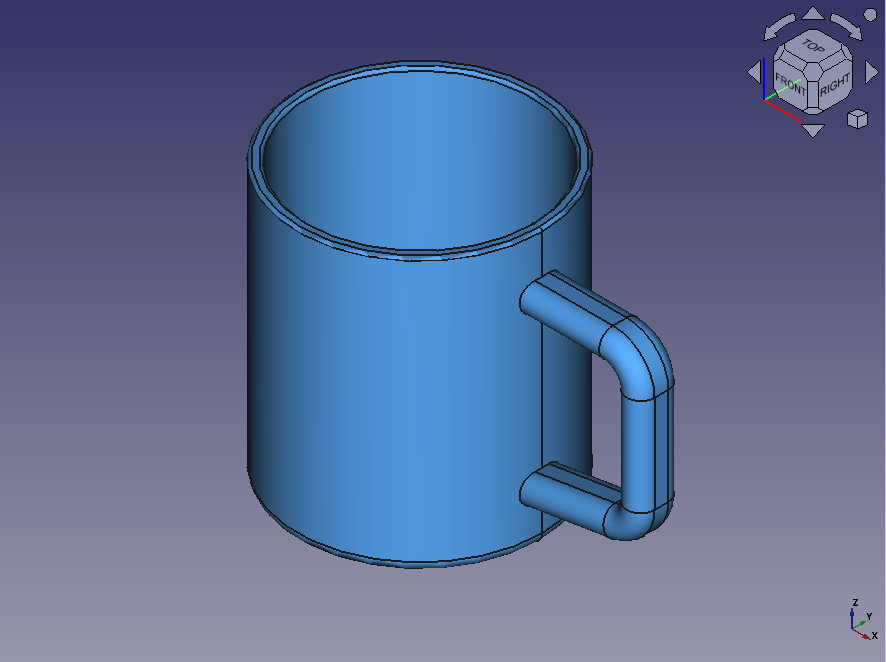
Completion!
All works has been done. Now we get the 3D model of a mug!