FreeCAD ワイヤーの作成
-
概要
動作 入力された複数点の座標から連続する線を作成します。 アイコン ショートカットキー W,I メニュー [Draft]-[DWire] ワークベンチ ドラフトワークベンチ、建築 -
使用方法
-
マウス操作による作成の場合
-
ワイヤーの作成
を実行し、3Dビュー上でクリックしていくとワイヤーが作成されます。
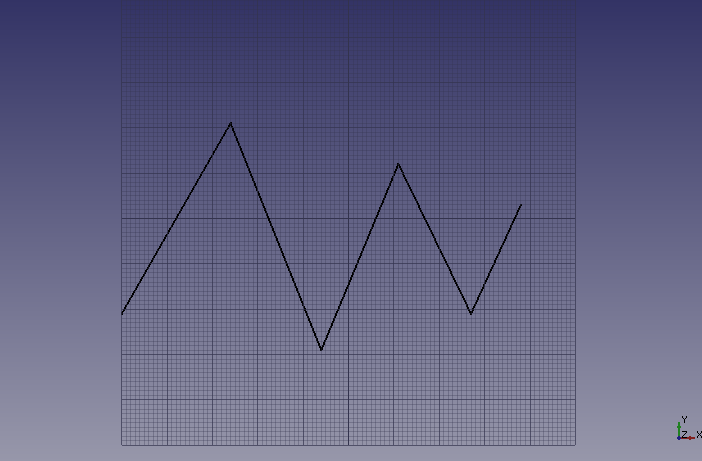 3Dビュー上をクリック
3Dビュー上をクリック - ダブルクリックするか、Escキーを押すとワイヤーの作成が終了します。
-
-
ダイアログ入力による作成の場合
-
ワイヤーの作成
を実行するとコンボビューのタスクタブにワイヤー作成用のダイアログが表示されます。
 ワイヤー作成用ダイアログ
ワイヤー作成用ダイアログ - 1点目の座標 X、Y、Z を入力し「Enter point」をクリックします。
- 2点目の座標 X、Y、Z を入力し「Enter point」をクリックするとワイヤーが作成されます。
- 以降、新しい座標 X、Y、Z を入力し「Enter point」をクリックするとワイヤーに線分が追加されていきます。
- ボタンをクリックするとワイヤーの作成が終了します。
-
オプションは以下の通りです。
- Relative:チェックが入れられている場合(Alt+Rキーで切り替え)、次に入力する値は前の座標に対する相対座標として扱われます。
- Filled:チェックが入れられている場合(Alt+Iキーで切り替え)、ワイヤーが閉じている場合に面が張られます。これは作成後にコンボビューのビュー・タブの「Display Mode」で「Flat Lines」に切り替えた場合と同じ動作です。
- Continue:チェックが入れられている場合(Alt+Nキーで切り替え)、連続して複数のワイヤーを作成できます。
- ボタン:実行すると最後に入力した点が取り消されます。
- ボタン:始点と終点の間に線分を追加してワイヤーの作成を終了します。
- ボタン:編集中のワイヤーを消去してワイヤーの作成を再開します。
- ボタン:編集中の端点が原点となるように作業平面を再設定します(Alt+Sキーで実行)。
またXキー、Yキー、Zキーを押すと入力がそれぞれの軸方向に制限されます。
-
-
注意点
なし
-
参照
Draft_Wire/jp