FreeCAD 面へ投影
-
概要
動作 元形状を平面や曲面に投影した形状を作成します。 アイコン ショートカットキー なし メニュー [Part]-[Create projection on surface...] ワークベンチ パート -
使用方法
-
面への投影
を実行すると投影用のダイアログが表示されます。
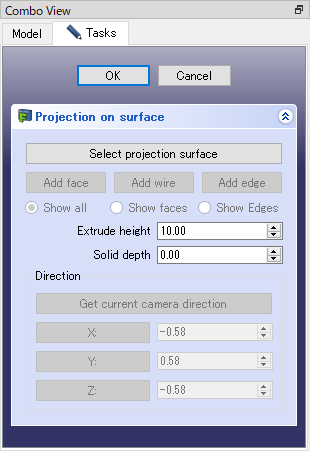
面への投影用のダイアログ -
ボタンを押してから、3Dビュー上で投影先となる面を選択します。投影先の面が設定されるとその面を含む形状が半透明表示になります。
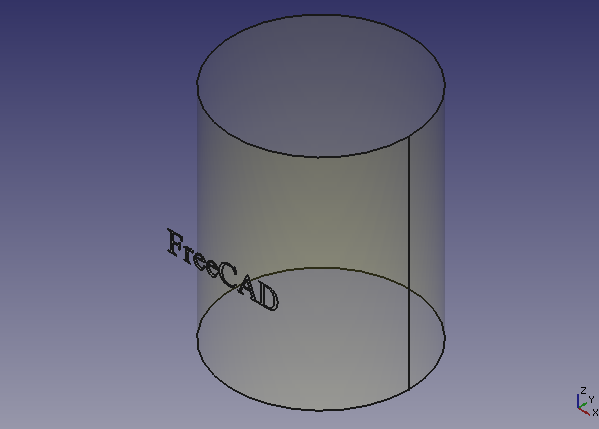
投影面の設定 -
ボタンを押すと投影方向として3Dビュー上での現在の視線方向が設定されます。また、、のボタンを押すと投影方向としてX、Y、Zの各方向が設定されます。
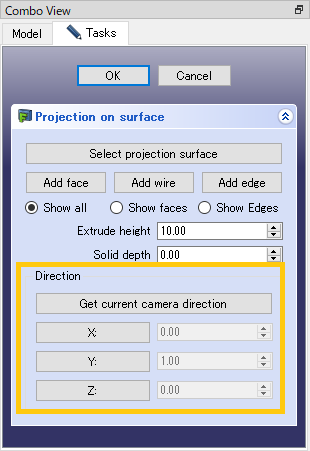
投影方向の設定 -
ボタンを押してから3Dビュー上で投影される形状(面)を選択します。設定した面を投影される形状から除外したい場合は再度3Dビュー上で選択することで可能です。設定が終わったら再度ボタンを押して設定を終了します。
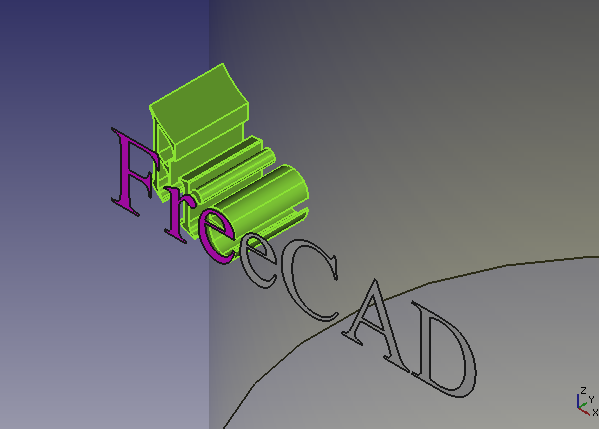
面の追加 やを使用するとエッジ単位での設定も可能です。
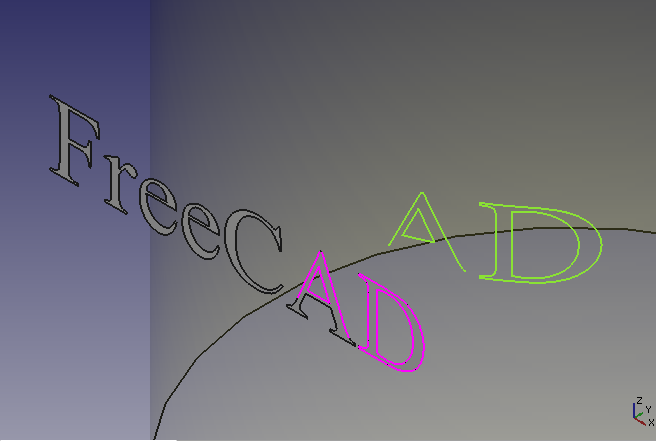
エッジ単位での追加 -
投影方法を「Show all」「Show faces」「Show Edges」から選択します。それぞれの投影結果は以下のようになります。

「Show all」立体として投影 
「Show faces」面として投影 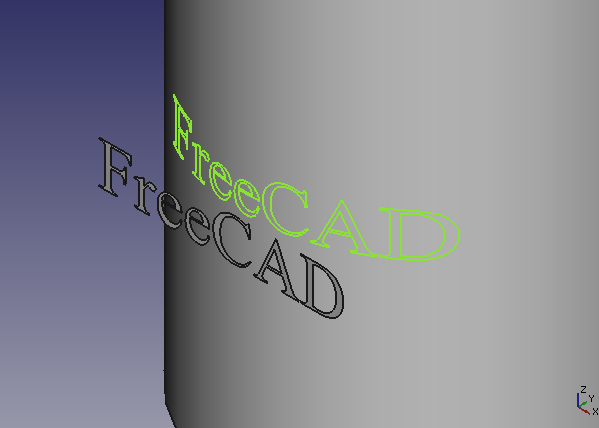
「Show Edges」エッジとして投影 -
最後に押し出しパラメーターを設定します。パラメーターは以下の通りです。
押し出しパラメーター パラメーター 意味 Extrude heigh 投影時の押し出し高さ。面やエッジとして投影した場合は無視されます。 Solid depth 投影面からの投影結果形状の平行移動量 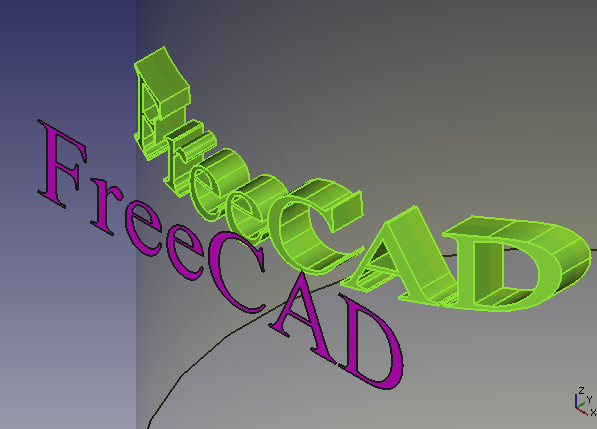
押し出しパラメーターを調整 -
パラメーター設定後にをクリックすると投影結果の形状が作成されます。
-
-
注意点
投影結果の形状の色を変更したい場合は作成した結果形状をモデルツリー上で選択し、ビュータブの「Line Color」「Point Color」「Shape Color」を変更します。
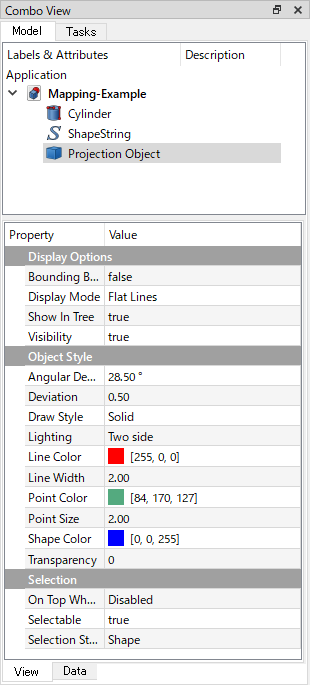
ビュータブでの色の変更 
色を変更した結果 -
参照
Part ProjectionOnSurface - FreeCAD documentation(英語)