MeshLab の基本的な操作
起動
MeshLab を起動すると以下のようなウィンドウが表示されます。
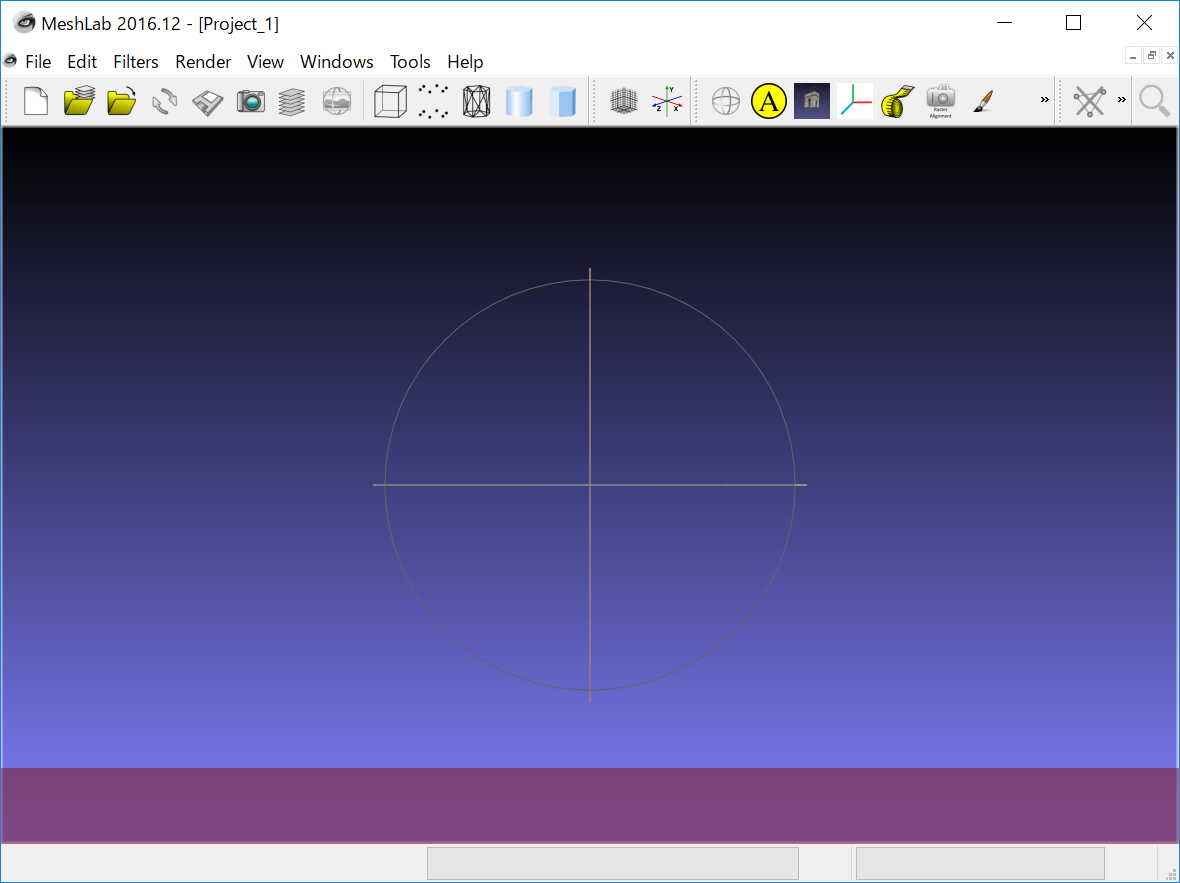 MeshLab のウィンドウ
MeshLab のウィンドウ
形状ファイルのインポート
ウィンドウに STL 形式などの形状ファイルをドラッグ&ドロップするか、File メニューの「Import Mesh...」から読み込みます。ファイル読み込みでは複数のファイルを同時に読み込むことができます。
節点結合処理を行うかどうかのダイアログが読み込み時に表示されますが、そのまま を押して読み込み処理を続けます。
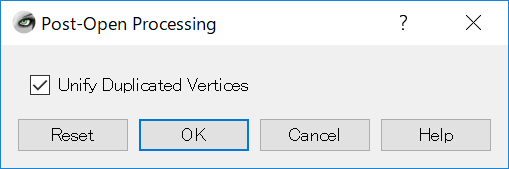 読み込み後処理 ダイアログ
読み込み後処理 ダイアログ
マウス操作
形状が読み込まれるとウィンドウに3次元表示されます。マウスでの 3D 表示操作方法は以下の通りです。
| 回転 | 拡大縮小 | 平行移動 |
|---|---|---|
 |
 |
 |
| マウス左ボタン+ドラッグ | マウスホイール回転 | マウス中ボタン+ドラッグ |
中ボタンが無いマウスでは以下の様にすると 3D 表示操作が可能です。
| 回転 | 拡大縮小 | 平行移動 |
|---|---|---|
| マウス左ボタン+ドラッグ | Alt キー+マウス左ボタン+ドラッグ | Ctrl キー+マウス左ボタン+ドラッグ |
また表示された形状をダブルクリックするとクリック位置に回転・拡大の中心が設定されます。
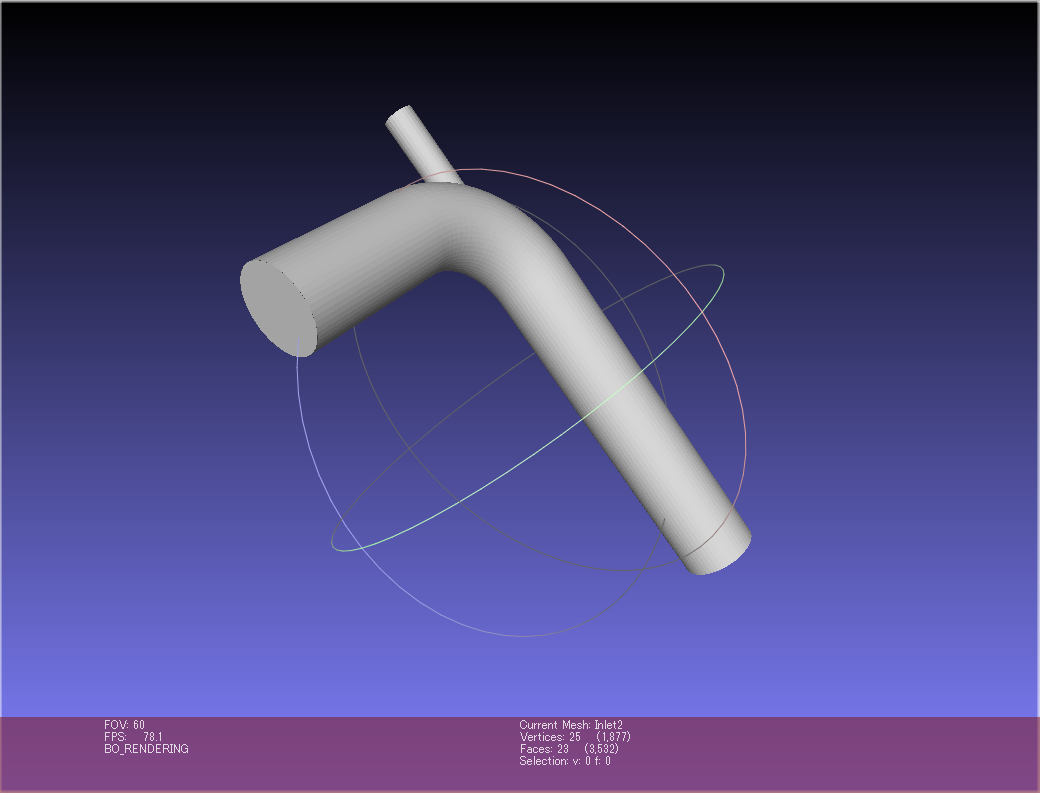 3D 表示の例
3D 表示の例
情報パネル
3D 表示下部には情報パネルがあり、以下のような情報が表示されます。
| 情報 | 意味 |
|---|---|
| FOV | 3次元表示での視野角度(Fielad Of View)。この値が大きいほど広い範囲が描画されています。 |
| FPS | 1秒あたりの描画フレーム数(Frames Per Second)。この値が大きいほど拘束な描画が行われています。 |
| レンダリングモード | レンダリングモード(BO_RENDERING、MIXED_RENDERING、IMMEDIATE_MODE_RENDERING など) |
| Current Mesh | 選択されているレイヤーの名前 |
| Vertices | 選択されているレイヤーの頂点の数。カッコ内は全体の頂点の数。 |
| Faces | 選択されているレイヤーの面の数。カッコ内は全体の面の数。 |
| Selection | 選択されている頂点の数、面の数 |
レイヤーダイアログ
複数の形状ファイルを読み込んでいる場合はレイヤーダイアログを表示しておくと便利です。View メニューの「Show Layer Dialog」を選択するとレイヤーダイアログが表示されます。
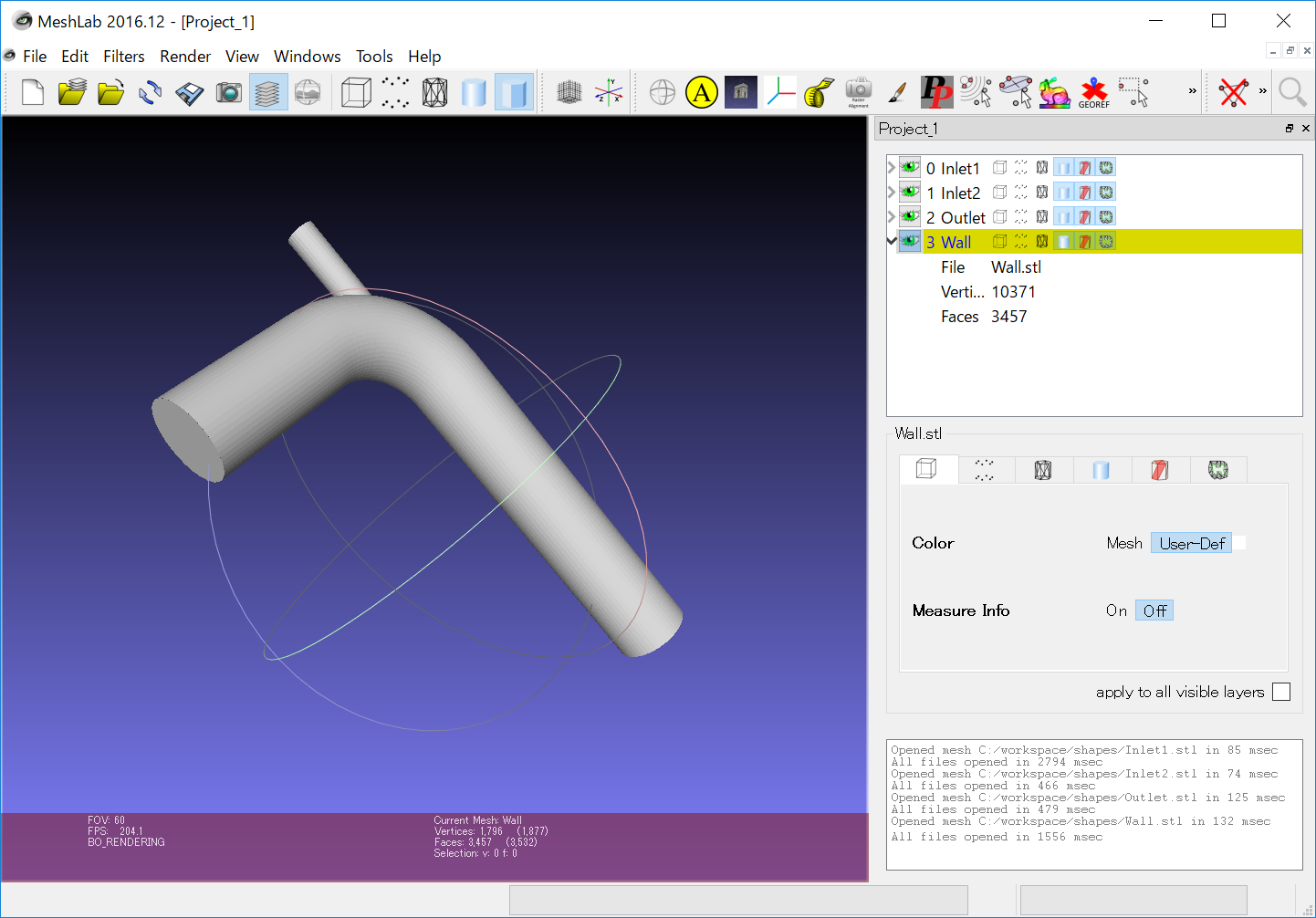 3D 表示とレイヤーダイアログ
3D 表示とレイヤーダイアログ
読み込んだ各ファイルごとに「レイヤー」として表示され、対応するファイル、面の数、点の数が確認できます。また各アイコンをクリックすることでレイヤーごとに表示状態を切り替えることができます。
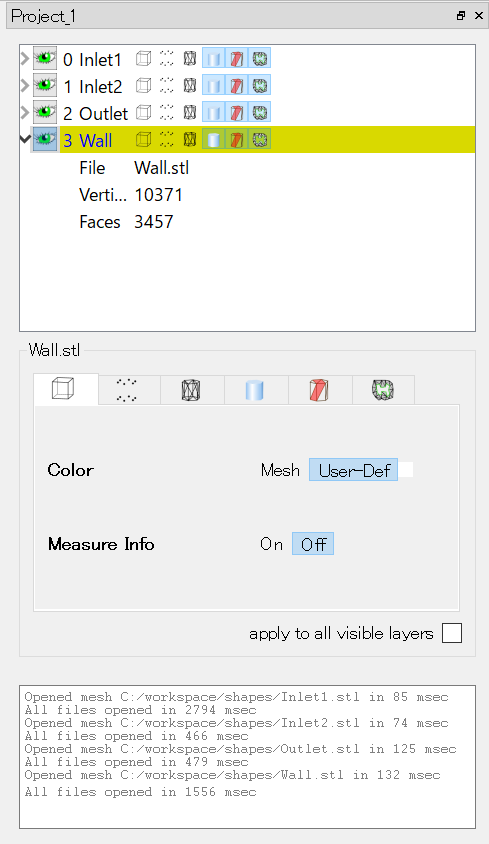 レイヤーダイアログ
レイヤーダイアログ
形状の編集作業
必要に応じて形状の編集作業を行います。MeshLab では例えば以下のような形状編集を行うことが可能です。なお、ここで「メッシュ」はポリゴン(表面メッシュ)のことを指します。
- 形状の回転、平行移動、拡大縮小
- 直方体、球、円錐、トーラスなどの形状の追加
- 距離測定
- メッシュの穴埋め
- メッシュの粗密の変更
- メッシュ法線の反転、統一
- メッシュの削除
- 点群データからのメッシュ作成
- 形状への着色
これ以外にも多くの編集機能が用意されています。
形状の保存とエクスポート
編集後の形状を保存するには File メニューの「Export Mesh As...」を選択し、ファイルダイアログでファイル名を指定します。
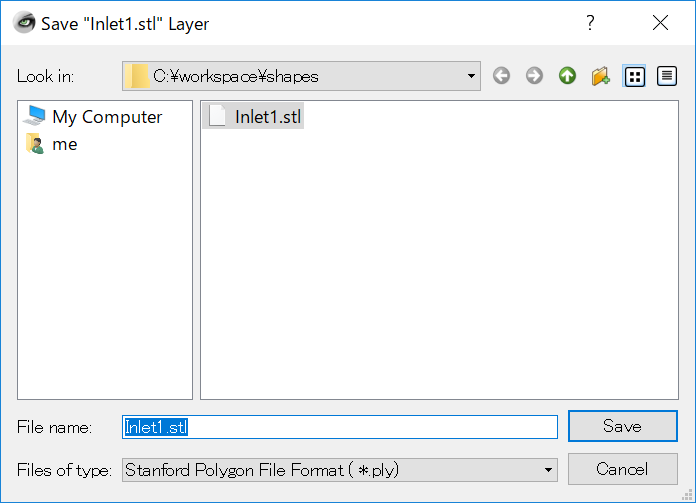 エクスポート用ファイルダイアログ
エクスポート用ファイルダイアログ
ファイル名を指定して ボタンを押すとファイル形式に応じた保存オプション設定ダイアログが表示されます。オプションを指定して ボタンを押すとファイルが保存されます。
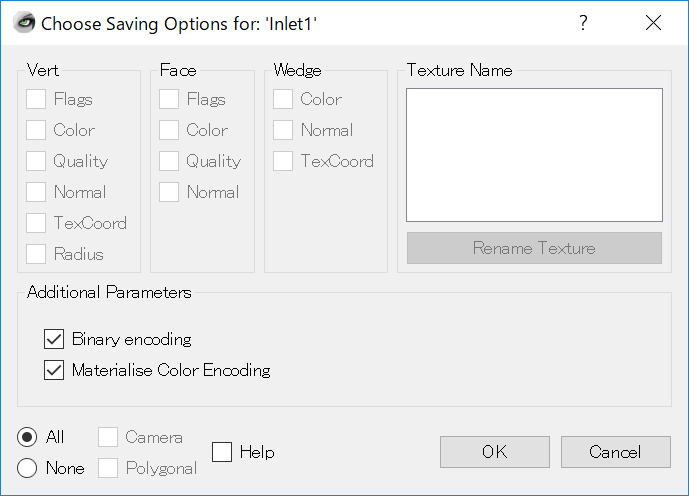 STL形式でエクスポートする場合の保存オプション設定ダイアログ
STL形式でエクスポートする場合の保存オプション設定ダイアログ
以上で MeshLab の起動、形状のインポート、編集、エクスポートができました。