Windows での MeshLab のインストール
注意
MeshLab v2016.12 は以下の環境では起動しないことが公式にアナウンスされています(参照:Meshlab crashes everytime it's opned #29 - GitHub)。
- 古いオンボードグラフィックを使用している場合(例. Westmere世代の Intel HD Graphics など)
- 複数のビデオカードを搭載したノートパソコンで、オンボードグラフィックを使用する設定になっている場合
- (Qt を使用している)DELL製の自動バックアップソフトウェアがインストールされている場合
上記の環境でも MeshLab v1.3.3 であれば起動できることがあるので必要に応じて MeshLab v1.3.3 をインストールしてください。
Windows での MeshLab のインストール方法は以下の通りです。
インストーラーのダウンロード
MeshLab v2016.12 を使用する場合は GitHub 上の MeshLab ページからインストーラー「MeshLab2016.12.exe」をダウンロードします。
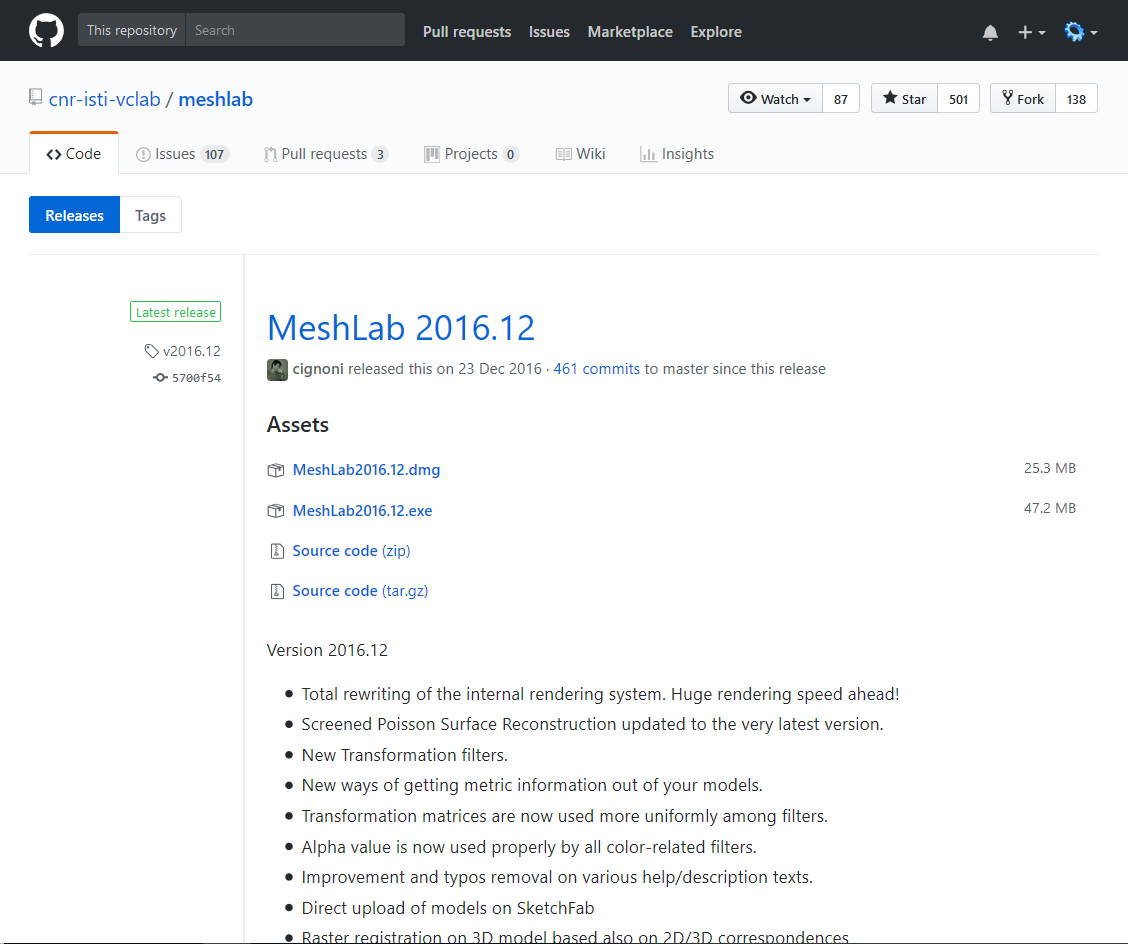 MeshLab v2016.12 ダウンロードページ
MeshLab v2016.12 ダウンロードページ
MeshLab v1.3.3 を使用する場合は SourceForge からインストーラー「MeshLab_v133_64bit.exe」(32ビットマシンの場合は「MeshLab_v133.exe」)をダウンロードします。
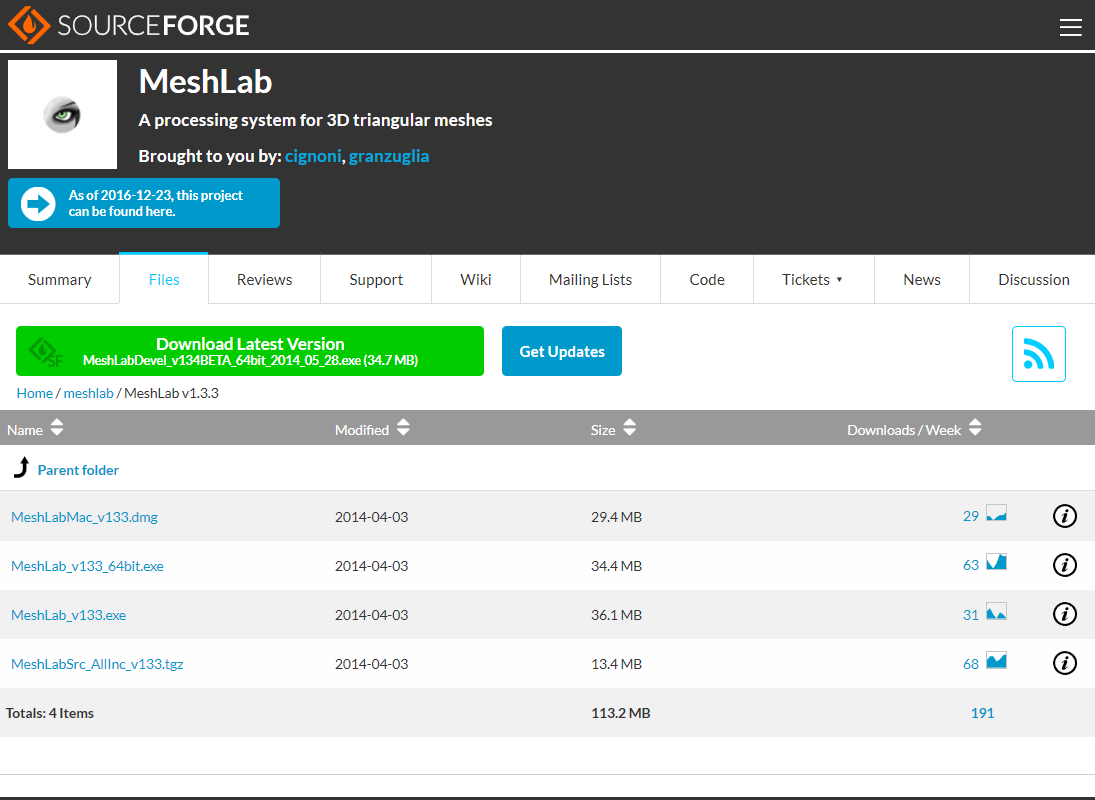 MeshLab v1.3.3 ダウンロードページ
MeshLab v1.3.3 ダウンロードページ
以下の説明は全て MeshLab v2016.12 を使用した場合のものです。
インストール
ダウンロードしたインストーラーをダブルクリックして起動します。ダイアログが表示されたら ボタンをクリックして次へ進みます。
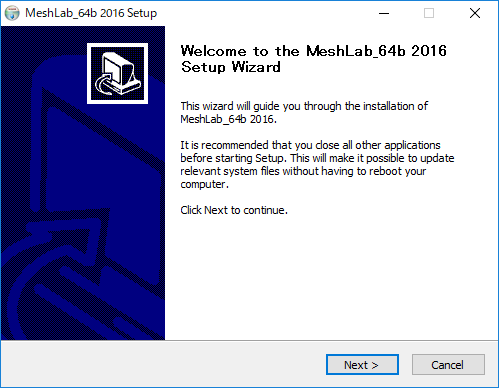 インストーラーの起動
インストーラーの起動
ライセンス確認画面が表示されます。ライセンスは GNU GPL Version 3 です。GNU GPL Version 3 については「GNU GPL v3 解説書 - IPA 独立行政法人 情報処理推進機構」が参考になります。
問題なければ ボタンをクリックして次へ進みます。
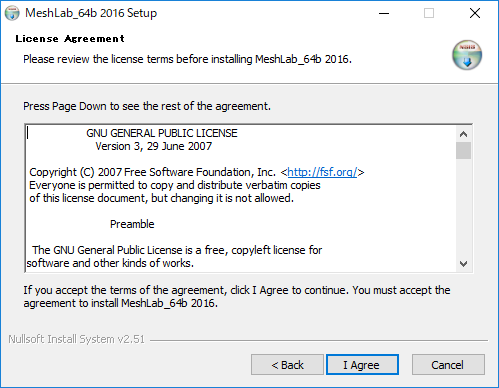 使用許諾
使用許諾
MeshLab は定期的にインターネット上のサーバーと通信し、MeshLab 更新通知の受信や統計情報の送信を行ないます。このためプライバシーに関する免責情報が表示されます。なお免責情報によると、これらデータの送受信はファイヤーウォールによって防ぐことができ、その場合でも MeshLab の動作は何ら影響を受けない、とされています。
問題なければ ボタンをクリックして次へ進みます。
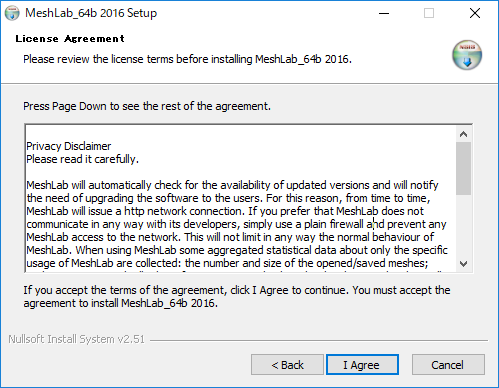 プライバシーに関する免責情報
プライバシーに関する免責情報
インストール場所の設定をします。デフォルトでは「C:\Program Files\VCG\MeshLab」がインストール場所です。複数バージョンの MeshLab を同時にインストールする場合には適宜変更してください。
問題なければ ボタンをクリックしてインストールを開始します。
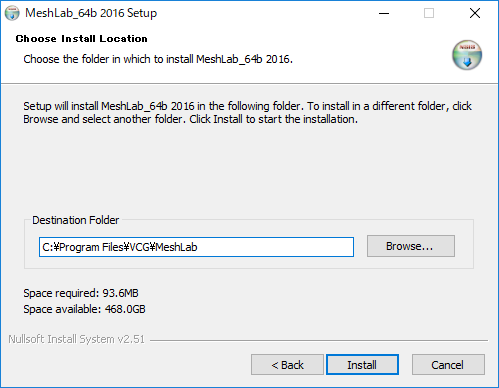 インストール場所の設定
インストール場所の設定
インストール中は進捗が表示されます。インストールは数分で終了します。
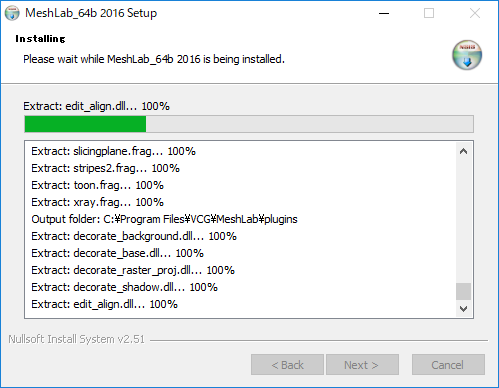 インストール中...
インストール中...
インストールが終わったら「Run MeshLab_64b 2016」がチェックされていることを確認して ボタンを押してインストールを終了します。
インストーラーが終了すると MeshLab が自動で起動します。
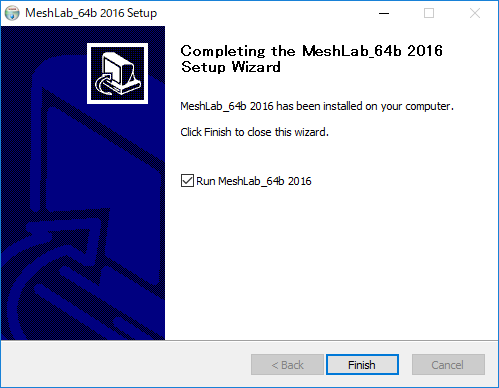 「更新プログラムのチェック」の検索
「更新プログラムのチェック」の検索
起動確認
以下のようなウィンドウが表示されたら MeshLab は正常にインストールされています。
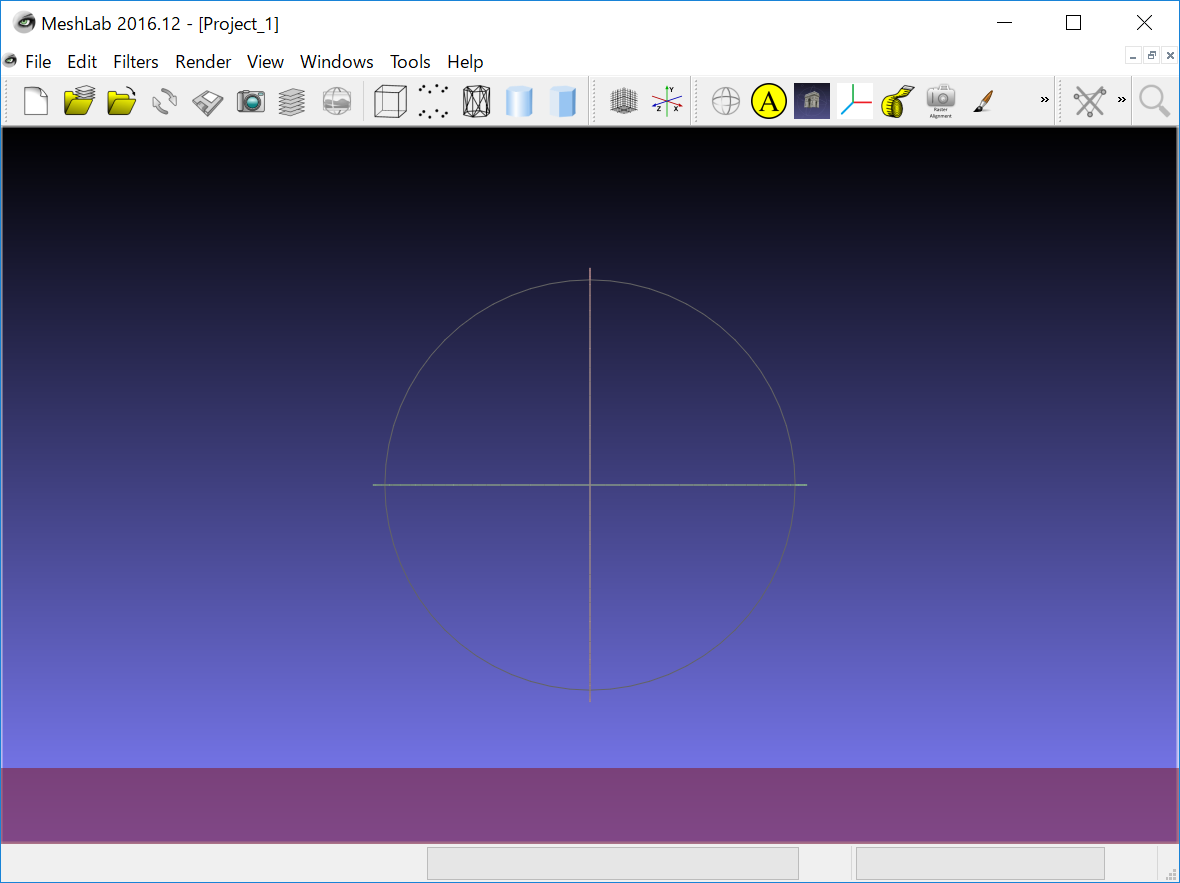 MeshLab ウィンドウ
MeshLab ウィンドウ
Windows 10 ではウィンドウ左下の検索ボックスに「MeshLab」と入力して表示されたアイコンをクリックすると MeshLab を起動できます。
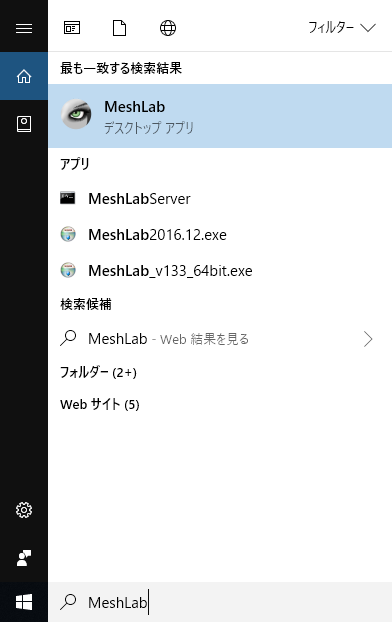 MeshLab の起動
MeshLab の起動