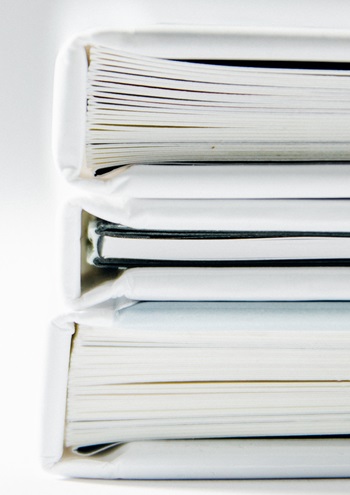OpenModelica のインストールと実行
OpenModelica はモデリング言語 Modelica のためのオープンソースなモデリング、シミュレーション環境です。GUI 上でコンポーネントを組み合わせてシステムを表現することでモデールベース設計(MBD)、1Dシミュレーションの実行、結果の表示ができます。
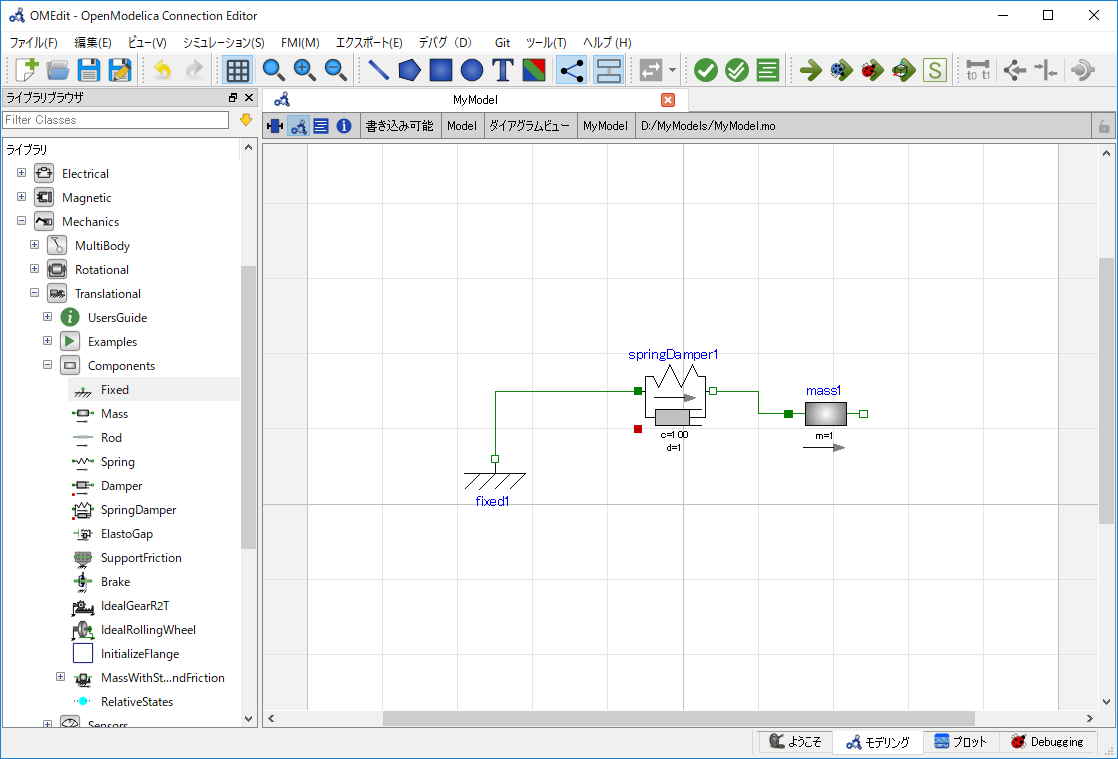 OpenModelica コネクション・エディターの画面(モデリング)
OpenModelica コネクション・エディターの画面(モデリング)
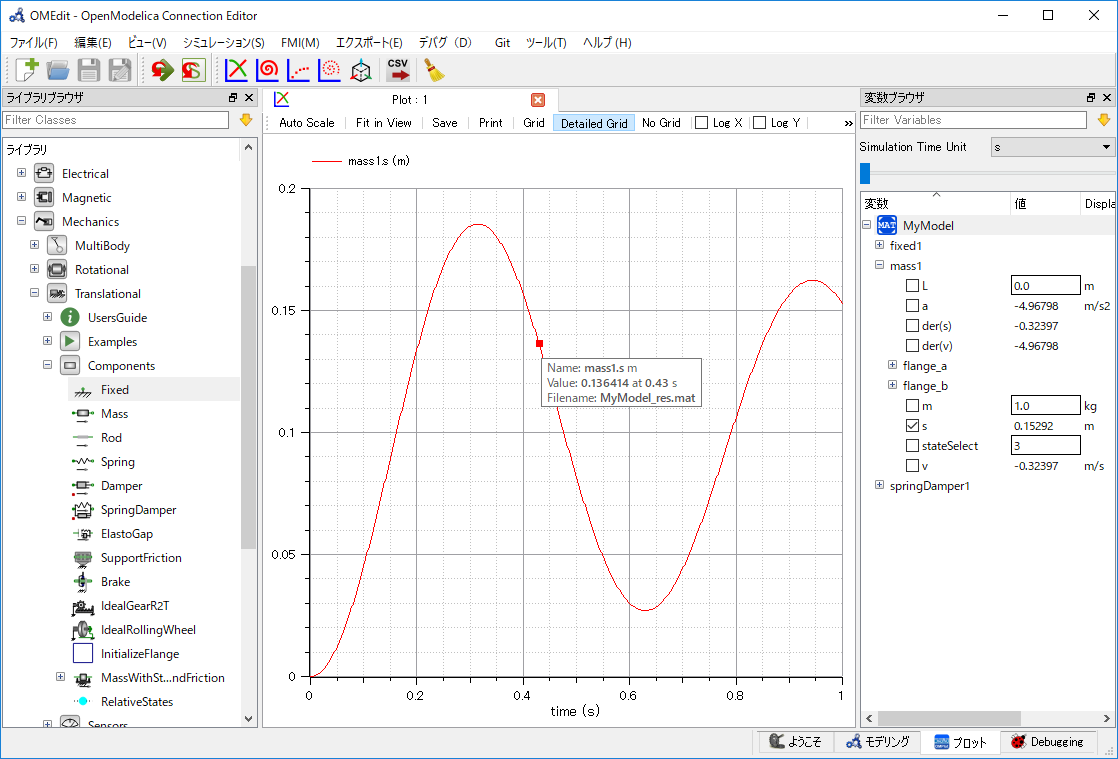 OpenModelica コネクション・エディターの画面(結果表示)
OpenModelica コネクション・エディターの画面(結果表示)
対応 OS とライセンス
OpenModelica は Windows、Linux、macOS のそれぞれに対応し、OpenModelica 公式ページからダウンロードしてインストールすることができます。OpenModelica は OSMC パブリック・ライセンスで配布されています。このライセンスでは OSMC(Open Source Modelica Consortium)のメンバーでないユーザーには GPL バージョン3ライセンスが適用されるとされています。
ダウンロードとインストール
以降では Windows 用 64bit 版 OpenModelica バージョン 1.12 を使用しました。OpenModelica インストーラーのダウンロードページから 「OpenModelica-v1.12.0-64bit.exe」をダウンロードし、実行します。
-
実行するとインストーラーが起動するので をクリックして次に進みます。
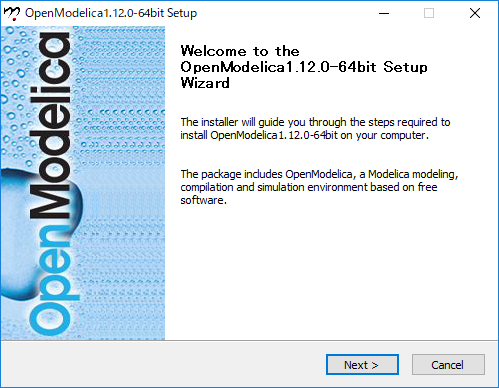 インストーラーの起動
インストーラーの起動
-
インストールするコンポーネントを選択します。通常は変更する必要はありません。 をクリックして次に進みます。
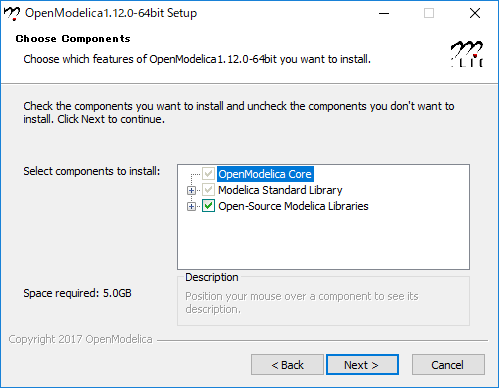 インストールするコンポーネントの選択
インストールするコンポーネントの選択
-
インストールする場所を選択します。インストール後の OpenModelica のサイズは約 5 GB なので必要に応じて変更します。ディスク容量が十分にある場合は変更する必要はありません。 をクリックして次に進みます。
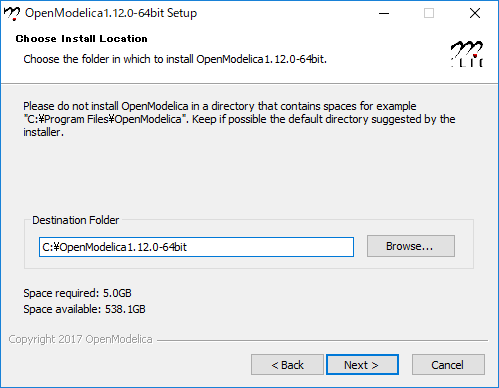 インストールする場所の選択
インストールする場所の選択
-
スタートメニューフォルダを選択します。通常は変更する必要はありません。 をクリックしてインストールを開始します。
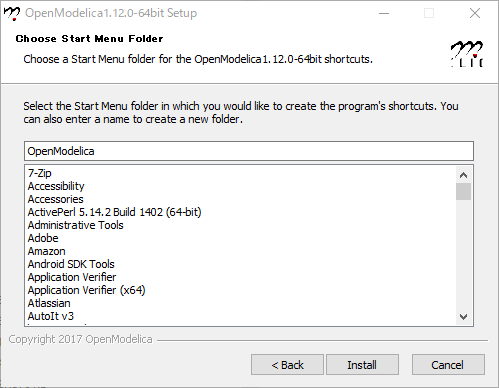 スタートメニューフォルダの選択
スタートメニューフォルダの選択
-
インストールが開始されるので終了するまで待ちます。
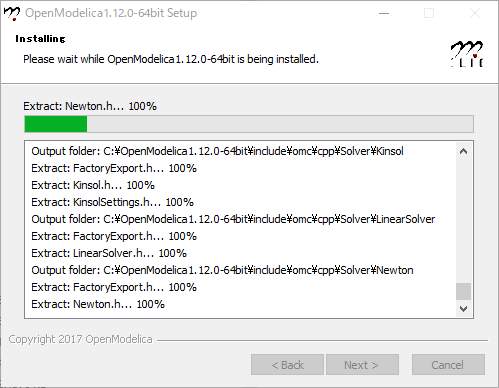 インストール中(詳細表示)
インストール中(詳細表示)
-
インストールが正常に終了すると「Setup was completed successfully」と表示されるので をクリックして次に進みます。
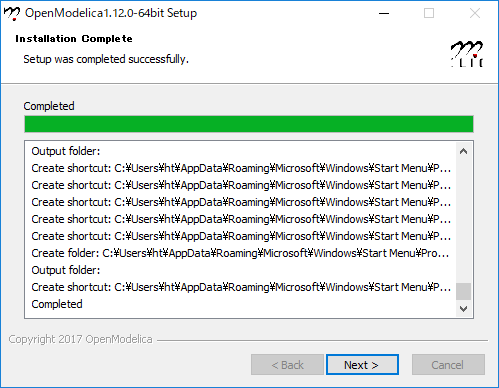 インストール完了
インストール完了
-
をクリックしてインストールを終了します。「Start OpenModelica Connection Editor(OMEdit)」のチェックを外していない場合はインストーラー終了後に OpenModelica コネクション・エディターが起動します。
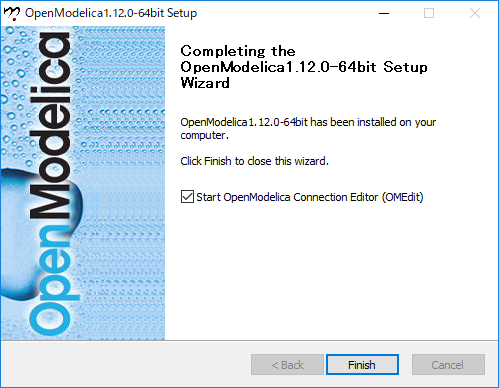 インストールの終了
インストールの終了
チュートリアル
以降では、ばねとダンパーにつながった重りの計算を例にして簡単に OpenModelica の使い方を説明します。
-
Windows のスタートメニューから「OpenModelica Connection Editor」を選択して OpenModelica コネクション・エディターを起動します。
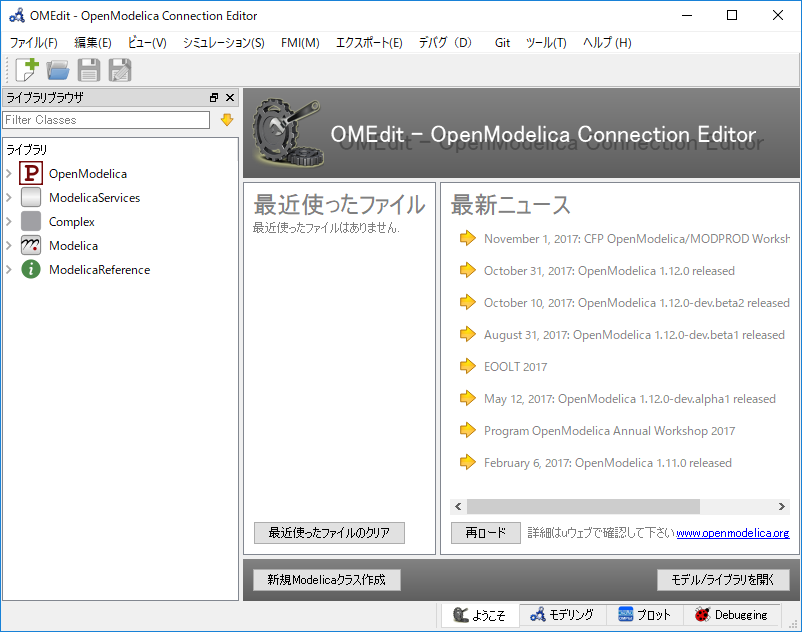 OpenModelica コネクション・エディターの起動
OpenModelica コネクション・エディターの起動
-
ツールバーにある Modelica クラス新規作成
 をクリックして新しいクラスを作成します。表示されるダイアログで「名前」に「MyModel」と入力して をクリックします。
をクリックして新しいクラスを作成します。表示されるダイアログで「名前」に「MyModel」と入力して をクリックします。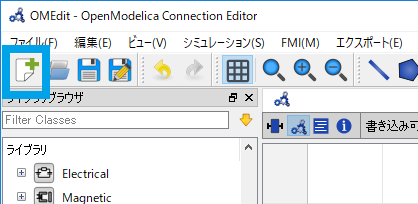 Modelica クラス新規作成のツールバーボタン
Modelica クラス新規作成のツールバーボタン
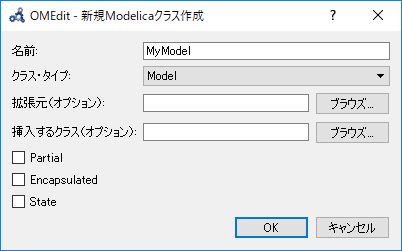 新しいクラスの作成
新しいクラスの作成
-
ウィンドウ左側にある「ライブラリブラウザ」で [Mechanics]-[Translational]-[Components]-[Fixed] を選択し、右側の「ダイアグラムビュー」にドラッグ&ドロップします。コンポーネントにつける名前の入力ダイアログが表示されるのでそのまま をクリックして「Fixed」コンポーネントを追加します。
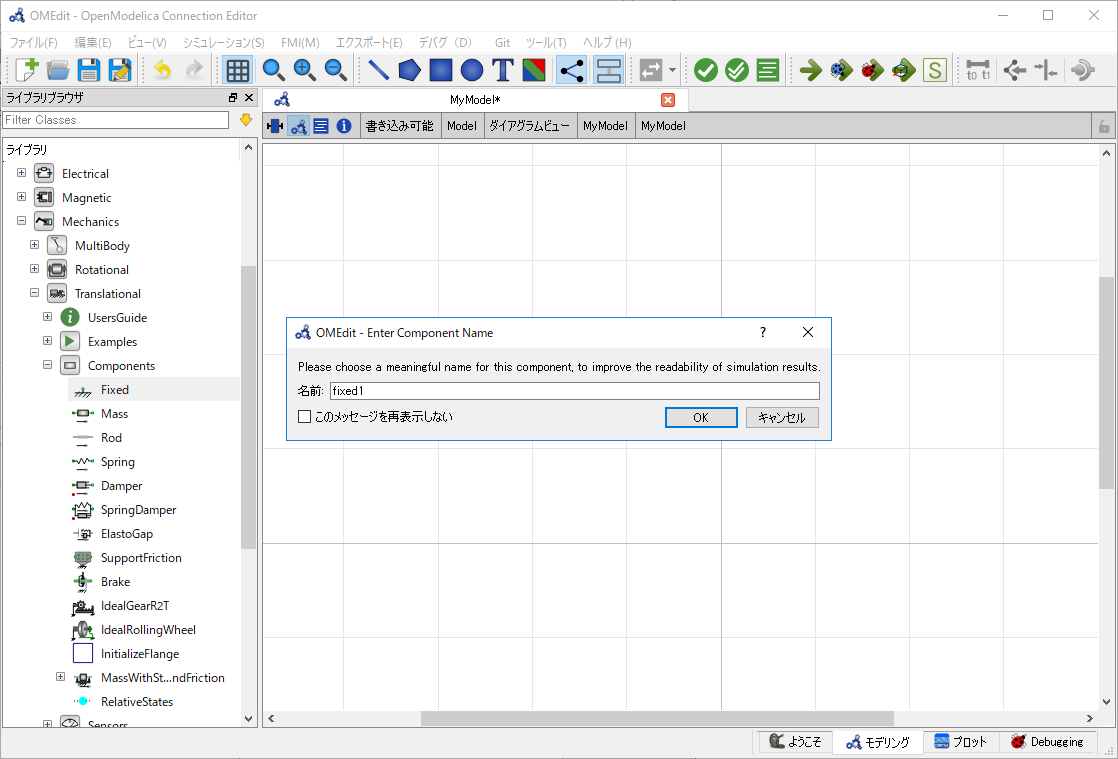 「Fixed」コンポーネントの追加
「Fixed」コンポーネントの追加
-
「Fixed」コンポーネントと同様に [Mechanics]-[Translational]-[Components] の下にある「SpringDamper」、「Mass」をダイアグラムビューにドラッグ&ドロップして各コンポーネントを追加します。
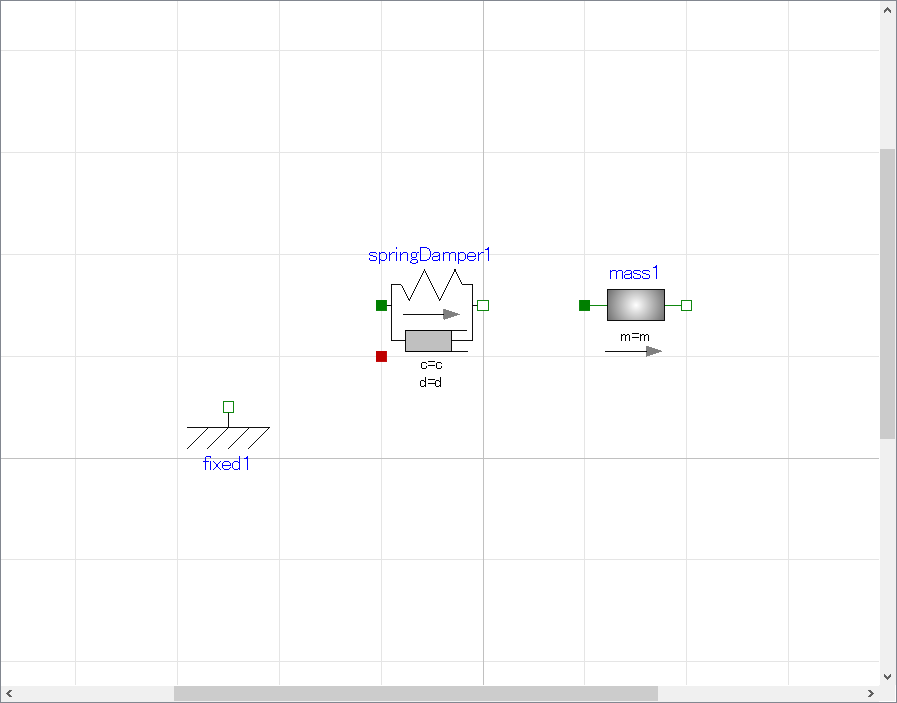 「SpringDamper」コンポーネント、「Mass」コンポーネントの追加
「SpringDamper」コンポーネント、「Mass」コンポーネントの追加
-
ダイアグラムビューで fixed1 の端子をドラッグして線を引き出し、springDamper1 の左側の端子をクリックして接続します。端子以外の位置をクリックすると線を折り曲げることができます。
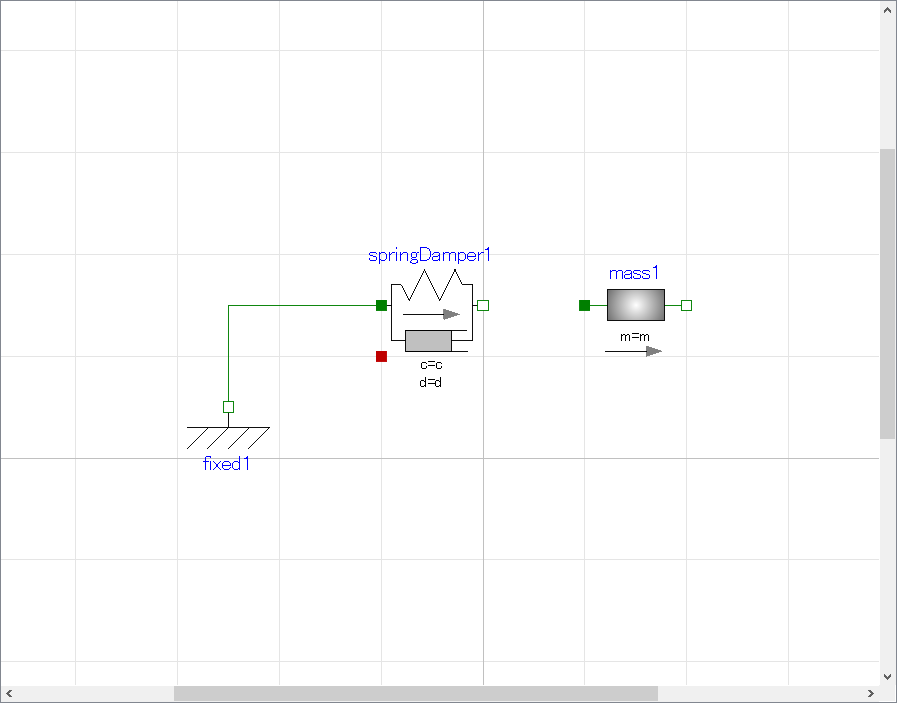 fixed1 と springDamper1 の接続
fixed1 と springDamper1 の接続
-
ダイアグラムビューで springDamper1 の右側の端子をドラッグして線を引き出し、mass1 の左側の端子をクリックして接続します。
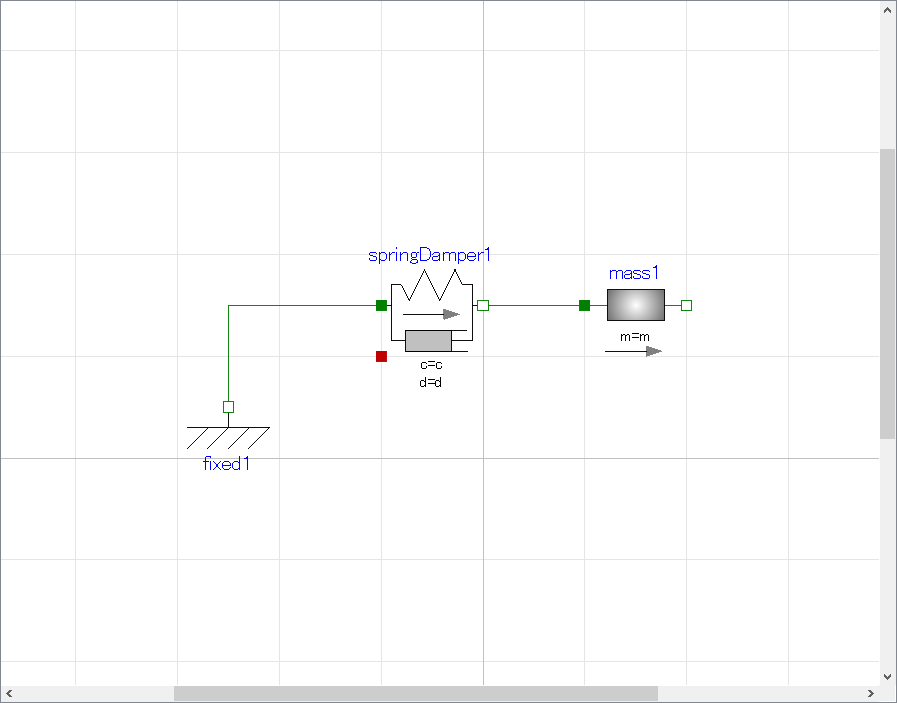 springDamper1 と mass1 の接続
springDamper1 と mass1 の接続
-
次に各コンポーネントのパラメーターを設定します。まずダイアグラムビューで mass1 を右クリックし、コンテキストメニューから「パラメーター」を選択します。
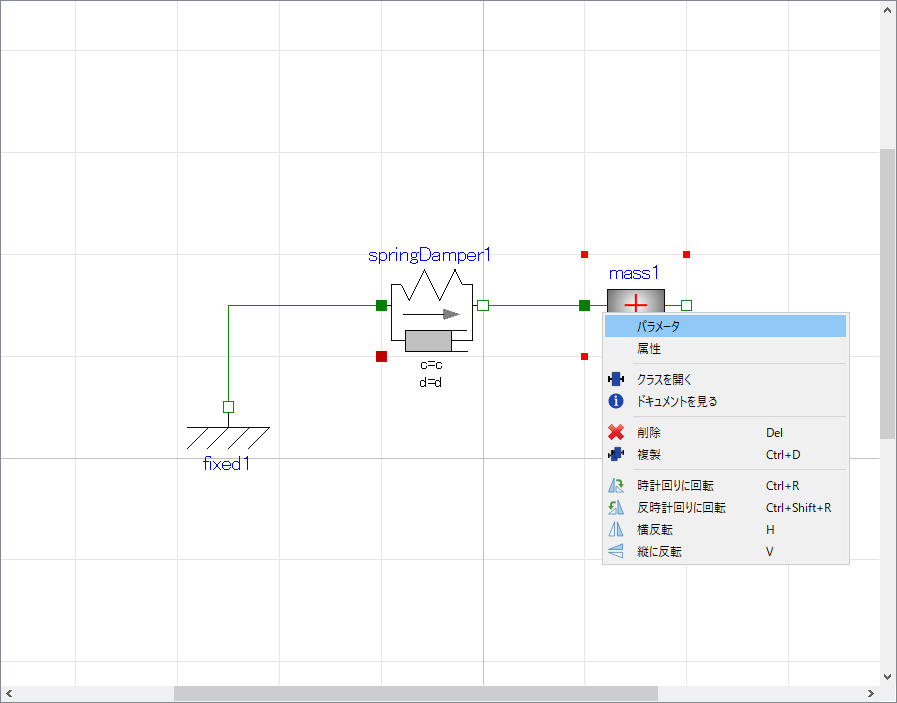 コンテキストメニューから「パラメーター」を選択
コンテキストメニューから「パラメーター」を選択
表示されたダイアログで「General」タブの「Parameters」にある「m」に「1」と入力し、 をクリックします。これで質量として 1 kg が設定されました。
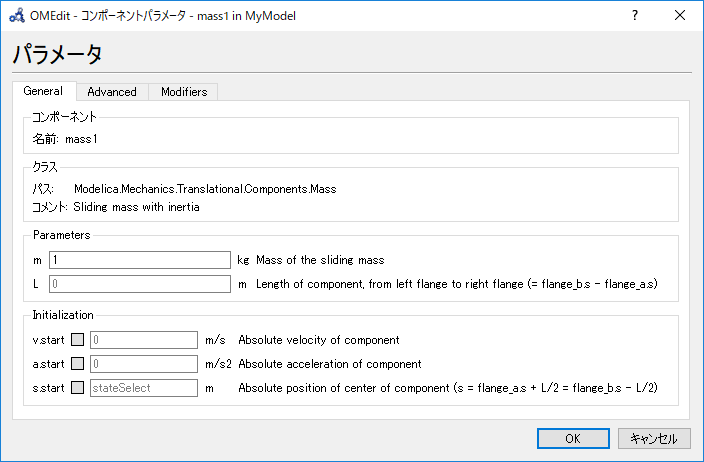 質量の設定
質量の設定
-
同様にダイアグラムビューで springDamper1 を右クリックし、メニューから「パラメーター」を選択します。表示されたダイアログで「General」タブの「Parameters」にある「c」、「d」、「s_rel」にそれぞれ「100」、「1」、「0.1」と入力します。これで、ばね定数に100 N/m、ダンパー定数に1 N・s/m、ばねの自然長に0.1 m が設定されました。
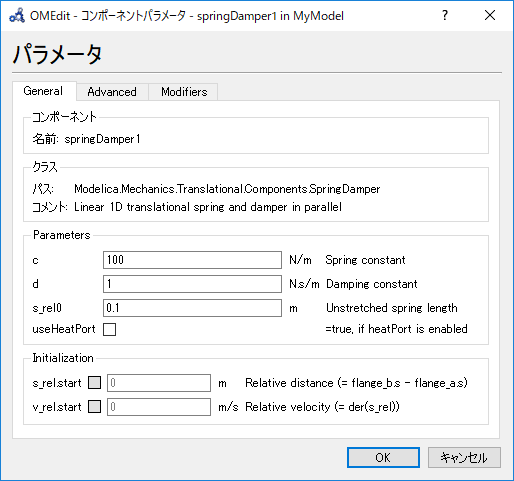 ばね定数、ダンパー定数、ばねの自然長の設定
ばね定数、ダンパー定数、ばねの自然長の設定
-
これで計算の設定は終わりました。ツールバーにあるシミュレート
 をクリックしてコンパイルとシミュレーションの実行を開始します。
をクリックしてコンパイルとシミュレーションの実行を開始します。 シミュレーションの実行
シミュレーションの実行
-
データが保存されていない場合は保存ダイアログが表示されるので適当なフォルダに編集中のデータを保存します。
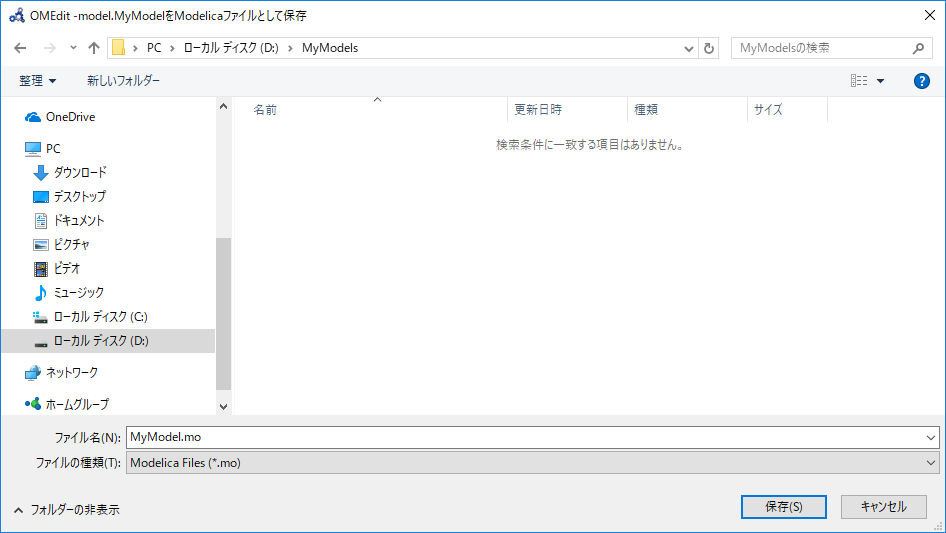 編集中のデータの保存
編集中のデータの保存
-
ダイアログが表示され、コンパイルとシミュレーションの進捗が表示されます。
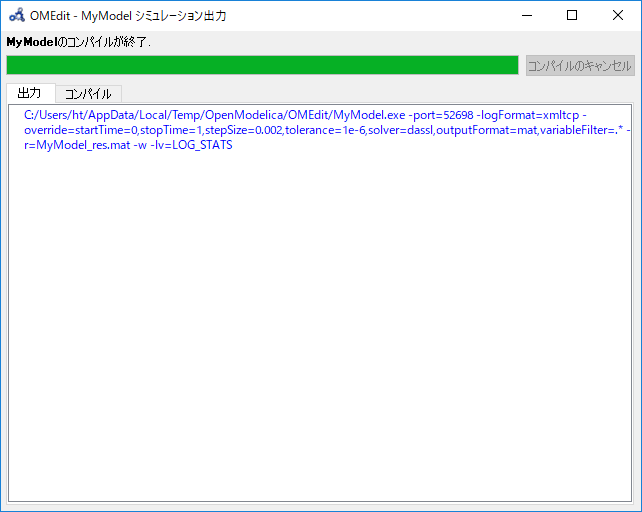 コンパイルとシミュレーションの進捗表示
コンパイルとシミュレーションの進捗表示
-
シミュレーションが終わると結果が読み込まれます。ウィンドウ右側の「変数ブラウザ」で [MyModel]-[mass1]-[s] を選択すると重りの位置がグラフとして表示されます。
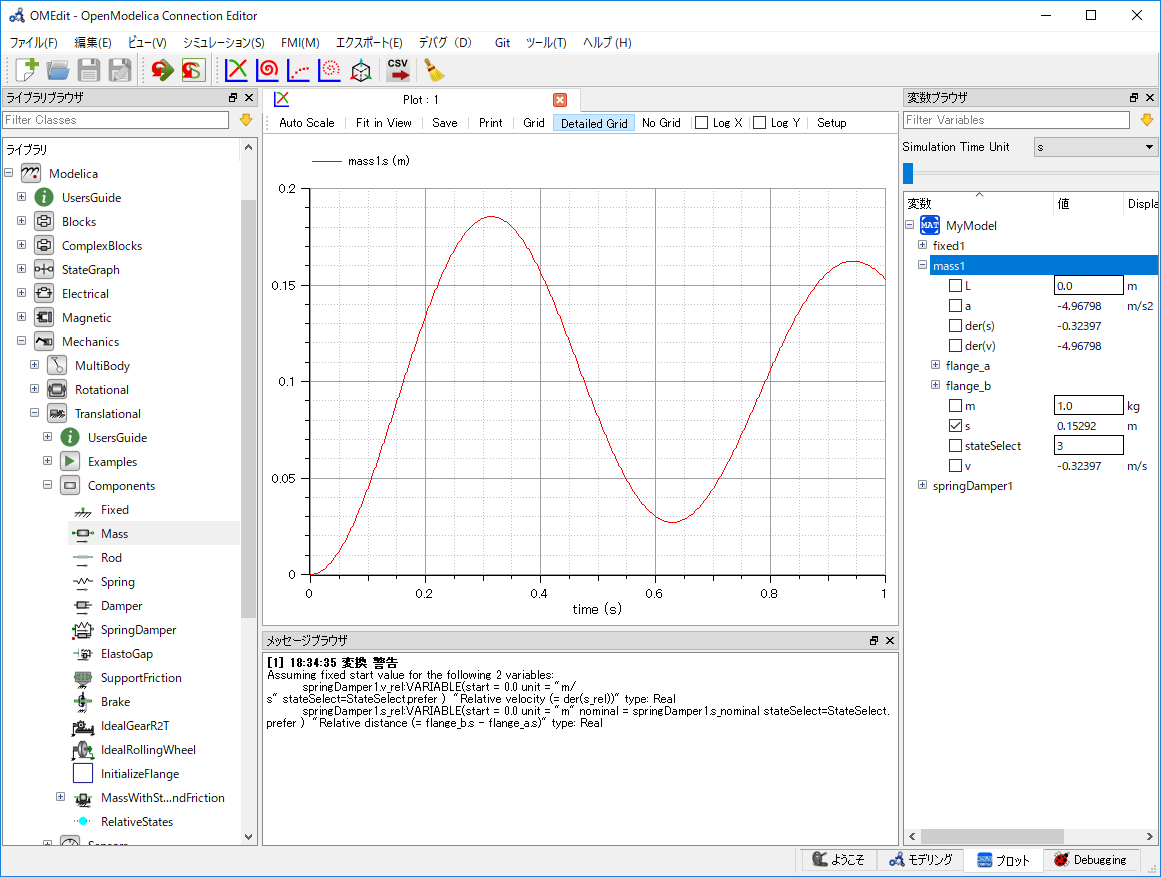 結果の表示
結果の表示
ダイアグラム表示と結果表示はウィンドウ下部にある「モデリング」タブ、「プロット」タブで切り替えることができます。
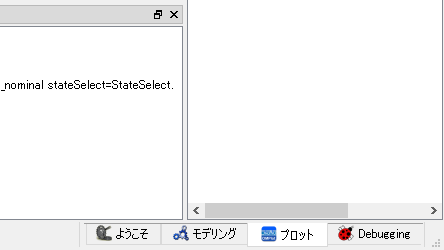 「モデリング」タブ、「プロット」タブ
「モデリング」タブ、「プロット」タブ
以上でチュートリアルは終わりです。
Modelica 言語によるソースコードの確認
OpenModelica では GUI 操作だけでシミュレーションが可能ですが、実際には背後で Modelica 言語によるプログラミング作業が行われています。ダイアグラム表示とソースコード表示は「ダイアグラムビュー」上部にある「ダイアグラムビュー」、「テキストビュー」のアイコンで切り替えることができます。
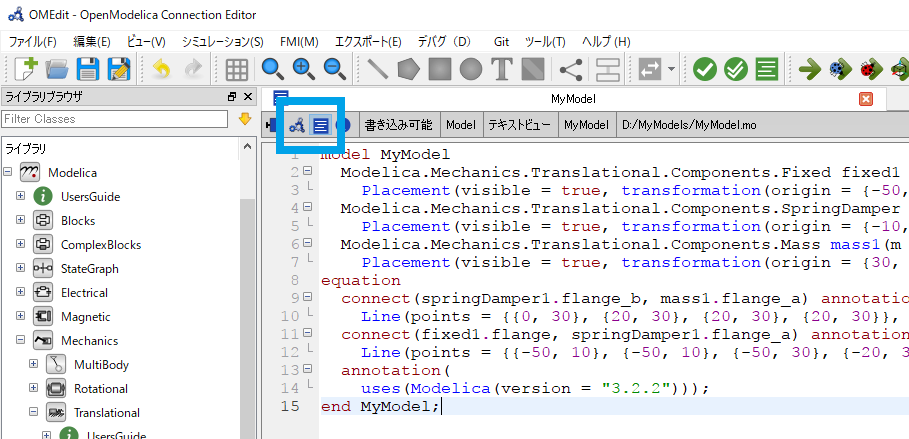 「ダイアグラムビュー」、「テキストビュー」の切り替え
「ダイアグラムビュー」、「テキストビュー」の切り替え