チュートリアル:移動メッシュ機能による軸流ファンの計算
移動メッシュ機能を使用して回転する軸流ファンの計算を行なうための設定について説明します。
解析の概要
回転速度120°/秒で回転する軸流ファンの計算を10秒間分、行ないます。また流量の出力設定を行なって軸流ファンの回転によって生じる流量の値を取得します。
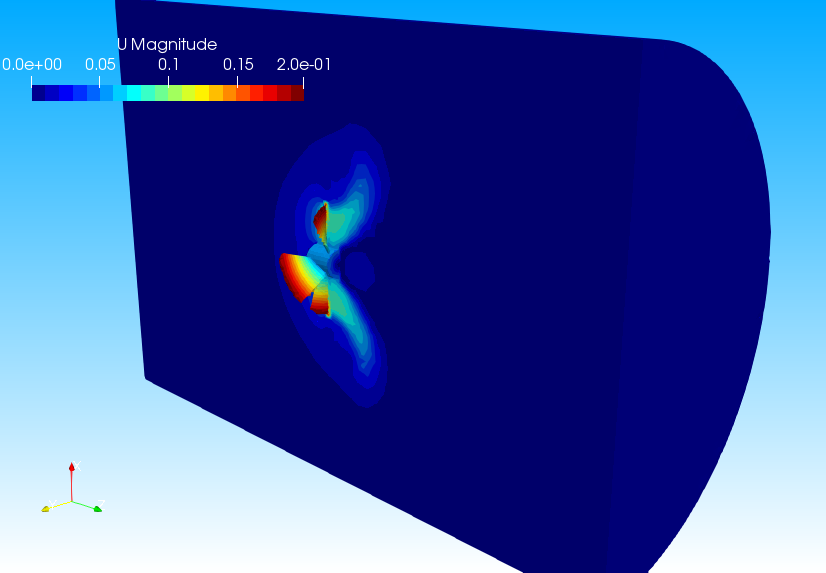 解析結果
解析結果
計算設定ファイルの作成
プロジェクトの作成
XSim を開き、プロジェクトの作成ダイアログでプロジェクト名として「AxialFan」と入力しを押します。
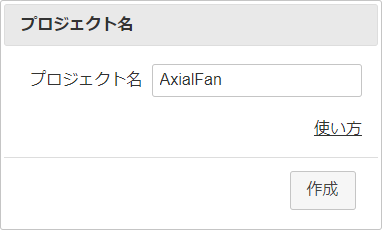 プロジェクトの作成ダイアログ
プロジェクトの作成ダイアログ
形状のインポート
このチュートリアルではあらかじめ用意された形状ファイルを使用します。次のリンク「tutorial-AxialFan.zip」からZipファイルをダウンロードし、適当な場所に展開します。
「ファイルドロップ」タブでダウンロード・展開したファイル「fan.stl」「inlet.stl」「outlet.stl」「side.stl」をドラッグ&ドロップして読み込みます。読み込まれた形状は3Dビュー上に表示されます。
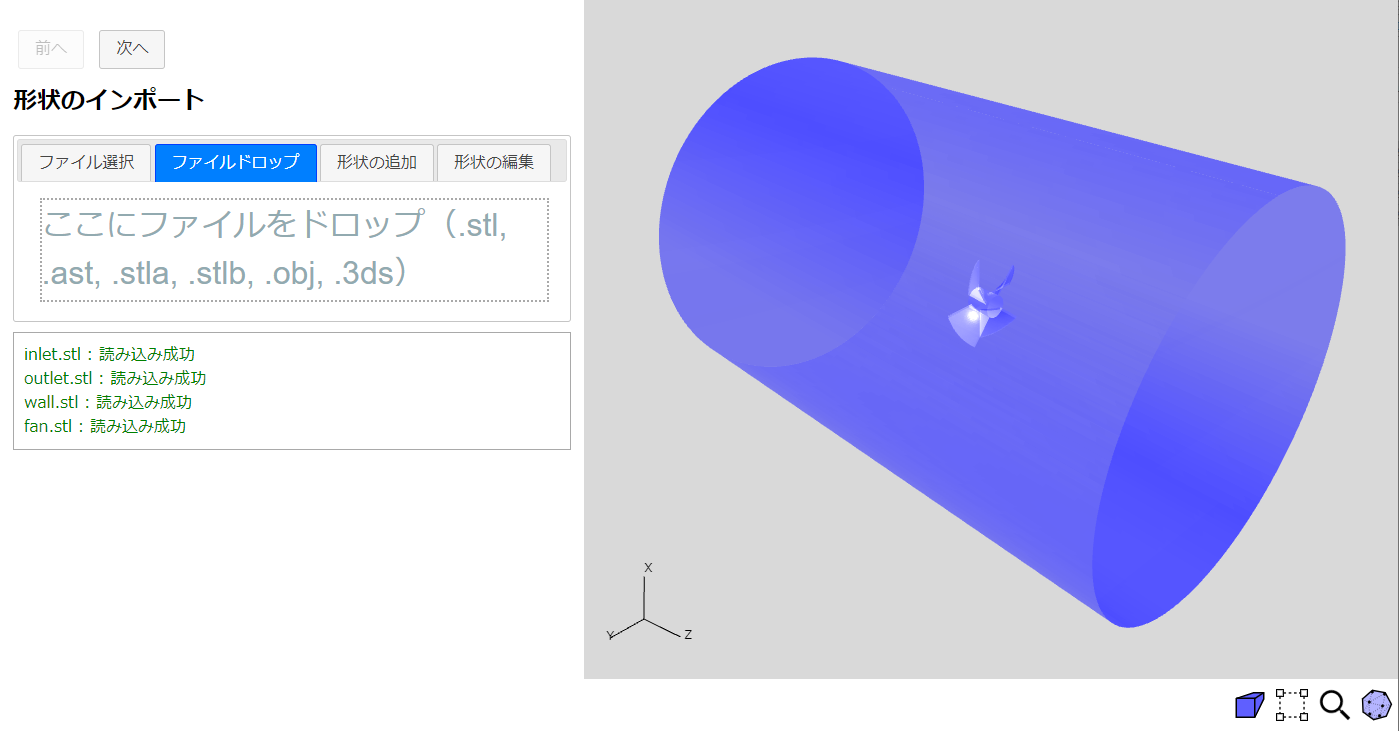 ファイルからの形状の読み込み
ファイルからの形状の読み込み
3Dビュー下の表示切り替え
でメッシュ設定へ進みます。
メッシュ
-
体積メッシュ設定
まず目標ベースメッシュ数を80000、計算領域を(0, 0, 0.5)に設定します。
※回転領域内に計算領域の定義点を設定することはできません。必ず静止領域側に設定する必要があります。
-
再分割設定
「再分割設定」で範囲タイプとして「円柱」を選び、半径0.135m、上面の中心(0, 0, 0.065)m、下面の中心(0, 0, -0.03)mを設定します。また再分割レベルを2に設定します。プレビューボタン
を押して形状を確認したらを押します。
 再分割設定(円柱)
再分割設定(円柱)
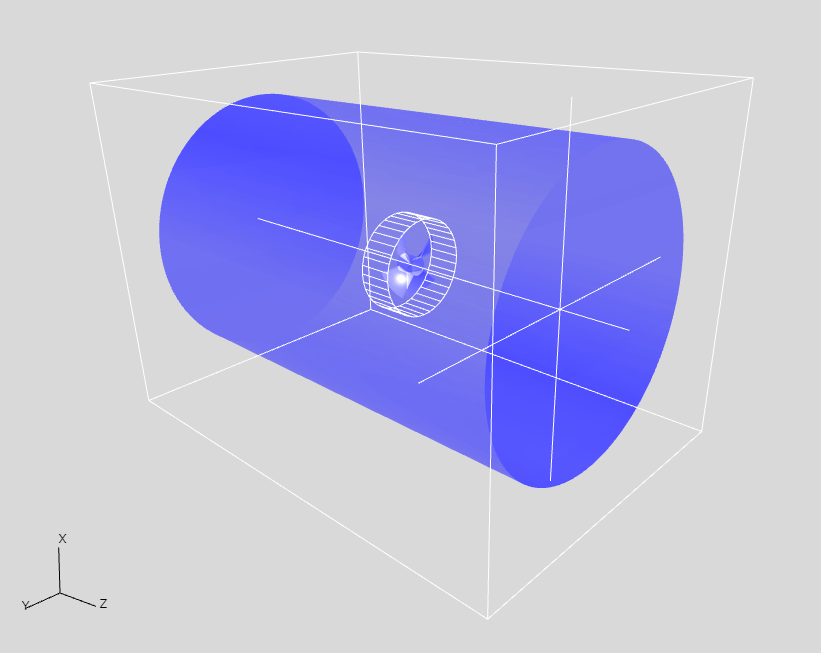 再分割用の円柱領域
再分割用の円柱領域
-
レイヤーメッシュ設定
厚み比率が0.3、領域が「選択されている領域」、レイヤー層数が3となっていることを確認し、ウィンドウ左側のナビゲーション・ビューで「side」をクリックして選択してからを押します。
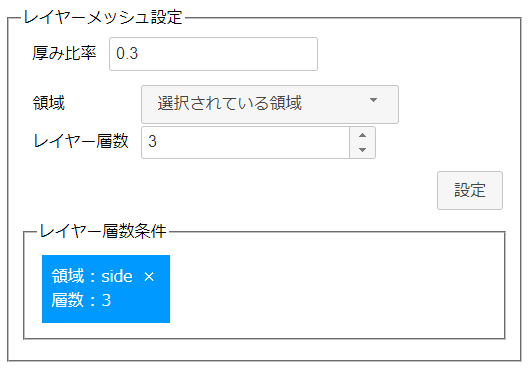 レイヤーメッシュ設定
レイヤーメッシュ設定
で解析の基本設定へ進みます。
基本設定
解析の種類を設定します。「非定常」を選択し終了時間を10秒に設定します。また「回転領域」を選択します。
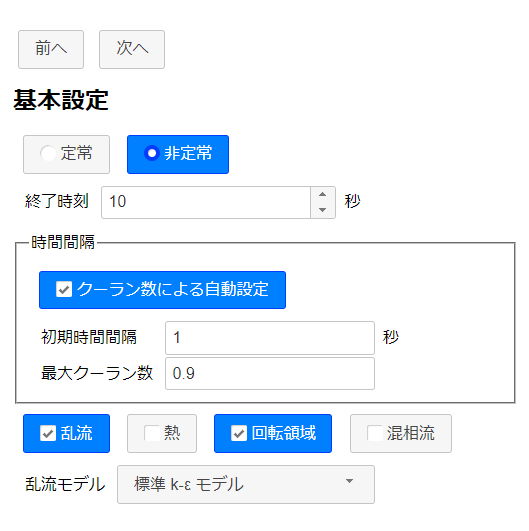 基本設定
基本設定
で物性の設定へ進みます。
物性
ここでは設定を変更する必要はありません。物性として「Water」が設定されていることを確認します。
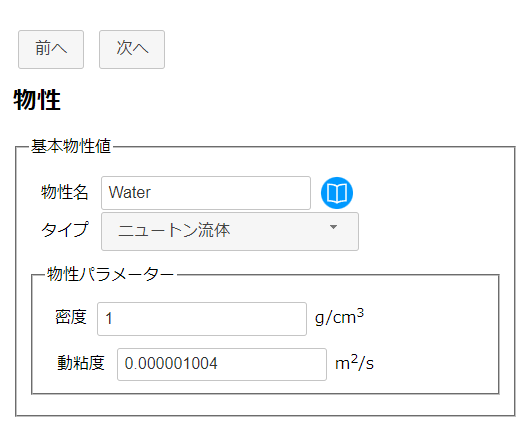 物性設定
物性設定
で初期条件設定へ進みます。
初期条件
ここでは設定を変更する必要はありません。で境界条件設定へ進みます。
流れ境界条件
-
流入境界
領域として「選択されている領域」、タイプとして「自然流入出」を選び、ナビゲーション・ビューで「inlet」を選択してを押します。
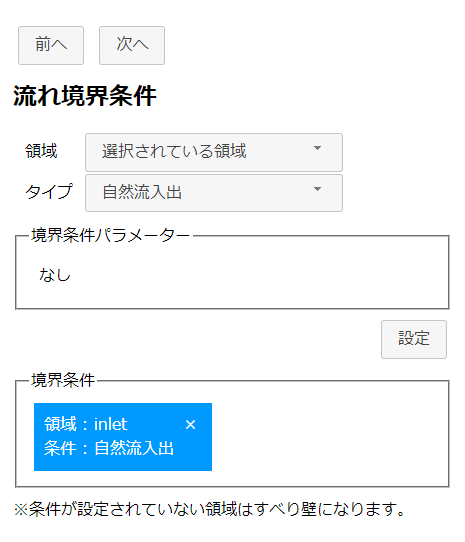 流入境界条件
流入境界条件
-
流出境界
領域として「選択されている領域」、タイプとして「静圧指定」を選び、ナビゲーション・ビューで「outlet」を選択してから静圧として0 Pa を設定してを押します。
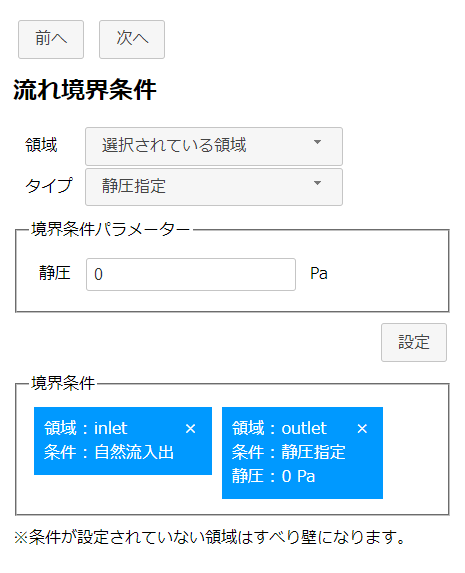 流出境界条件
流出境界条件
-
静止壁境界
領域として「選択されている領域」、タイプとして「静止壁」を選び、ナビゲーション・ビューで「side」、「fan」を選択してからを押します。
※回転移動する壁には必ず静止壁条件を設定しておく必要があります。
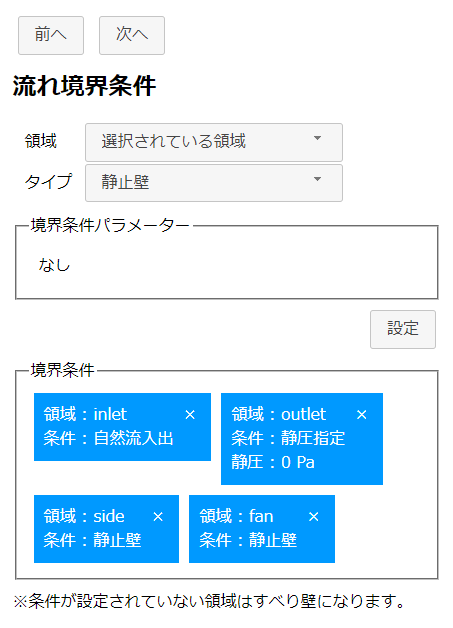 壁境界条件
壁境界条件
流入境界と流出境界は3Dビュー上に矢印で表示されます。
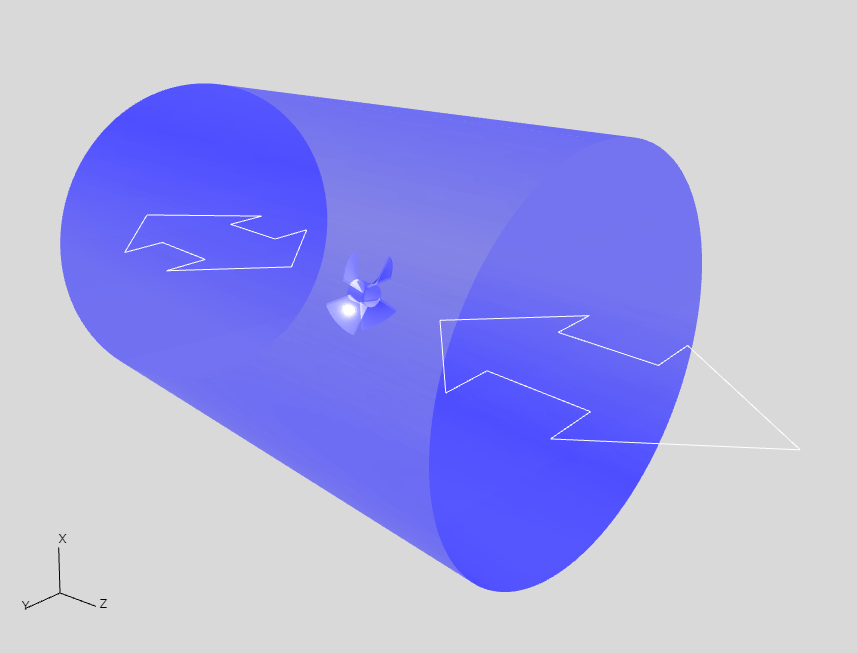 3Dビュー上での流入境界と流出境界の表示
3Dビュー上での流入境界と流出境界の表示
で回転領域設定へ進みます。
回転領域
回転タイプとして「移動メッシュ」、領域タイプとして「円柱」を選択します。さらに回転運動パラメーターで半径0.12m、上面の中心(0, 0, 0.05)m、下面の中心(0, 0, -0.015)、回転速度-120°/sを設定します。プレビューボタン
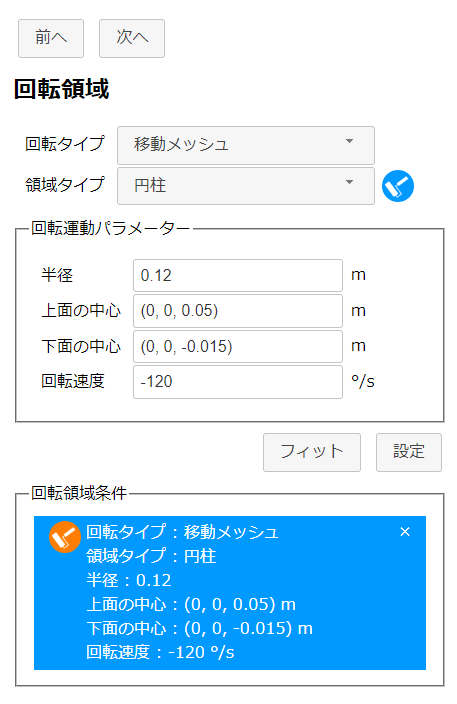
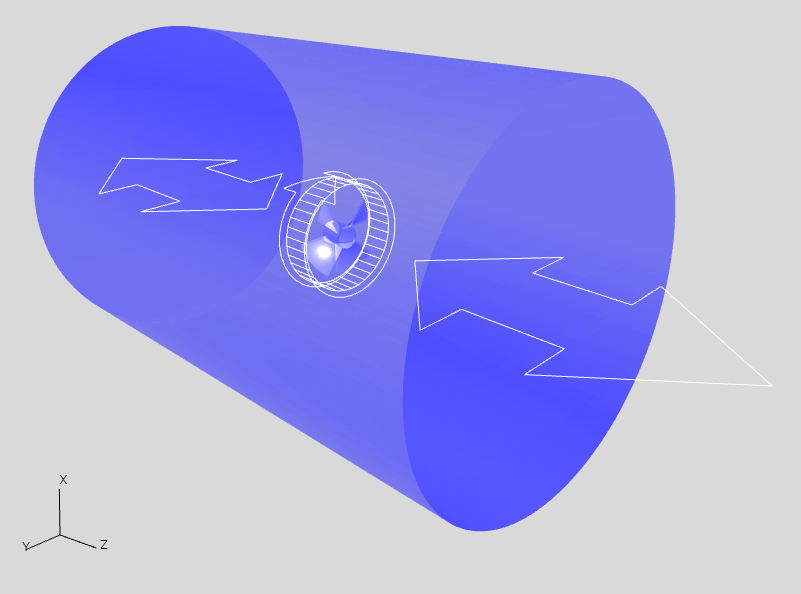
回転タイプには「MRF」と「移動メッシュ」がありますが、それぞれ次のような特徴があります。
-
MRF
指定領域に回転にともなう体積力(遠心力、コリオリ力)の効果を付加することで形状を回転させずに擬似的に回転を模擬します。
メリット:定常解析・非定常解析のどちらでも使用でき、移動メッシュよりも計算が安定して高速に行なえることが多いです。
デメリット:回転領域に対して流れが回転対称である必要があり、そうでない場合(クロスフローファンなど)では正しく現象を再現できません。また形状が実際には回転しないので、結果可視化時に回転速度を直感的に把握しにくい場合があります。
-
移動メッシュ
指定領域のメッシュを実際に回転運動させて形状の回転を再現します。
メリット:任意の流れに使用できます。また形状が実際に回転するので結果可視化時に回転速度を直感的に把握しやすいです。
デメリット:定常解析では使用できません。また実際にメッシュを動かすため MRF よりも計算が不安定になりやすく計算速度も遅くなることが多いです。
で計算設定へ進みます。
計算設定
計算に使用するマシンの CPU コア数に合わせて並列数を設定します(例えば 10)。
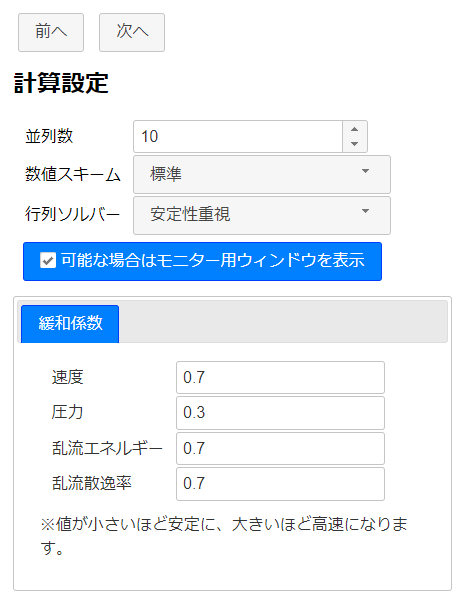 計算設定
計算設定
で出力設定へ進みます。
出力
今回の計算は非定常計算なのでタイプとして「指定時刻ごと」を選択し、間隔として0.33秒を設定します。
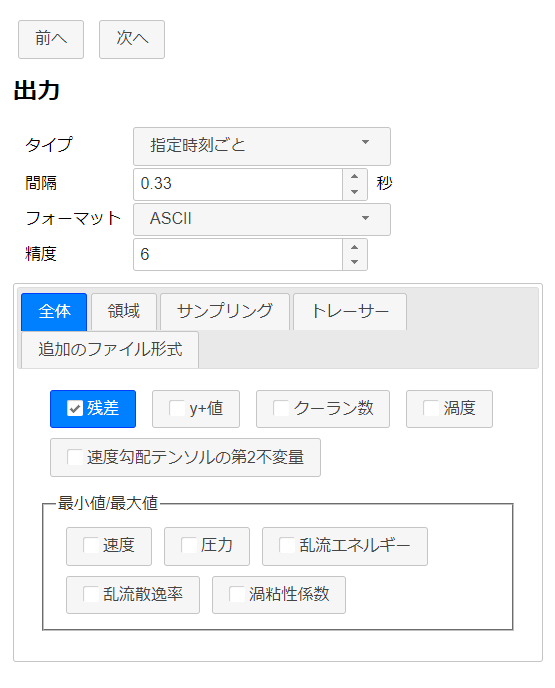 出力設定
出力設定
次に流量の出力を設定します。
「領域」タブを選択し、領域として「選択されている領域」、タイプとして「流量」を選びます。ナビゲーション・ビューで「outlet」を選択してからを押して設定を行ないます。
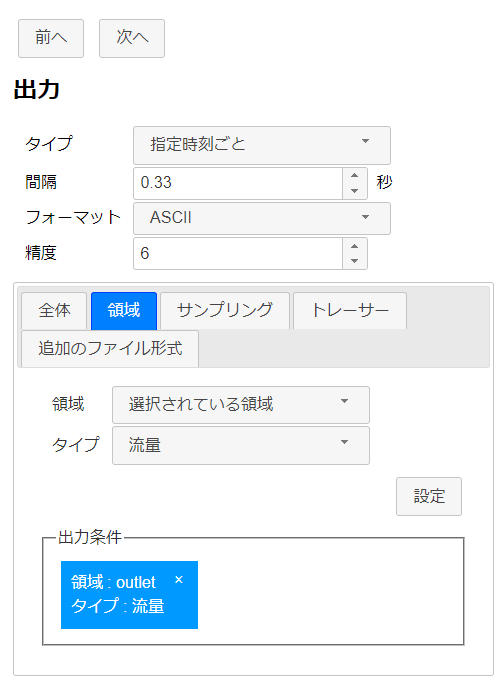
でエクスポートページへ進みます。
エクスポート
これで全ての設定が終わりました。ボタンをクリックして解析設定を zip 圧縮された OpenFOAM ケースのディレクトリ「AxialFan.zip」としてエクスポートします。 zip ファイルのダウンロードはただちに開始されます。
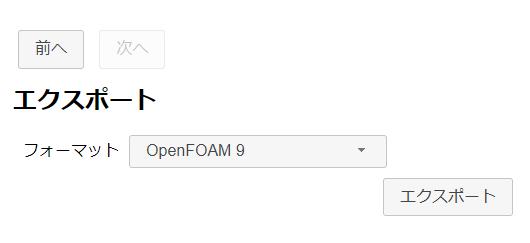 エクスポート
エクスポート
計算の実行
ダウンロードした「AxialFan.zip」を展開します。ケース・ディレクトリ内に bash スクリプト「Allrun」があります。以下のコマンドでこのスクリプトを実行してメッシュの作成と OpenFOAM ソルバーの実行を行います。
実行しているマシンがデスクトップ環境で、gnuplot がインストールされている場合にはモニタリング用に残差収束グラフが表示されます。
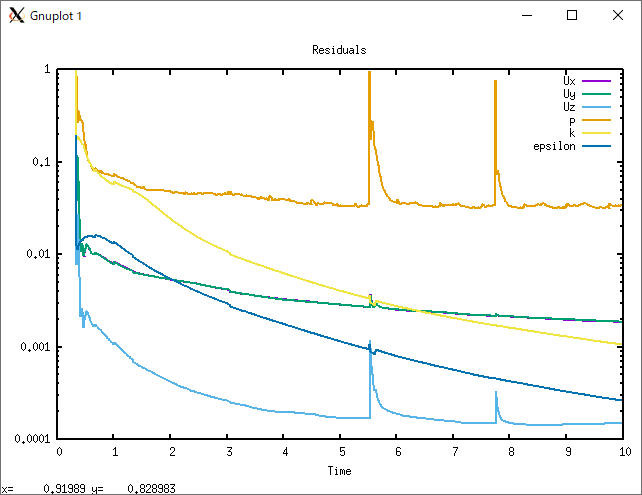 モニタリング用グラフ
モニタリング用グラフ
10並列(Inter(R) Core(TM) i7-8700 CPU @ 3.20GHz 3.19GHz)で実行した場合、メッシュ作成には10秒、解析には8分ほどかかります。
計算結果の確認
計算が終了したら以下のコマンドで ParaView を実行してメッシュと計算結果を可視化できます。
まずメッシュです。
今回は計算時間を短くするため粗いメッシュで計算していますが、より忠実にファンの形状を再現したい場合はメッシュをさらに細かくすると良いでしょう。
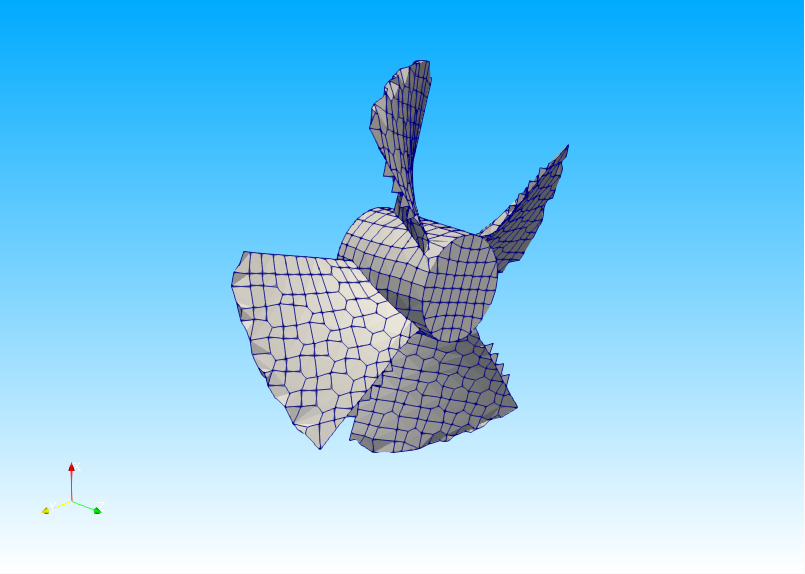 ファンのメッシュ
ファンのメッシュ
 流体側のメッシュ
流体側のメッシュ
最終時刻でのファン表面での圧力の分布は以下の様になります。
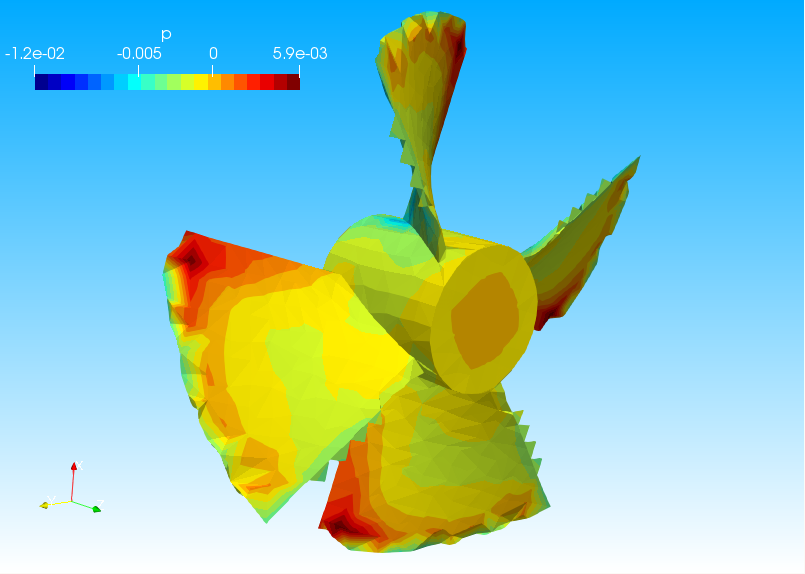 ファン表面での圧力分布
ファン表面での圧力分布
また流速は以下の動画のように時間変化します。
流量は「postProcessing/patchFlowRate(patch=outlet)/0」フォルダ内のファイル「surfaceFieldValue.dat」に以下のような形式のテキストとして出力されます。左列が時間、右列が流量です。
# Region type : patch outlet # Faces : 2011 # Area : 5.025600e-01 # Time sum(phi) 0 0.000000e+00 0.66 6.402070e-05 0.672453 5.972452e-05 ……(省略)…… 9.97452 4.939671e-04 9.98516 4.944257e-04 9.99581 4.948761e-04