チュートリアル:分岐管での出口側流量の測定
分岐を持つパイプに水を流した場合の各出口での流量を計算するための設定について説明します。
解析の概要
全体の長さが 200 mm の分岐したパイプに水を流速 100 mm/s で流入させた場合の定常状態を計算し、2つの出口での流量を取得します。
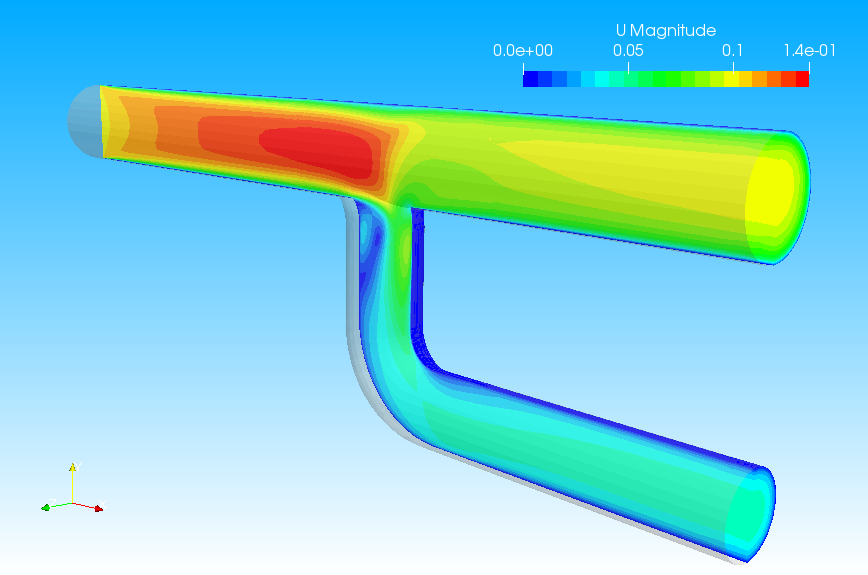
計算設定ファイルの作成
プロジェクトの作成
XSim を開き、プロジェクトの作成ダイアログでプロジェクト名として「BranchPipe」と入力しを押します。
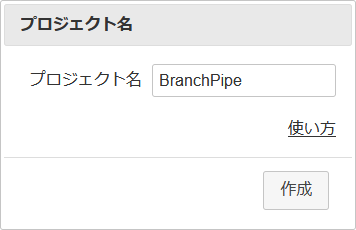
形状のインポート
このチュートリアルではあらかじめ用意された形状ファイルを使用します。次のリンク「tutorial-BranchPipe.zip」からZipファイルをダウンロードし、適当な場所に展開します。
「ファイルドロップ」タブでダウンロード・展開したファイル「inlet.stl」「outlet1.stl」「outlet2.stl」「wall.stl」をドラッグ&ドロップして読み込みます。

でメッシュ設定へ進みます。
メッシュ
-
体積メッシュ設定
目標ベースメッシュ数として80000を設定します。プレビューボタン
でベースメッシュをプレビューできます。

目標ベースメッシュ数設定 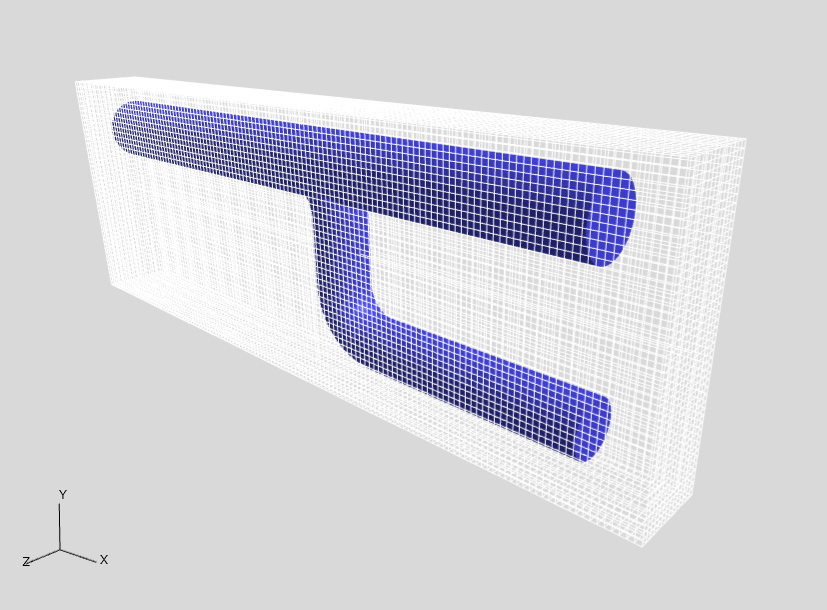
ベースメッシュのプレビュー また計算領域を(0.115, -0.024, 0)と設定して計算を行なう空間領域を指定します。
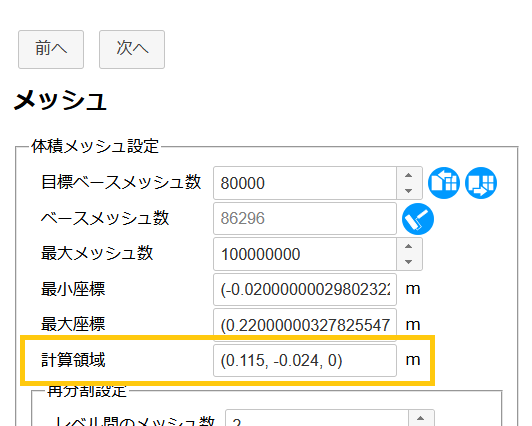
計算領域設定 さらに分岐部での流れの計算精度を上げるためにメッシュの再分割を設定します。範囲タイプが「直方体」となっていることを確認してから、最小座標(0.09, -0.06, -0.011)、最大座標(0.14, 0.012, 0.011)、再分割レベル 2 としてを押します。プレビューボタン
で再分割領域をプレビューできます。
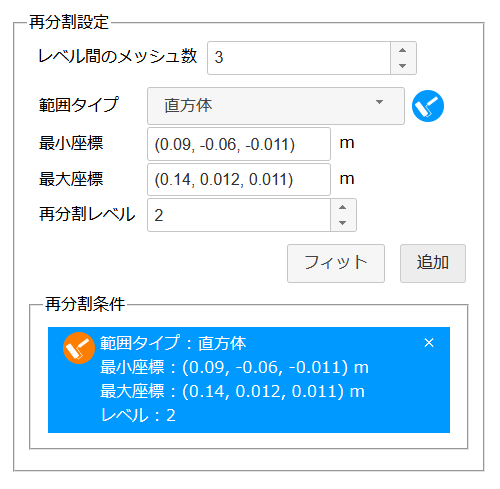
メッシュの再分割設定 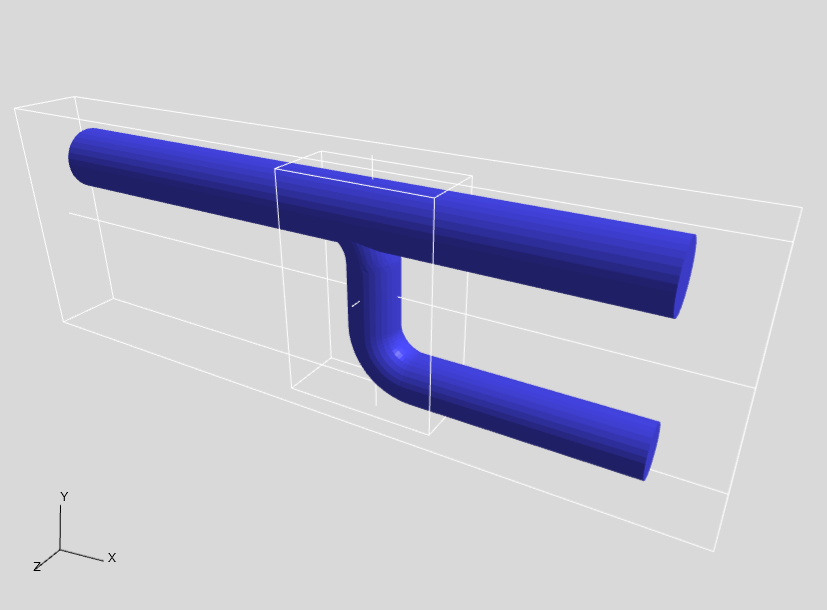
再分割領域の確認 -
レイヤーメッシュ設定
厚み比率が0.3、領域が「選択されている領域」、レイヤー層数が3となっていることを確認し、ウィンドウ左側のナビゲーション・ビューで「wall」をクリックして選択してからを押します。
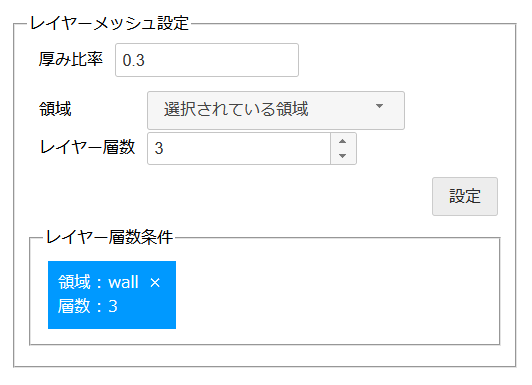
レイヤーメッシュ設定
で基本設定へ進みます。
基本設定
デフォルトのパラメーターで問題ないので設定を行なう必要はありません。で物性の設定へ進みます。
物性
デフォルトの物性値で問題ないので設定を行なう必要はありません。物性値として「Water」(水)が設定されていることを確認したらで初期条件の設定へ進みます。
初期条件
デフォルトのパラメーターで問題ないので設定を行なう必要はありません。で流れ境界条件の設定へ進みます。
流れ境界条件
-
流入側
領域として「選択されている領域」、タイプとして「流速指定」を選びます。流速として(0.1, 0, 0)m/s を設定し、ナビゲーション・ビューで「inlet」を選択してからを押します。
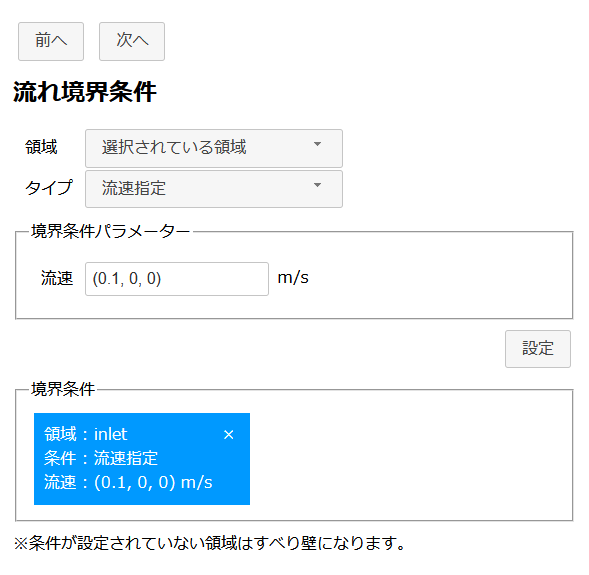
流速指定条件(流入側) -
流出側
今回の計算では流出口「outlet1」の圧力を圧力基準点として計算を行います。まず領域として「選択されている領域」、タイプとして「静圧指定」を選びます。静圧として 0 Pa を設定し、ナビゲーション・ビューで「outlet1」を選択してからを押します。
続いて流出口「outlet2」への設定を行ないます。領域として「選択されている領域」、タイプとして「自然流入出」を選び、ナビゲーション・ビューで「outlet2」を選択してからを押します。
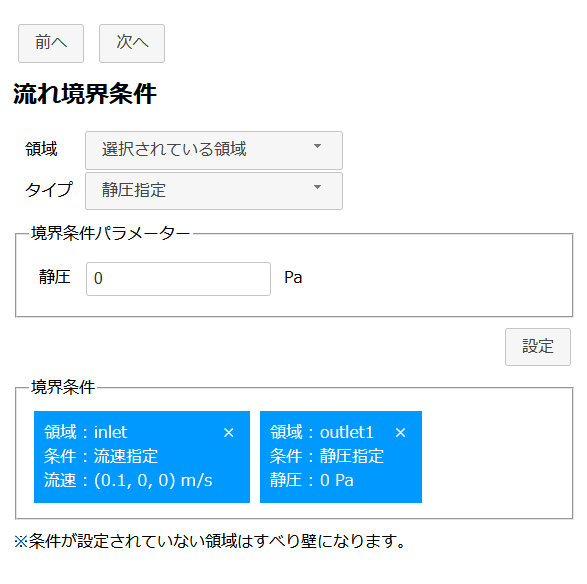
静圧指定(流出口1) 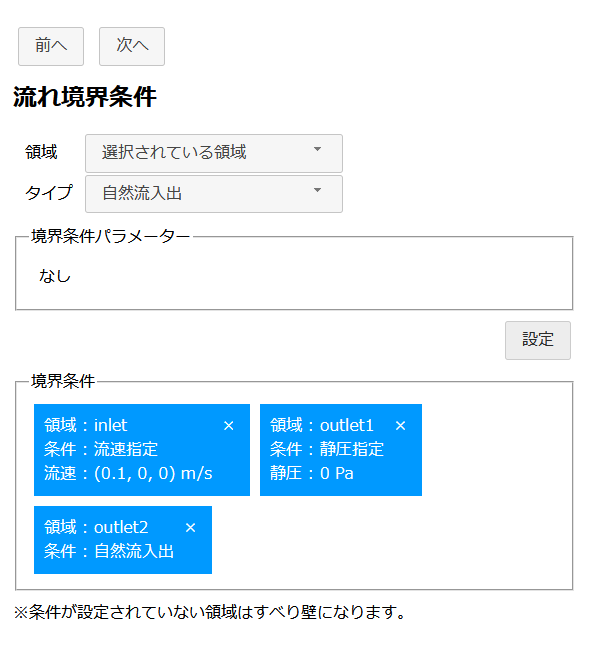
自然流入出(流出口2) -
壁
領域として「選択されている領域」、タイプとして「静止壁」を選び、ナビゲーション・ビューで「wall」を選択してからを押します。
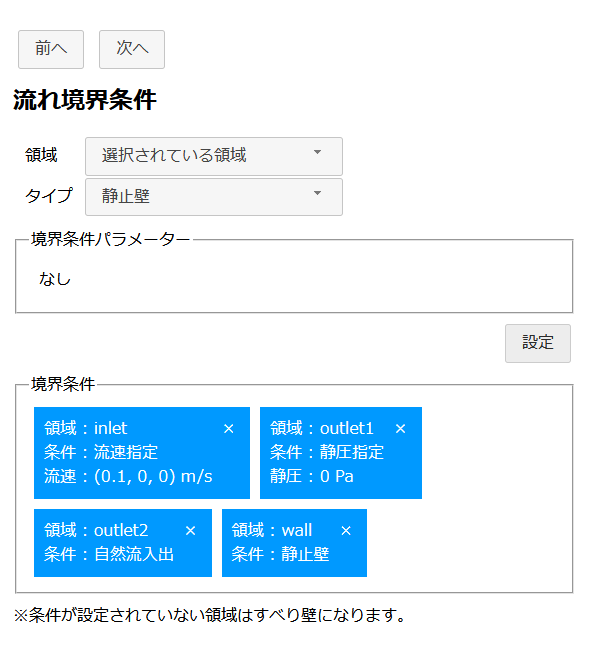
静止壁条件(壁)
境界条件の設定が終わると3Dビューの表示は以下のようになります(3Dビュー下の表示切り替え
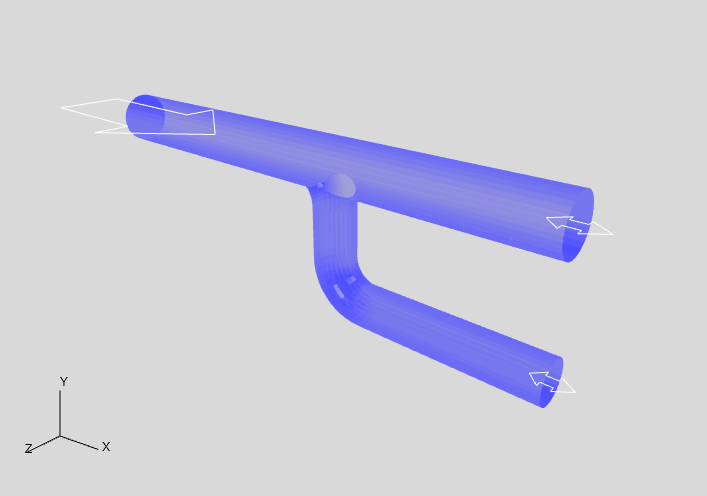
で計算設定へ進みます。
計算設定
計算に使用するマシンのCPUコア数に合わせて並列数を設定します(例えば 4) 。
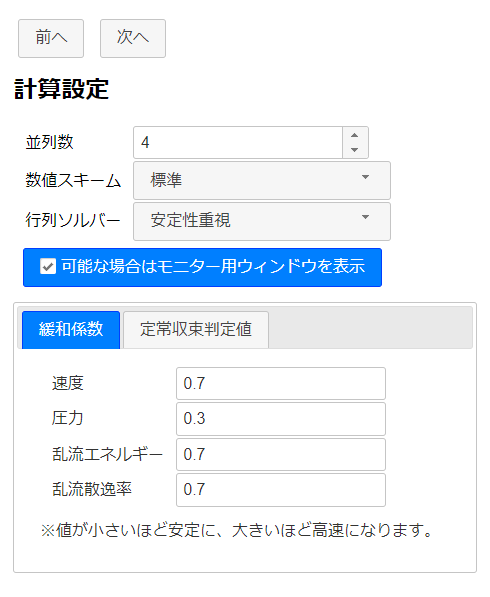
で出力設定へ進みます。
出力
今回の計算は定常計算なのでタイプとして「指定サイクルごと」を選択し、間隔として50サイクルを設定します。

さらに流入口、流出口での流量を出力するように設定します。「領域」タブで領域として「選択されている領域」、タイプとして「流量」を選びます。ナビゲーション・ビューで「inlet」「outlet1」「outlet2」を選択してからを押します。
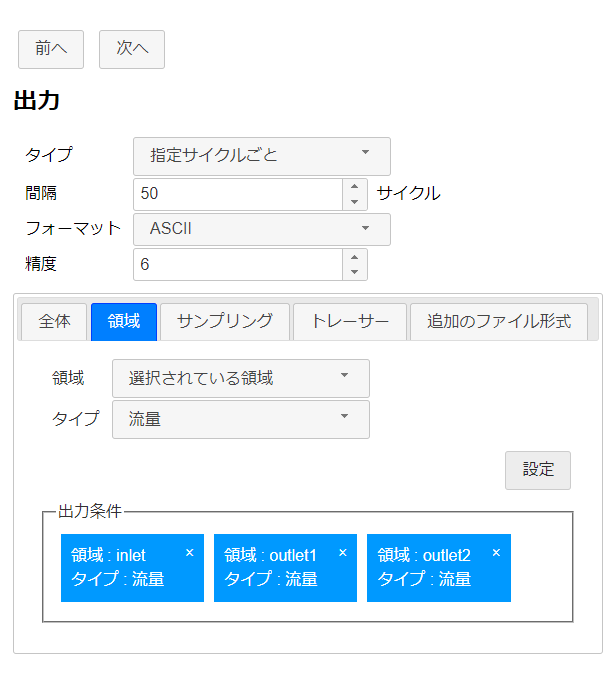
でエクスポートへ進みます。
エクスポート
これで全ての設定が終わりました。ボタンをクリックして解析設定を zip 圧縮された OpenFOAM® ケースのディレクトリ「BranchPipe.zip」としてエクスポートします。 zip ファイルのダウンロードはただちに開始されます。
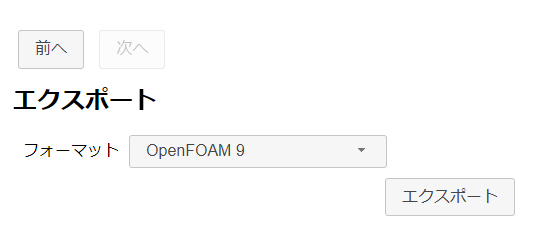
計算の実行
ダウンロードした「BranchPipe.zip」を展開します。ケース・ディレクトリ内に bash スクリプト「Allrun」があります。以下のコマンドでこのスクリプトを実行してメッシュの作成と OpenFOAM ソルバーの実行を行います。
実行しているマシンがデスクトップ環境で、gnuplot がインストールされている場合にはモニタリング用に残差収束グラフが表示されます。
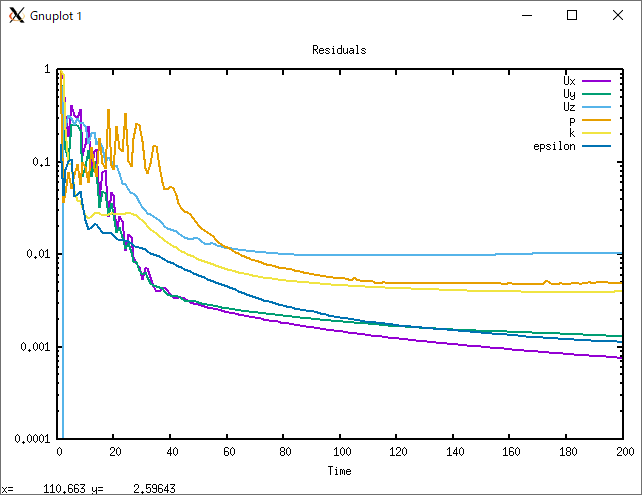
4並列(Inter(R) Core(TM) i7-8700 CPU @ 3.20GHz 3.19GHz)で実行した場合、メッシュ作成には45秒、解析には8分30秒ほどかかります。
計算結果の確認
計算が終了したら以下のコマンドで ParaView を実行してメッシュと計算結果を可視化できます。
まずメッシュです。設定した通りに分岐付近でメッシュが細かくなり、壁面には3層のレイヤーメッシュが作成されていることがわかります。
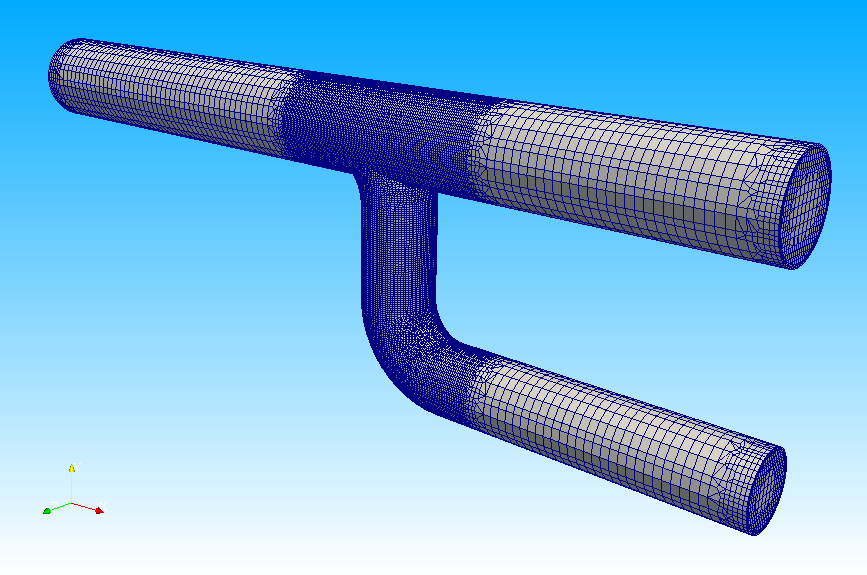
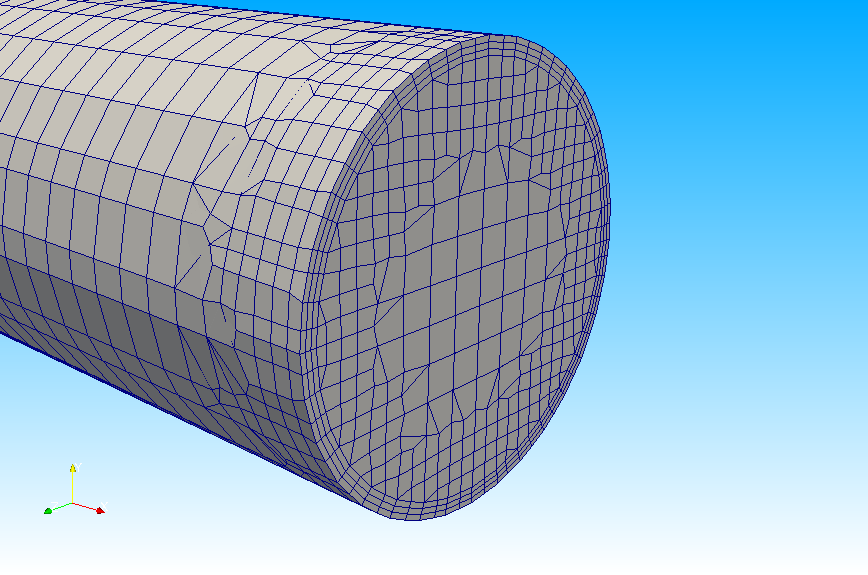

また分岐付近の流速、圧力の分布は以下の様になります。
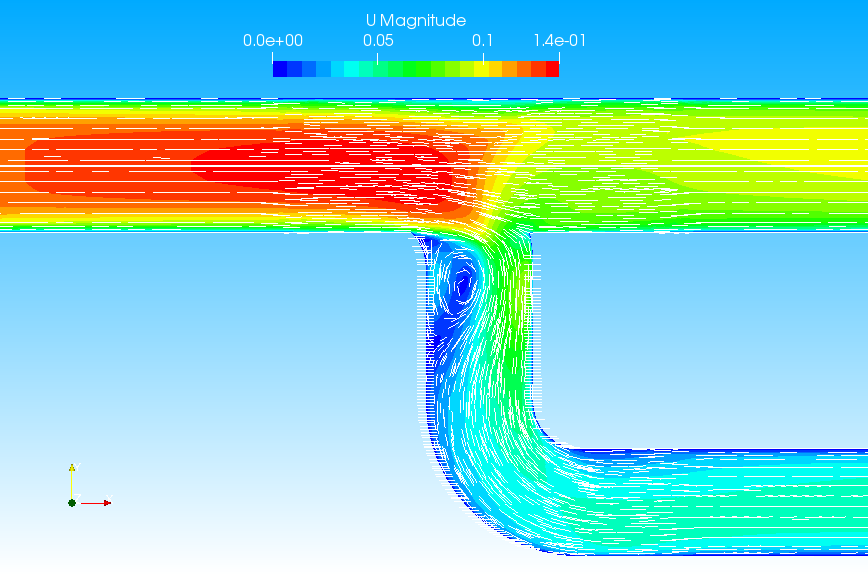
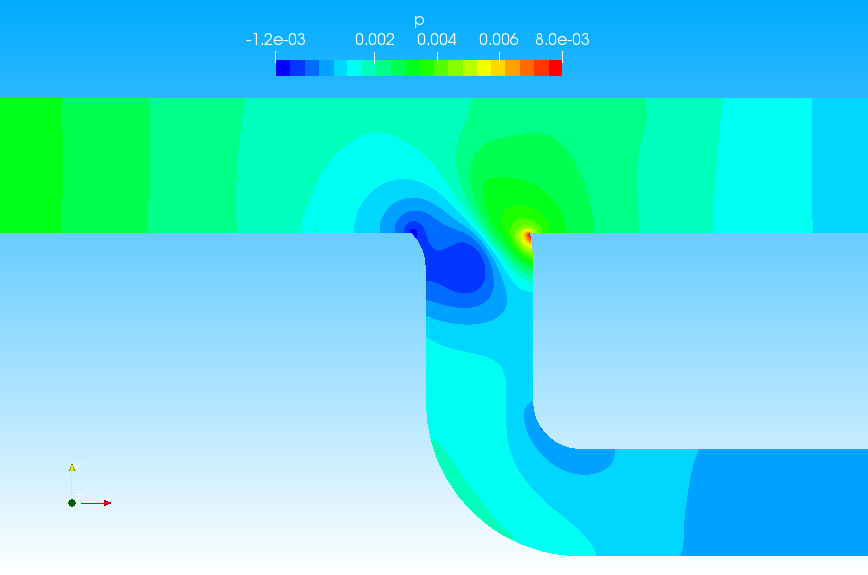
次に流量の計算結果を確認します。入口(inlet)、出口(outlet1、outlet2)での流量は postProcessing フォルダ内に保存されていて、領域ごとのフォルダ内のファイルに各サイクルでの流量が記録されています。最終サイクル(200サイクル目)でのそれぞれの流量値は次のようになります。
- inletの流量:-3.114553e-05
- outlet1の流量:2.449371e-05
- outlet2の流量:6.651800e-06
解析領域への流入方向がマイナス、流出方向がプラスの値となり、単位は m3/s です。
上記の流量値を全て足し合わせると -2.0e-11 となり、流入量に対して約 6.42e-05 % の誤差となり、流入出量はおおむね正しく保存されていることがわかります。
一方で流入口の半径は 10 mm、流入流速は 0.1 m/s なので流入量は本来は約 -3.141592e-05 m3 (=円周率×半径2×流入流速)のはずですが約 0.86 % の誤差があります。そこで入口の流量データファイルの先頭を見ると「# Area : 3.118457e-04」の記載があるので入口の面積が誤差の原因とわかります。従って形状ファイルのポリゴンをさらに細かくすれば精度が上がることが期待できます。