チュートリアル:ヒーターによる熱対流とその温度計測
外気に面した窓を持つ室内にヒーターを配置した場合の熱対流計算の設定について説明します。
解析の概要
壁の一面が温度0 ℃の外気に面した窓になっている部屋を考え、部屋の中央に温度76.85 ℃のヒーターが置かれた場合の定常状態を計算します。また壁側、窓側付近での温度をサンプリングして定常状態での温度を確認します。
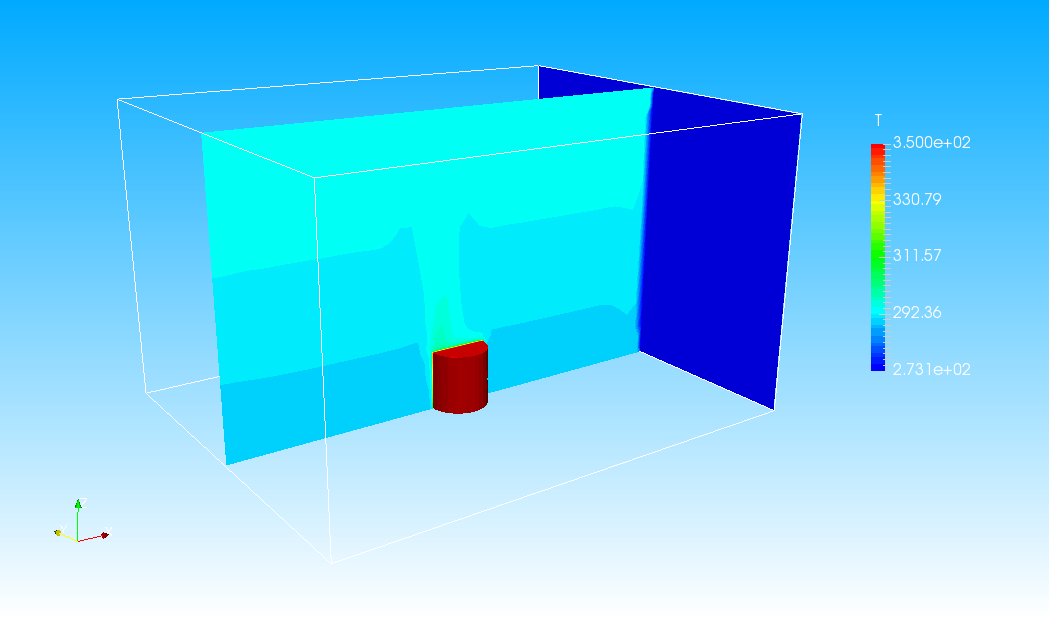 解析結果
解析結果
計算設定ファイルの作成
プロジェクトの作成
XSim を開き、プロジェクトの作成ダイアログでプロジェクト名として「RoomWithHeater」と入力しを押します。
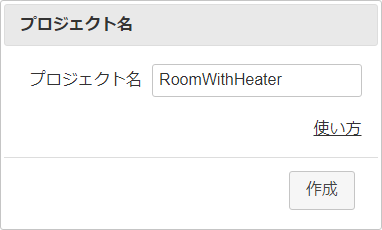 プロジェクトの作成ダイアログ
プロジェクトの作成ダイアログ
形状のインポート
このチュートリアルではあらかじめ用意された形状ファイルを使用します。次のリンク「tutorial-RoomWithHeater.zip」からZipファイルをダウンロードし、適当な場所に展開します。
「ファイルドロップ」タブでダウンロード・展開したファイル「Wall.stl」、「Window.stl」、「Heater.stl」をドラッグ&ドロップして読み込みます。読み込まれた形状は3Dビュー上に表示されます。3Dビュー下の表示切り替え
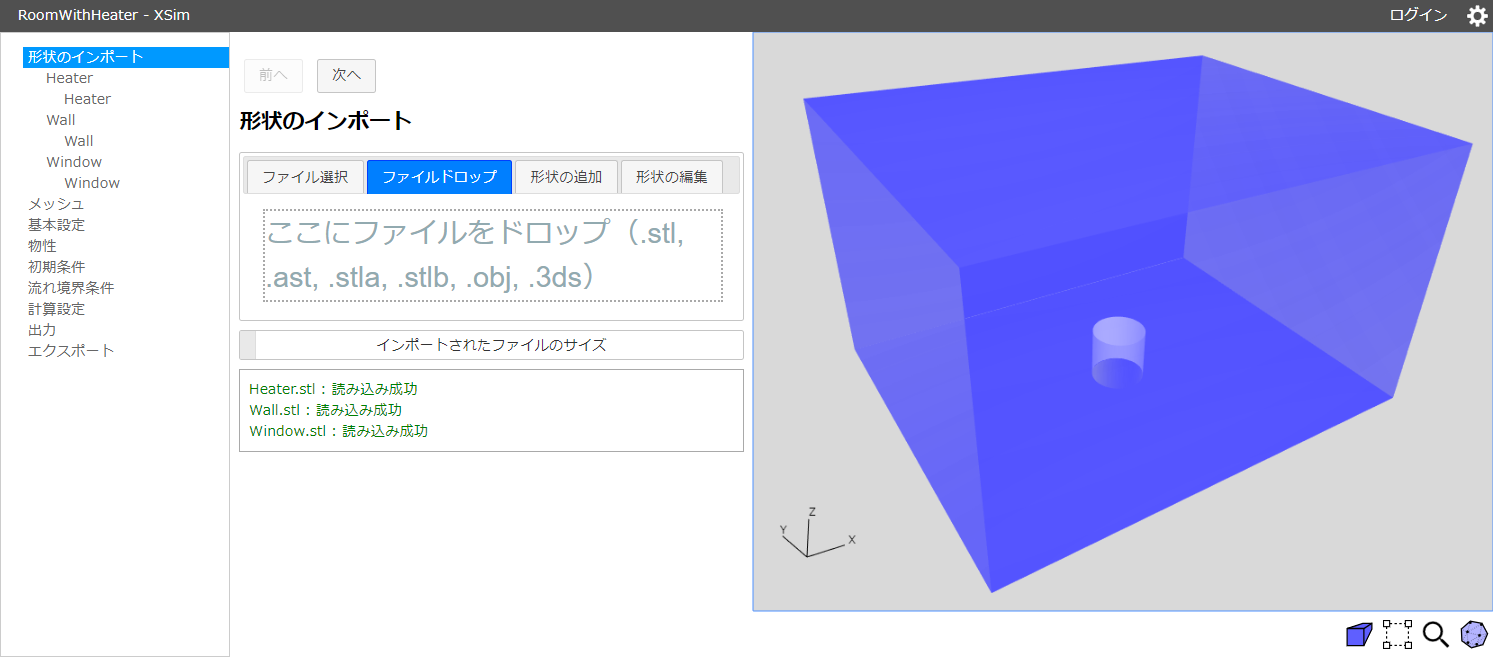 ファイルからの形状の読み込み
ファイルからの形状の読み込み
でメッシュ設定へ進みます。
メッシュ
-
体積メッシュ設定
目標ベースメッシュ数として50000を設定します。プレビューボタン
でベースメッシュをプレビューできます。
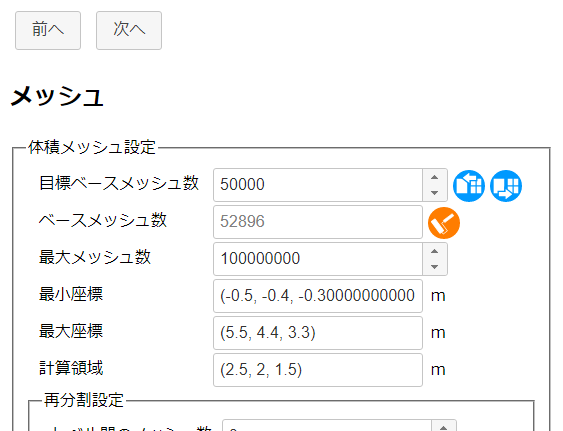 目標ベースメッシュ数設定
目標ベースメッシュ数設定
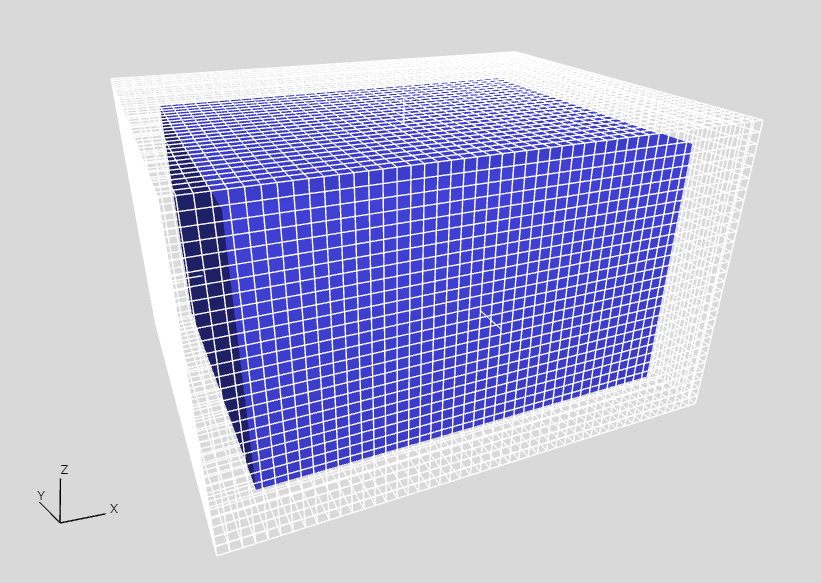 ベースメッシュのプレビュー
ベースメッシュのプレビュー
-
レイヤーメッシュ設定
厚み比率が0.3、領域が「選択されている領域」、レイヤー層数が3となっていることを確認し、ウィンドウ左側のナビゲーション・ビューで「Heater」をクリックして選択してからを押します。
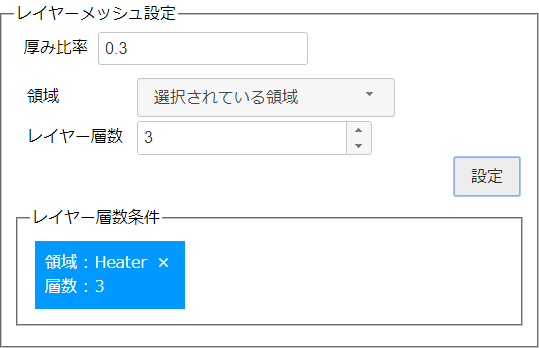 レイヤーメッシュ設定
レイヤーメッシュ設定
で基本設定へ進みます。
基本設定
解析の種類を設定します。「定常」を選択し、終了サイクルを5000サイクルに設定します。またにチェックを入れます。
熱流体解析の場合には浮力が考慮されるので重力方向が重要になります。にチェックを入れると3Dビュー上に重力方向が矢印で表示されます。
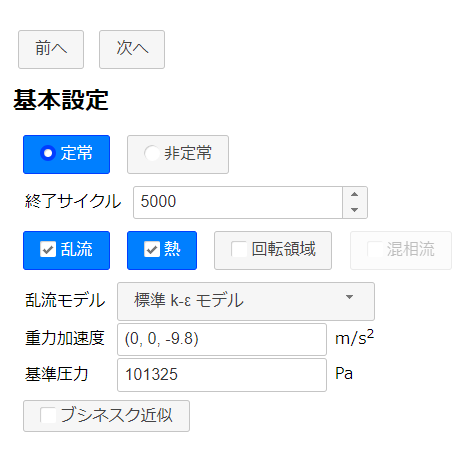 基本設定
基本設定
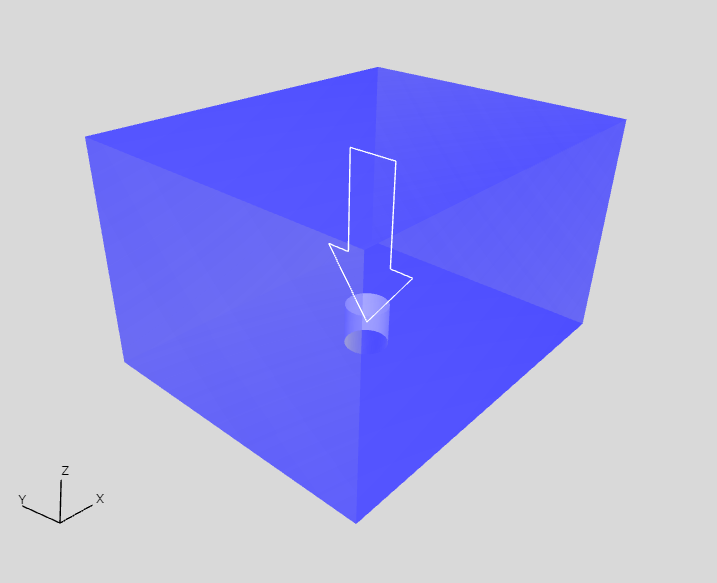 重力方向の確認
重力方向の確認
で物性の設定へ進みます。
物性
流体の種類を設定します。物性値ライブラリーボタン
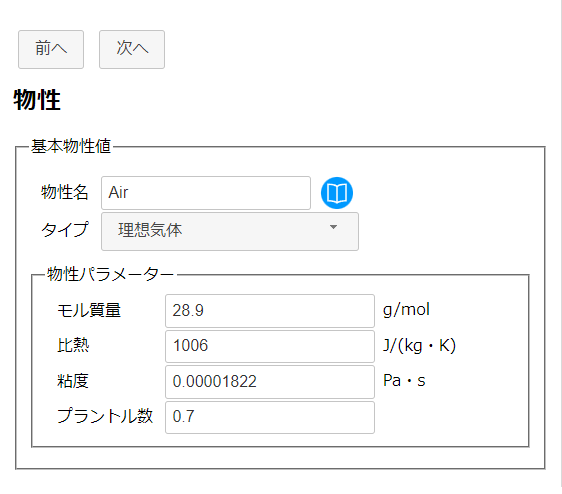 物性設定
物性設定
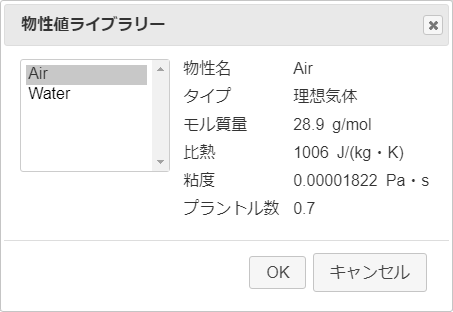 物性値ライブラリーダイアログ
物性値ライブラリーダイアログ
で初期条件の設定へ進みます。
初期条件
最終的な解を得るまでの計算時間を短縮するために、初期温度を設定します。物理量で「温度」を選び、値として300 Kを設定してを押します。
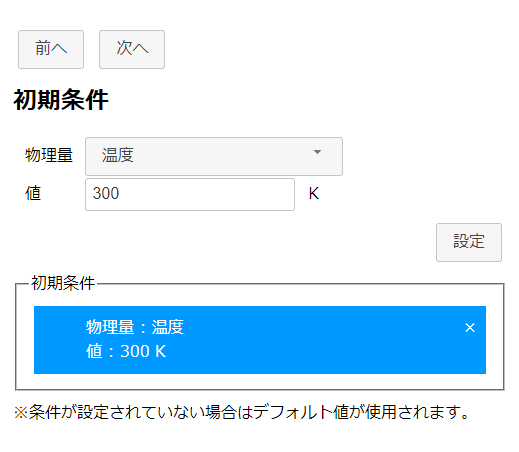 初期条件設定
初期条件設定
で流れ境界条件の設定へ進みます。
流れ境界条件
-
ヒーター
領域として「選択されている領域」、タイプとして「静止壁」を選びます。熱条件タイプとして「温度指定」、温度として350 Kを設定し、ナビゲーション・ビューで「Heater」を選択してからを押します。
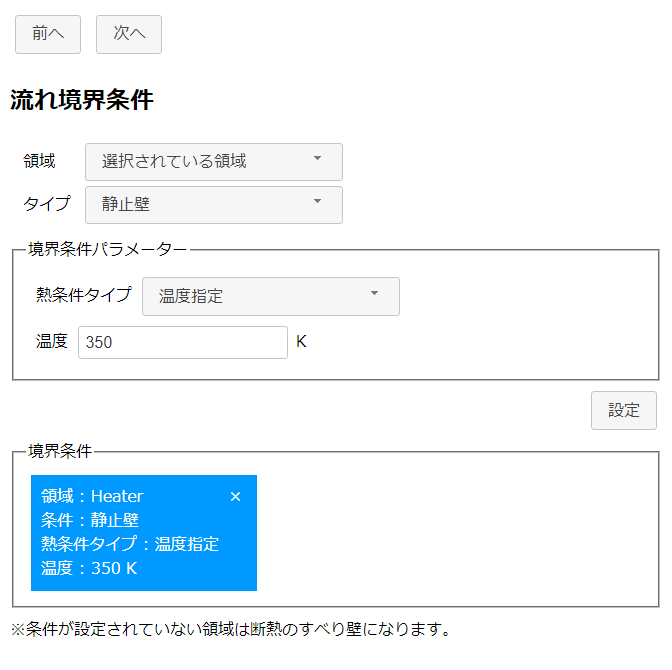 温度指定条件(ヒーター)
温度指定条件(ヒーター)
-
窓
領域として「選択されている領域」、タイプとして「静止壁」を選びます。熱条件タイプとして「温度指定」、温度として 273.15 K を設定し、ナビゲーション・ビューで「Window」を選択してからを押します。
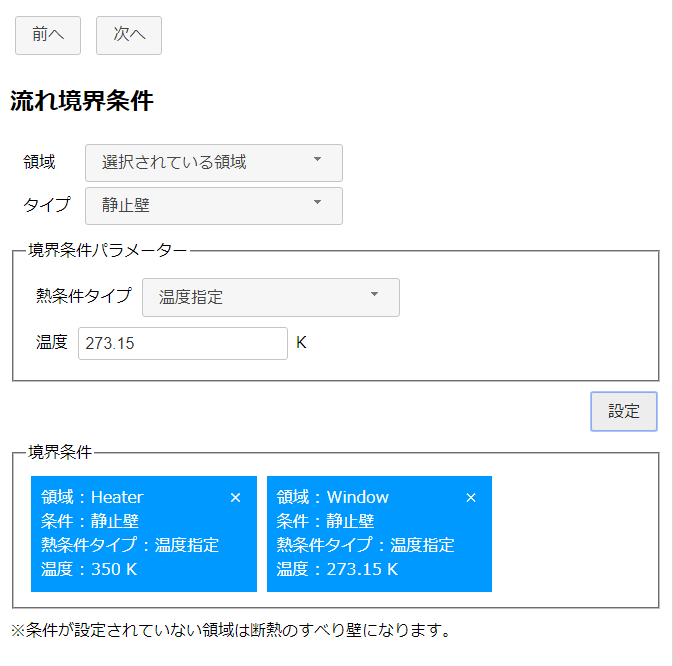 温度指定条件(窓)
温度指定条件(窓)
-
壁
領域として「選択されている領域」、タイプとして「静止壁」を選びます。熱条件タイプとして「断熱」を選択し、ナビゲーション・ビューで「Wall」を選択してからを押します。
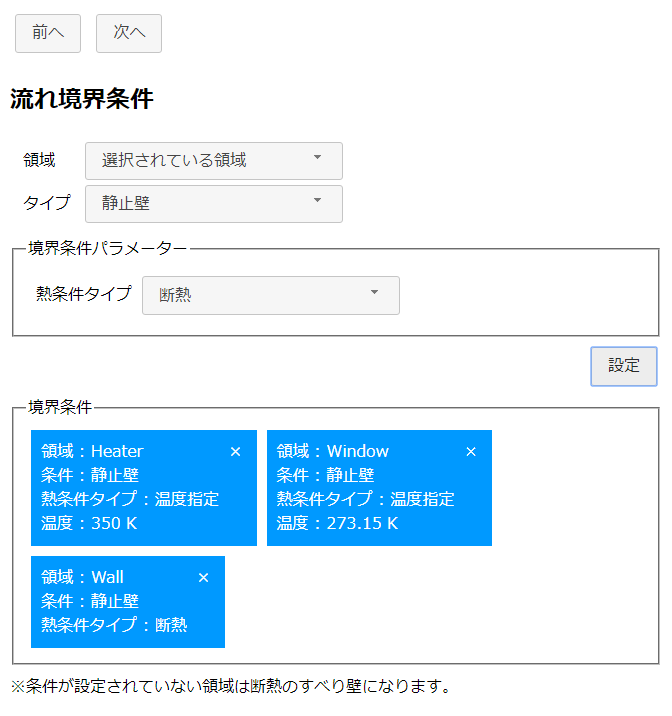 断熱条件(壁)
断熱条件(壁)
で計算設定へ進みます。
計算設定
計算に使用するマシンのCPUコア数に合わせて並列数を設定します(例えば 4) 。
また自然対流の計算は不安定化しやすいため、安定的に計算できるように速度の緩和係数を0.07、圧力の緩和係数を0.03と小さめに設定します。
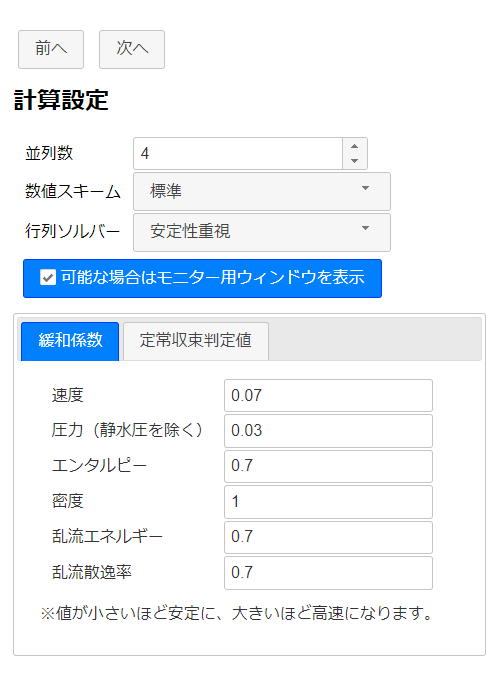 計算設定
計算設定
で出力設定へ進みます。
出力
今回の計算は定常計算なのでタイプとして「指定サイクルごと」を選択し、間隔として1000サイクルを設定します。
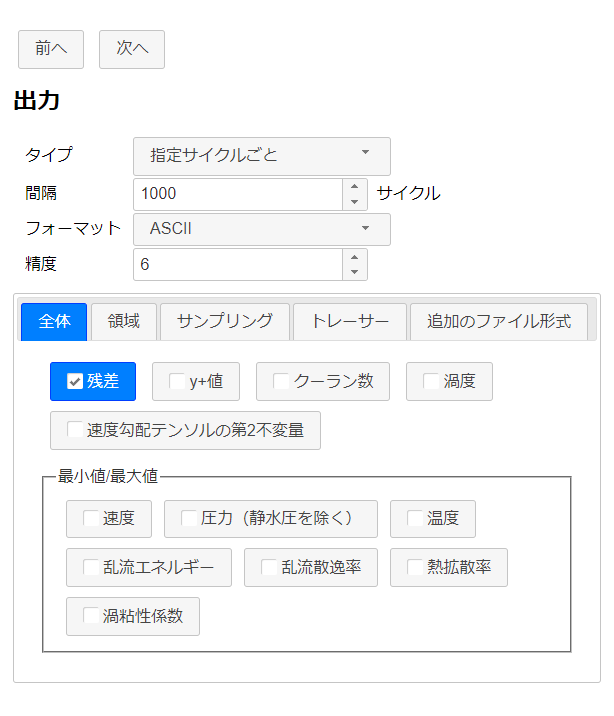 出力設定
出力設定
次に指定座標での温度のサンプリング設定を行ないます。
「サンプリング」タブを選択し、物理量として「温度」、位置として (4.5, 2, 1.5) を設定してを押します。プレビューボタン
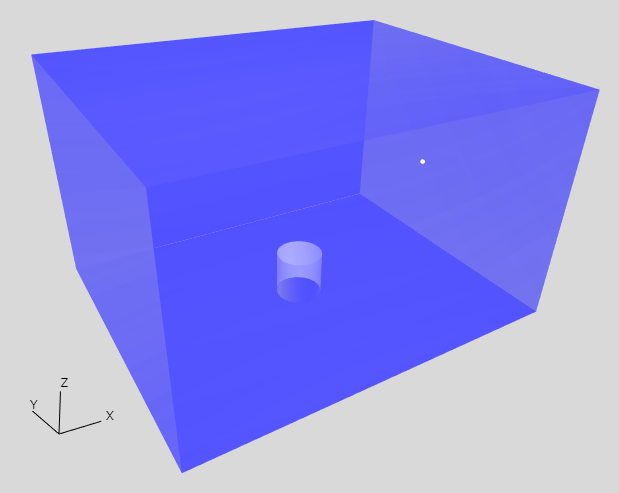
同様の操作で位置 (0.5, 2, 1.5) の温度もサンプリング対象として設定します。
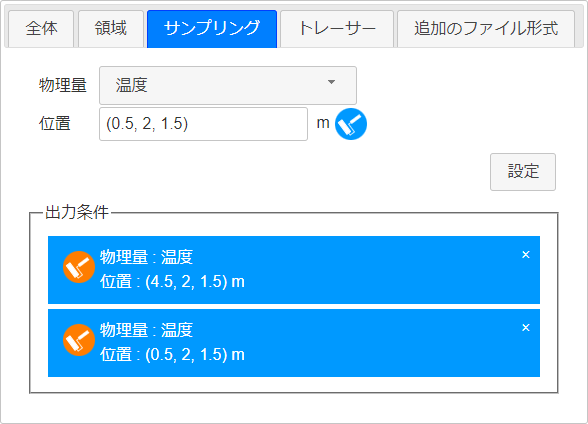
でエクスポートへ進みます。
エクスポート
これで全ての設定が終わりました。ボタンをクリックして解析設定を zip 圧縮された OpenFOAM® ケースのディレクトリ「RoomWithHeater.zip」としてエクスポートします。 zip ファイルのダウンロードはただちに開始されます。
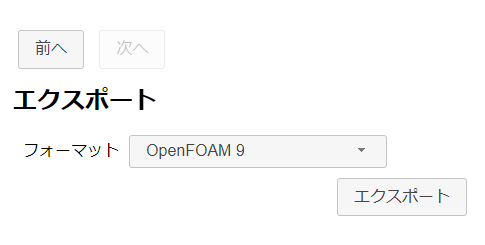 エクスポート
エクスポート
計算の実行
ダウンロードした「RoomWithHeater.zip」を展開します。ケース・ディレクトリ内に bash スクリプト「Allrun」があります。以下のコマンドでこのスクリプトを実行してメッシュの作成と OpenFOAM ソルバーの実行を行います。
実行しているマシンがデスクトップ環境で、gnuplot がインストールされている場合にはモニタリング用に残差収束グラフが表示されます。
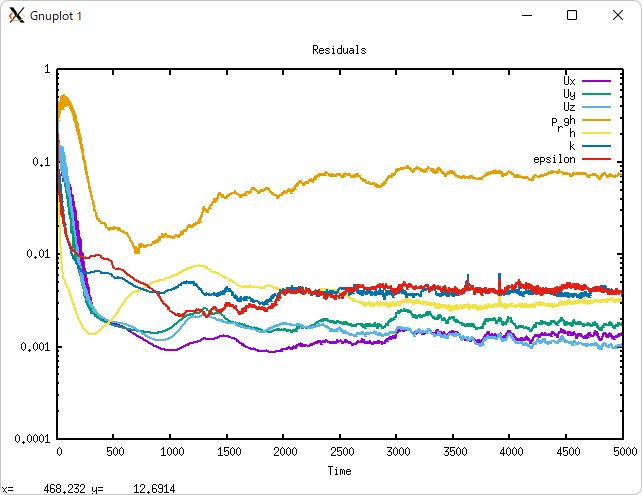 モニタリング用グラフ
モニタリング用グラフ
4並列(Inter(R) Core(TM) i7-8700 CPU @ 3.20GHz 3.19GHz)で実行した場合、メッシュ作成には1秒、解析には7分ほどかかります。
計算結果の確認
計算が終了したら以下のコマンドで ParaView を実行してメッシュと計算結果を可視化できます。
まずメッシュです。
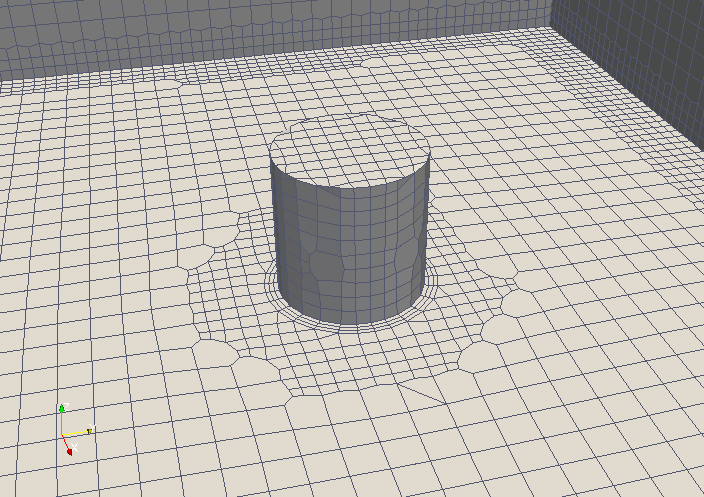 物体表面のメッシュ
物体表面のメッシュ
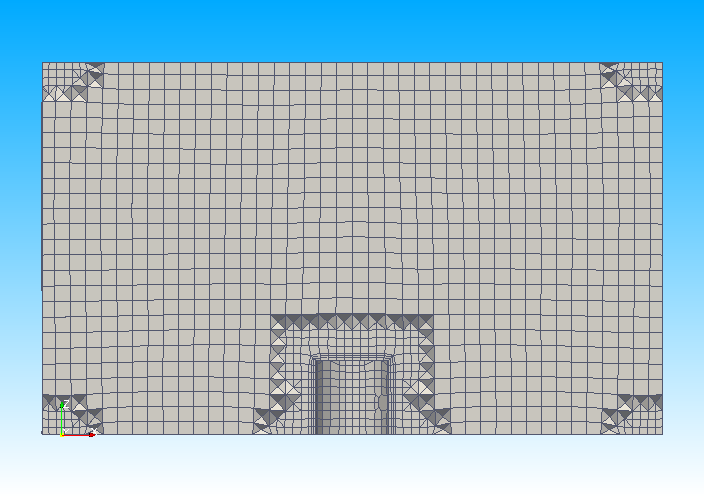 断面でのメッシュ
断面でのメッシュ
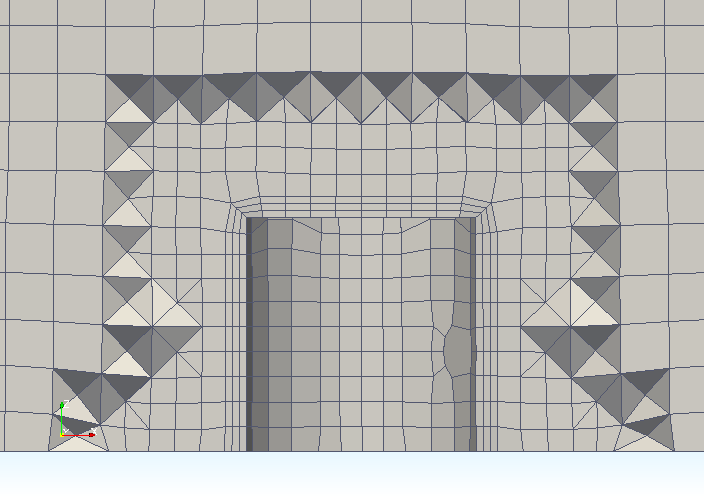 断面でのメッシュ(拡大)
断面でのメッシュ(拡大)
流速、温度の分布は以下の様になります。
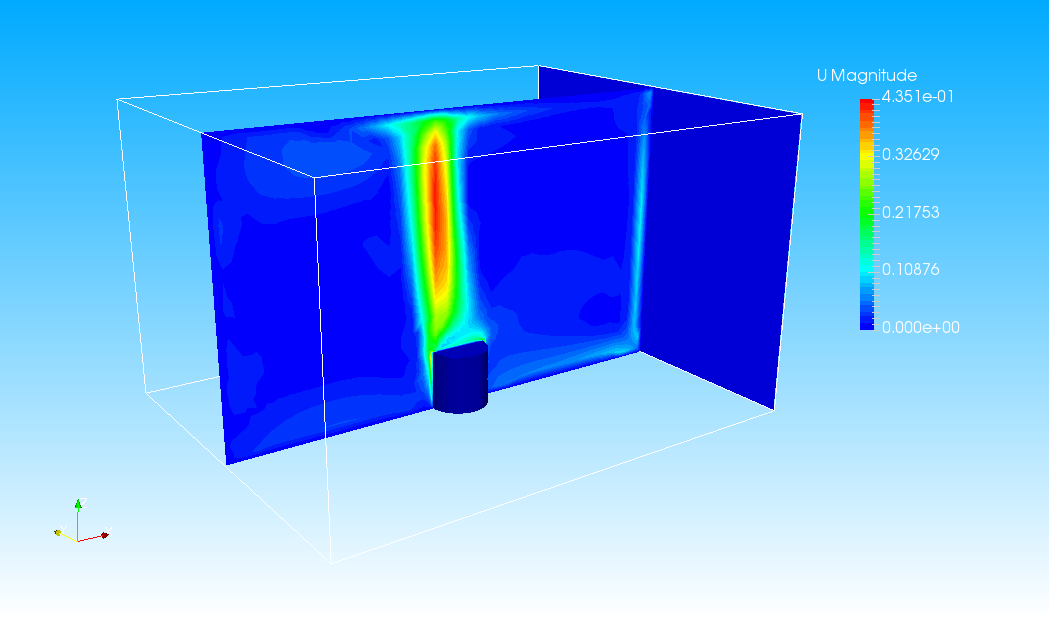 流速分布
流速分布
 流速分布(空間側のみ)
流速分布(空間側のみ)
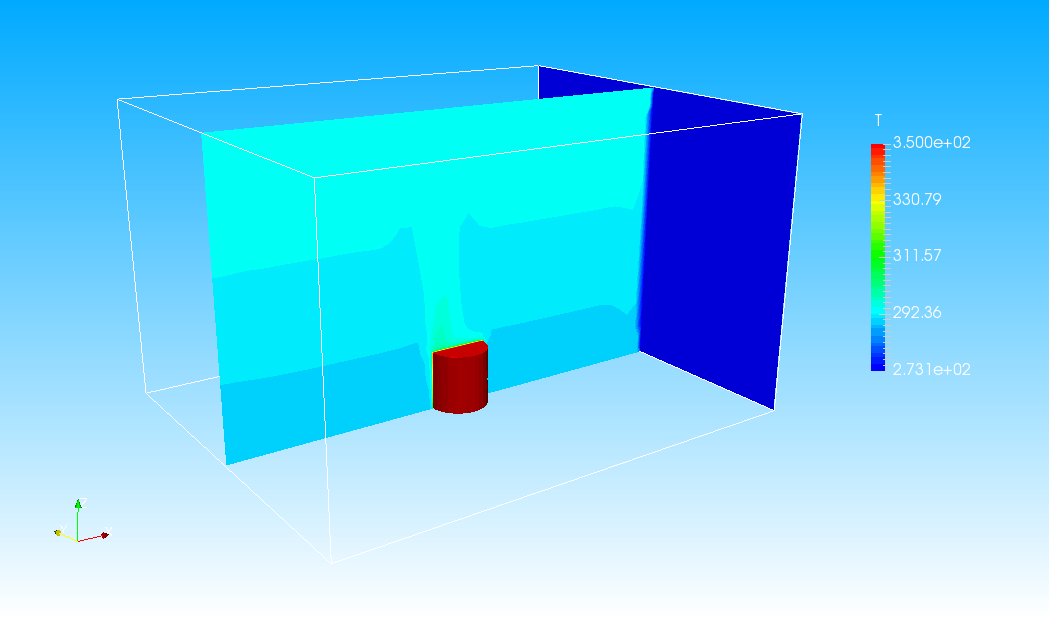 温度分布
温度分布
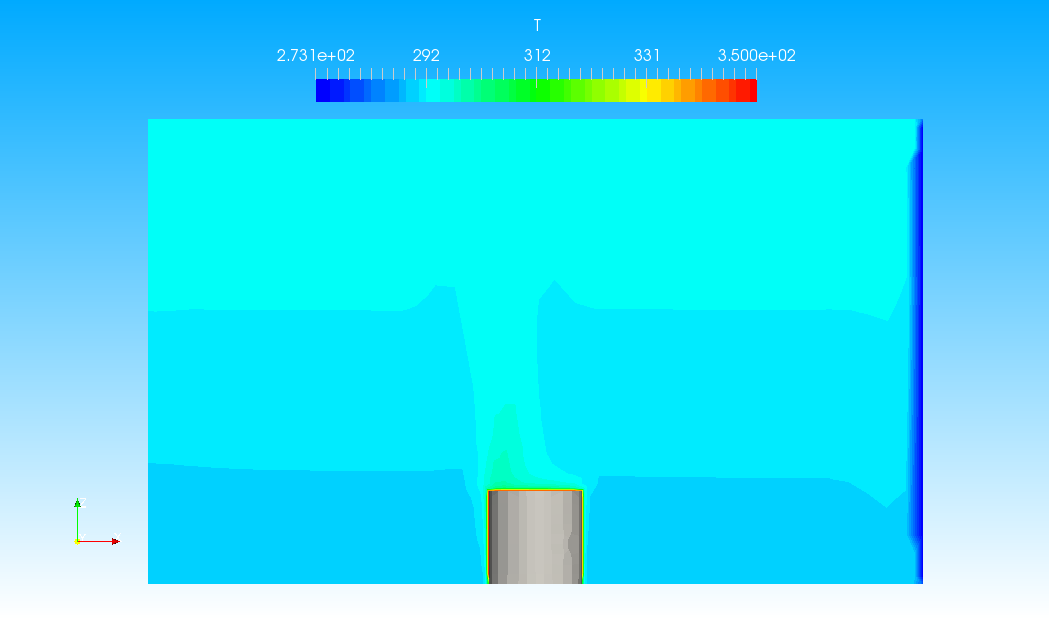 温度分布(空間側のみ)
温度分布(空間側のみ)
サンプリングされた温度は「postProcessing/probe(T)/0」フォルダ内のファイル「T」に以下のような形式のテキストとして出力されます。
# Force coefficients # Probe 0 (4.5 2 1.5) # Probe 1 (0.5 2 1.5) # Time 0 1 0 300 300 1 299.985 300.005 2 299.962 300.005 3 299.964 300.005 ……(省略)…… 4998 287.864 287.883 4999 287.864 287.883 5000 287.864 287.882
最終ステップ5000での各サンプリング位置での温度は 287.864 K、287.882 K で壁側と窓側での温度差はほとんどないことがわかります。