チュートリアル:傾斜水路の流れの計算
混相流機能を使用して傾斜した水路に流入・流出する水流の計算を行なうための設定について説明します。
解析の概要
空気がみたされた全長約40m、高低差約11mの傾斜した水路に流れる水の動きを20秒間分、計算します。
計算設定ファイルの作成
プロジェクトの作成
XSim を開き、プロジェクトの作成ダイアログでプロジェクト名として「SlopingChannel」と入力しを押します。
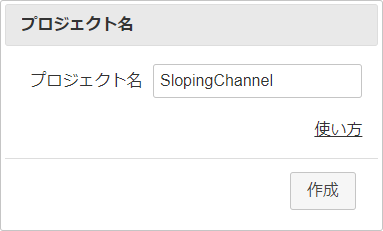
形状のインポート
このチュートリアルではあらかじめ用意された形状ファイルを使用します。次のリンク「tutorial-SlopingChannel.zip」からZipファイルをダウンロードし、適当な場所に展開します。
「ファイルドロップ」タブでダウンロード・展開したファイル「bottom.stl」「inlet.stl」「outlet.stl」「pillar.stl」「sides.stl」「top.stl」をドラッグ&ドロップして読み込みます。
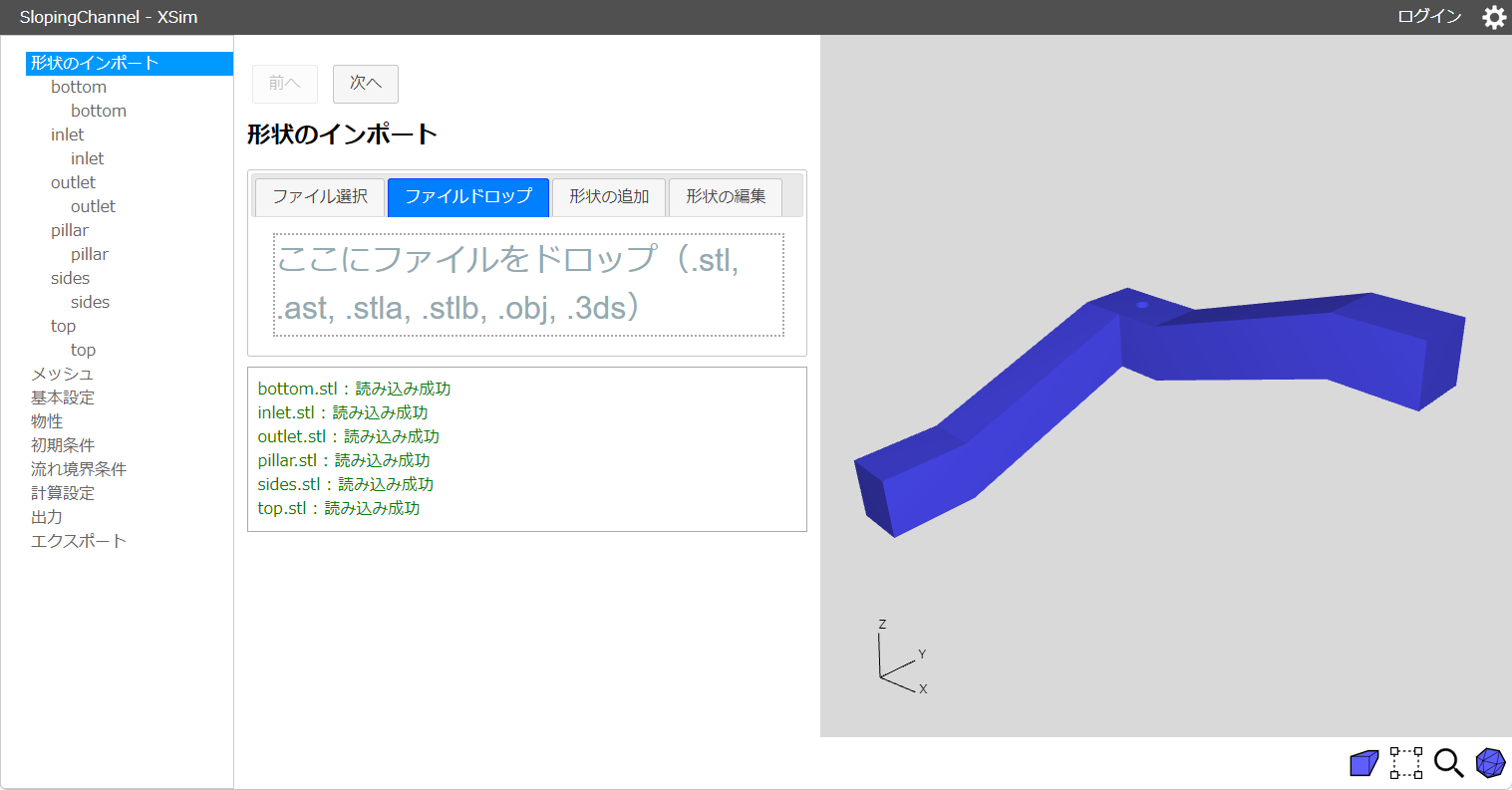
でメッシュ設定へ進みます。
メッシュ
目標ベースメッシュ数を500000に設定します。ベースメッシュ数の表示の横のプレビューボタン
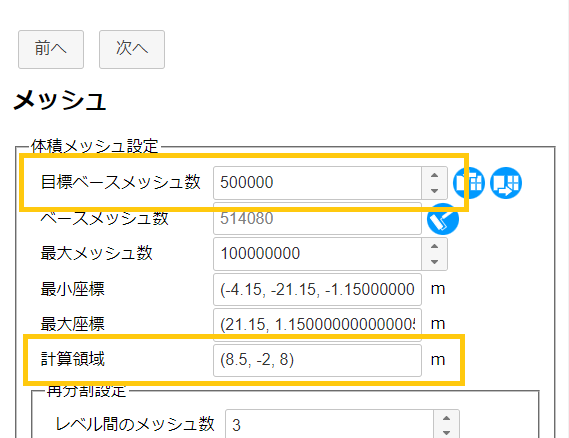
流入、流出の精度を上げるために流入口、流出口の周囲のメッシュを細かく再分割します。範囲タイプを「表面(領域)」に設定し、領域を「選択されている領域」、再分割レベルを2に設定します。ウィンドウ左側のナビゲーション・ビューで「inlet」「outlet」を選択してからを押します。
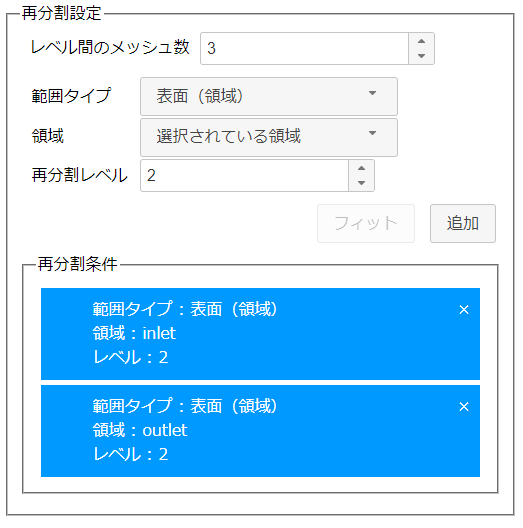
厚み比率が0.3、領域が「選択されている領域」、レイヤー層数が3となっていることを確認し、ナビゲーション・ビューで「bottom」「pillar」「sides」「top」をクリックして選択してから設定を押します。
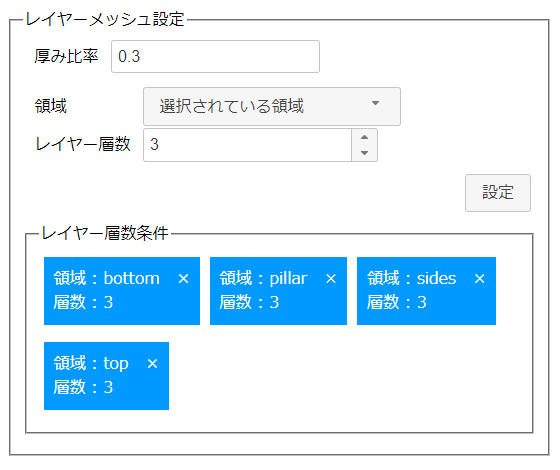
以上でメッシュの設定は終わりです。で解析の基本設定へ進みます。
基本設定
解析の種類を設定します。「非定常」を選択し終了時刻を「20秒」に設定します。また初期時間間隔を「0.1秒」とします。さらに「混相流」を選択します。

で物性の設定へ進みます。
物性
まず基本物性値を設定します。
空気中での水の流れを計算したいので基本物性値には空気の値を設定します。基本物性値エリアのライブラリーボタン
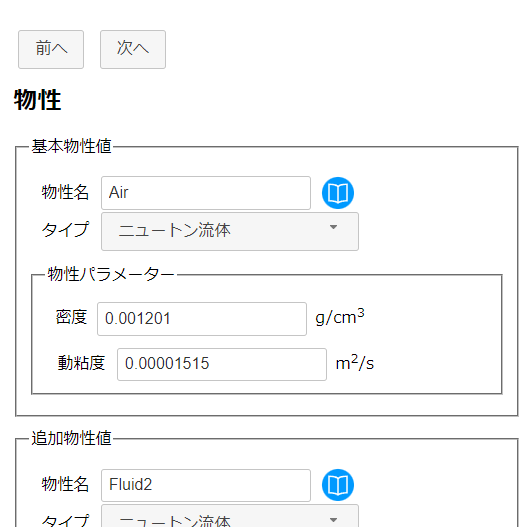
さらに液体「水」を追加物性値として設定します。追加物性値エリアのライブラリーボタン
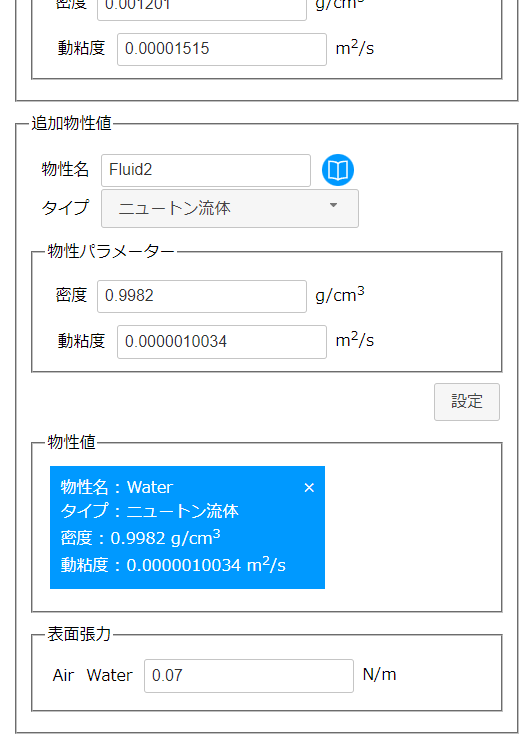
各流体の間には表面張力の値を設定する必要がありますが、このチュートリアルでは「0.07 N/m」と簡略化して計算を行なうことにします。
で初期条件設定へ進みます。
初期条件
デフォルトのパラメーターで問題ないので設定を行なう必要はありません。で流れ境界条件の設定へ進みます。
流れ境界条件
-
流入境界
領域として「選択されている領域」、タイプとして「体積流量指定」、体積流量「5 m3/s」、流入流体として「Water」を選び、ナビゲーション・ビューで「inlet」を選択してを押します。
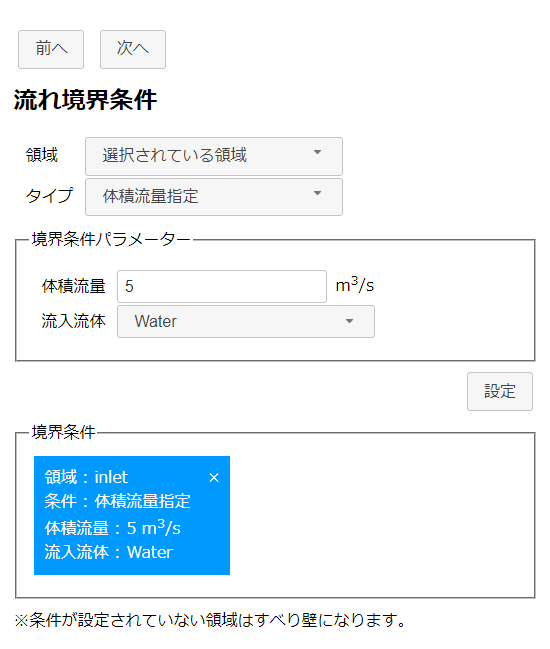
流入境界条件 -
流出境界
領域として「選択されている領域」、タイプとして「静圧指定」、静圧「101325 Pa」、流入流体として「Air」を選び、ナビゲーション・ビューで「outlet」を選択してを押します。
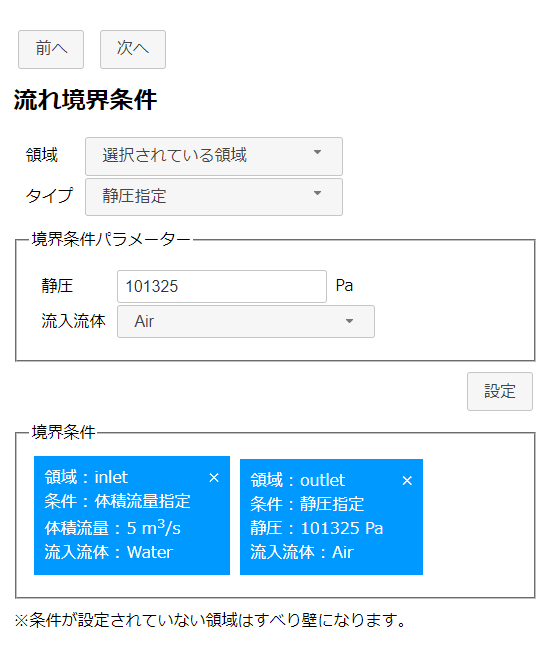
流出境界条件 -
静止壁境界
領域として「選択されている領域」、タイプとして「静止壁」を選び、ナビゲーション・ビューで「bottom」「pillar」「sides」「top」を選択してからを押します。
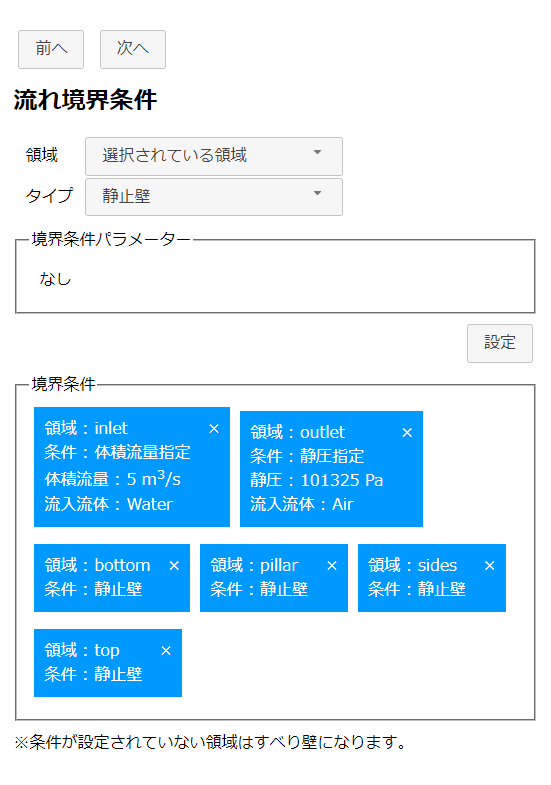
壁境界条件
で計算設定へ進みます。
計算設定
計算に使用するマシンの CPU コア数に合わせて並列数を設定します(例えば 6)。

で出力設定へ進みます。
出力
今回の計算は非定常計算なのでタイプとして「指定時刻ごと」を選択し、間隔として1秒を設定します。
また柱(領域「pillar」)に働く力を出力するように設定します。「領域」タブで領域として「選択されている領域」、タイプとして「積分値」、物理量を「圧力」を選びます。ナビゲーション・ビューで「pillar」を選択してからを押します。
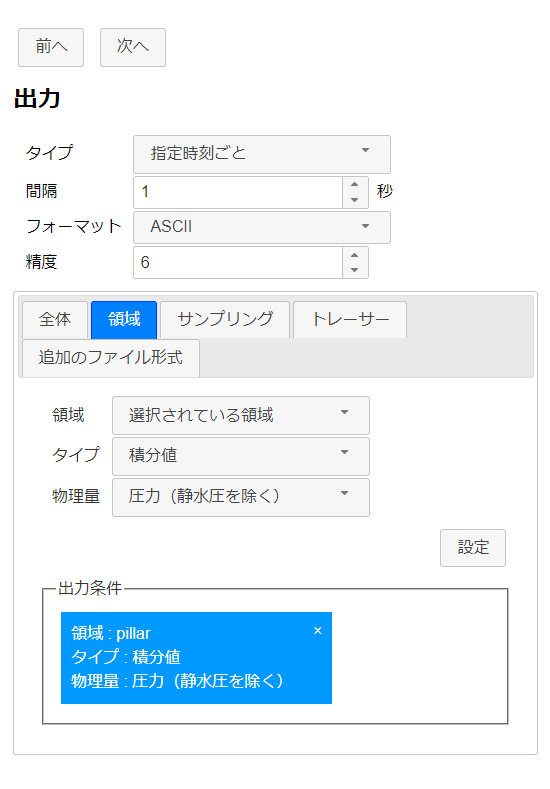
でエクスポートページへ進みます。
エクスポート
これで全ての設定が終わりました。ボタンをクリックして解析設定を zip 圧縮された OpenFOAM ケースのディレクトリ「SlopingChannel.zip」としてエクスポートします。 zip ファイルのダウンロードはただちに開始されます。
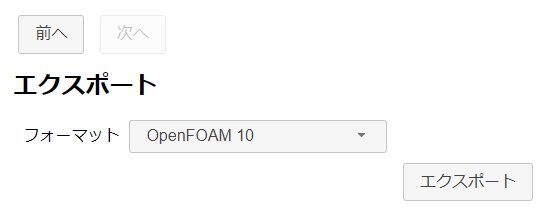
計算の実行
ダウンロードした「SlopingChannel.zip」を展開します。ケース・ディレクトリ内に bash スクリプト「Allrun」があります。以下のコマンドでこのスクリプトを実行してメッシュの作成と OpenFOAM ソルバーの実行を行います。
実行しているマシンがデスクトップ環境で、gnuplot がインストールされている場合にはモニタリング用に残差収束グラフが表示されます。

6並列(Inter(R) Core(TM) i7-8700 CPU @ 3.20GHz 3.19GHz)で実行した場合、メッシュ作成には1分、解析には40分ほどかかります。
計算結果の確認
計算が終了したら以下のコマンドで ParaView を実行してメッシュと計算結果を可視化できます。
メッシュは以下のようになります。
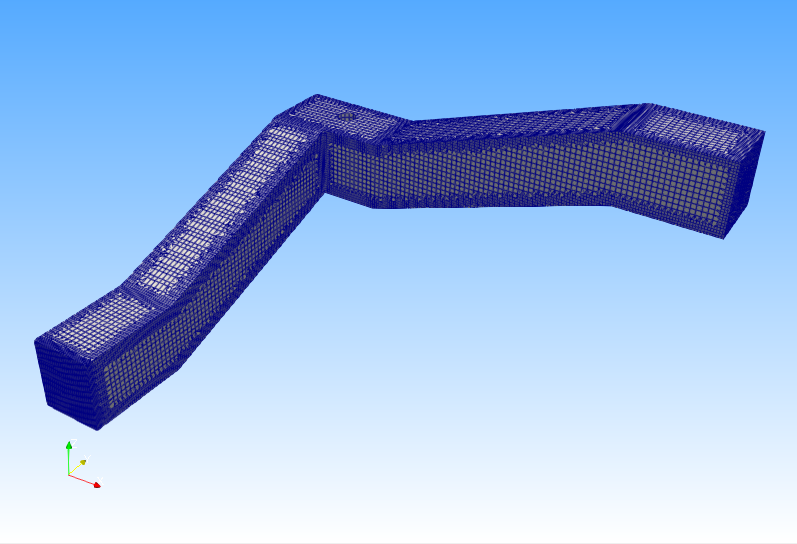
またParaViewのThresholdフィルターで下限を0.1として体積率(alpha.Water)を可視化すると以下の様になります。
次に柱表面での圧力の積分値を確認します。柱(pillar)での圧力の面積分値は postProcessing フォルダ内にの patchIntegrate(patch=pillar,p_rgh) フォルダ以下にファイル「surfaceFieldValue.dat」として保存されていて、以下のように各時刻ごとの値が記載されています。計算で使用している基準圧力が 101325 Pa であることに注意してください。
# Region type : patch pillar # Faces : 182 # Area : 1.078870e+01 # Time areaIntegrate(p_rgh) 0 1.093165e+06 0.00406504 1.135852e+06 0.00859202 1.093317e+06 0.0136245 1.093210e+06 ……(省略)…… 19.9944 1.129061e+06 19.9972 1.128886e+06 20 1.128877e+06
この時系列データを Excel など適当なソフトウェアでグラフ化すると以下のようになります。水流が柱部分に到達した2.3秒ごろから値が大きく上昇していること、またその最大値や最小値がわかります。
