FreeCAD Windows でのインストール方法
-
インストーラーを以下のサイトからダウンロードします。
Release FreeCAD 1.0.0 · FreeCAD/FreeCAD
「FreeCAD_1.0.0-conda-Windows-x86_64-installer-1.exe」をダウンロードしてください。現在提供されているのは64ビット版の実行ファイルのみです。
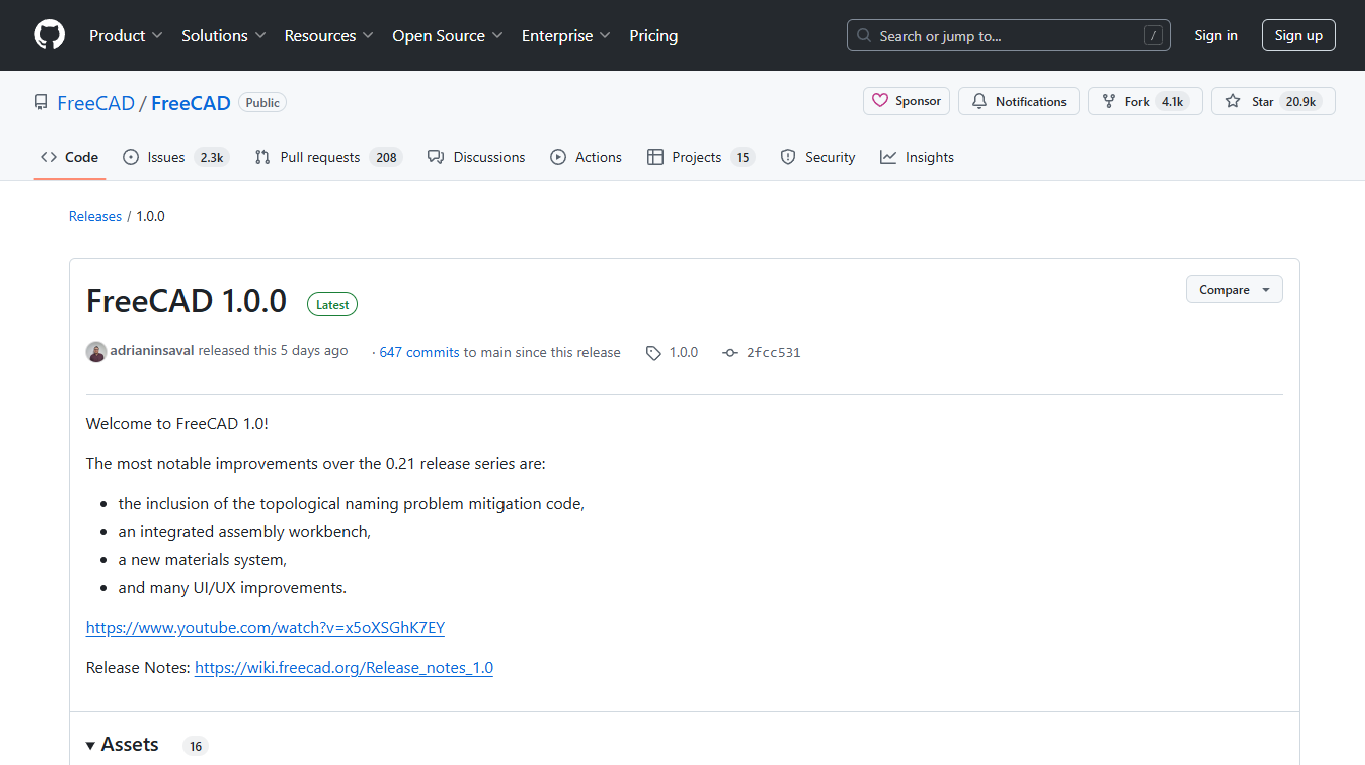
GitHub の FreeCAD リリースページ ダウンロードしたインストーラーを実行します。
-
インストーラーが起動したらをクリックして進みます。
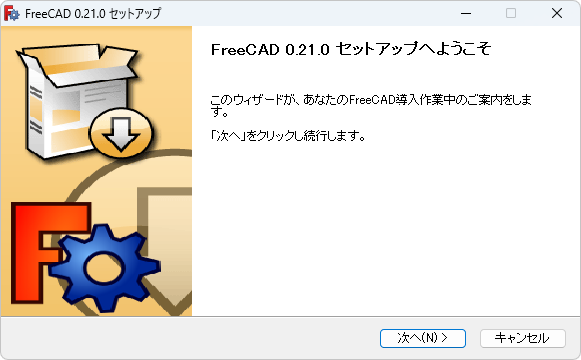
インストーラー起動画面 -
ライセンス契約画面が表示されるので問題なければをクリックして進みます。
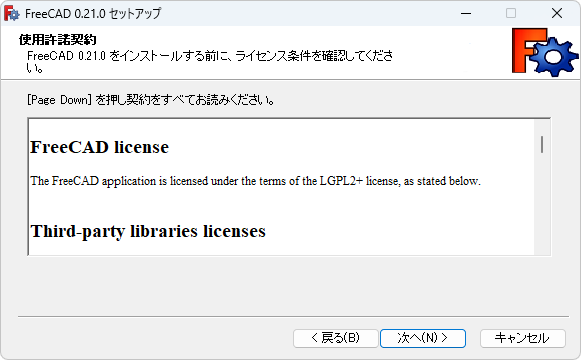
ライセンス契約 -
インストール対象となるユーザーを設定します。十分なインストール権限が無い場合などでは「自分にのみインストールする」を選択します。通常は設定を変更する必要はありません。をクリックして進みます。
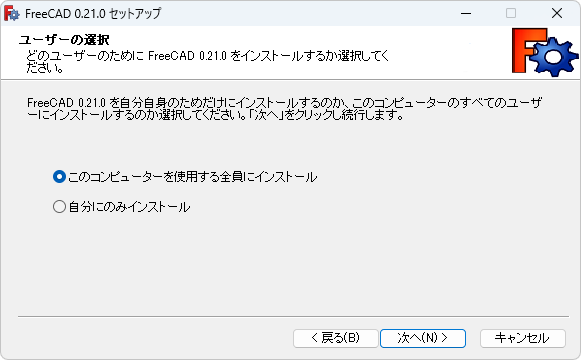
インストール対象ユーザー設定 -
インストール場所の設定をおこないます。通常は設定を変更する必要はありません。をクリックして次へ進みます。
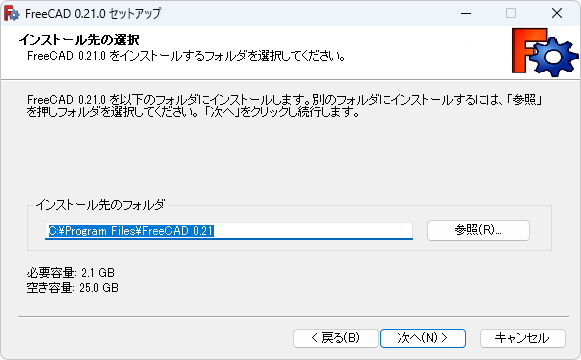
インストール先の設定 -
インストールする構成要素の設定をおこないます。通常は設定を変更する必要はありません。をクリックして進みます。
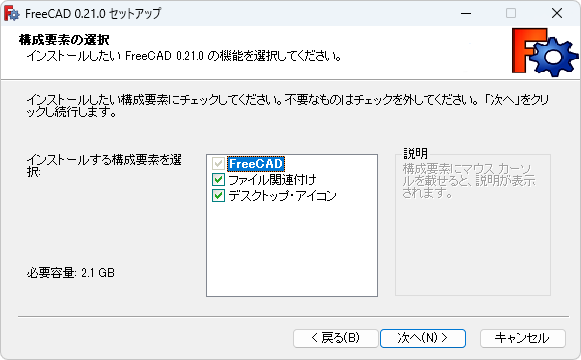
インストール構成要素の設定 -
スタートメニューの設定をおこないます。通常は設定を変更する必要はありません。をクリックするとインストールが開始します。
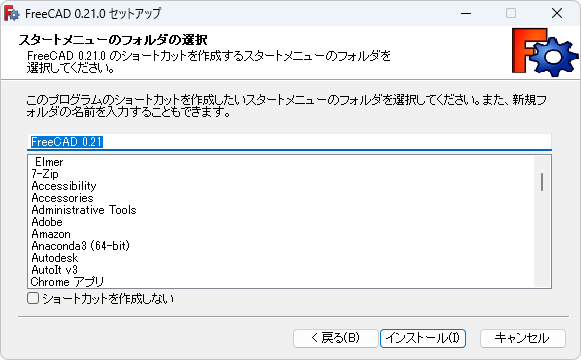
スタートメニューの設定 -
マシン環境によりますがインストール作業には数十秒から数分の時間がかかります。
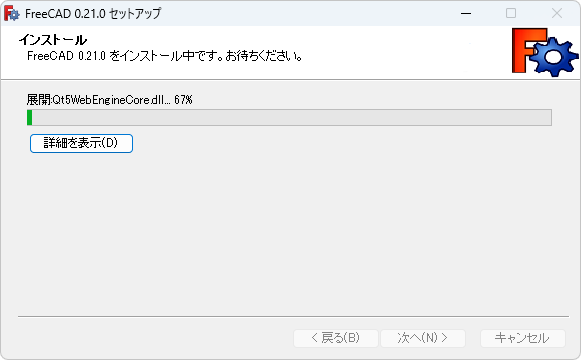
インストール中の表示 -
「セットアップウィザードは完了しました。」と表示されてインストールが終了したらをクリックしてダイアログを閉じます。
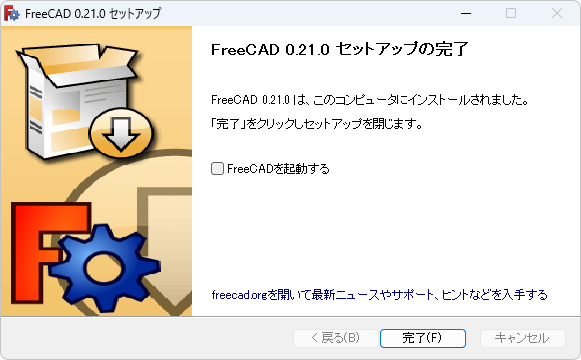
インストール完了 -
通常のアプリケーションと同様、スタートメニューから FreeCAD を起動できます。
またインストール位置の「bin\FreeCAD.exe」から直接起動することもできます(例えばインストール位置が「C:\Program Files\FreeCAD 1.0」の場合は「C:\Program Files\FreeCAD 1.0\bin\FreeCAD.exe」)。
FreeCAD が起動できない・起動直後に終了してしまう場合には「FreeCAD 起動しない場合に確認すること」を参照してください。