FreeCAD: Display settings of parts (color, material, transparency and so on)
This article explains how to set display settings of parts. Parts's color, material and transparency can be changed in display settings.
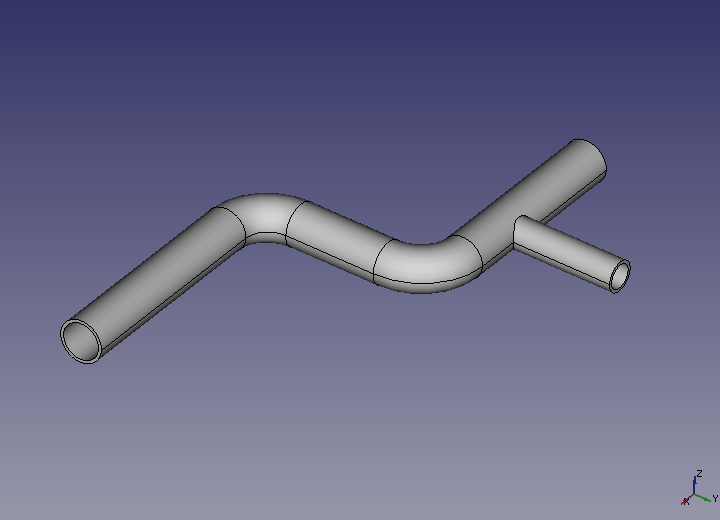
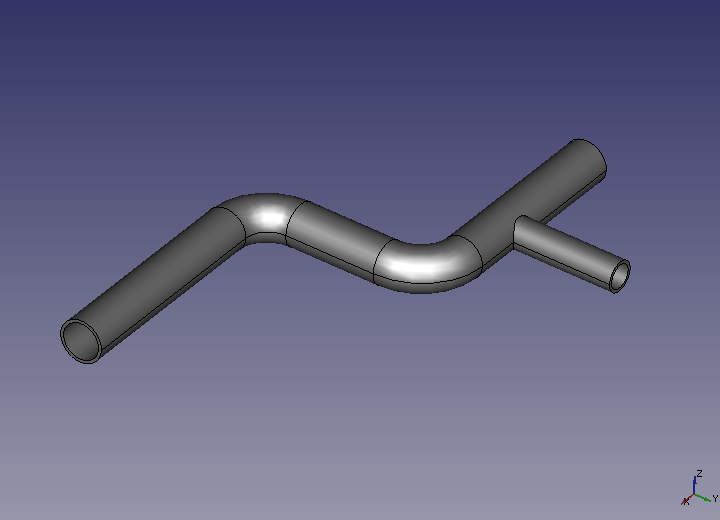
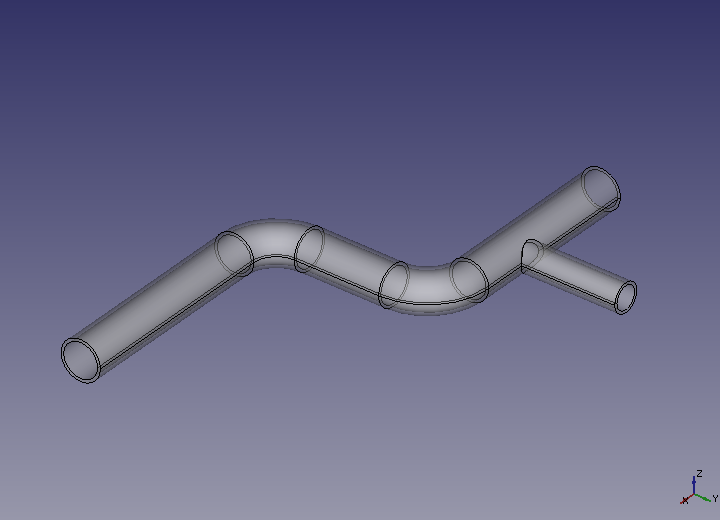
-
Select a part in model tree and click [Appearance...] on context menu to show "Display properties" dialog in Tasks tab.
![Fig. Selects [Appearance...]](../../HowTo/images/context-Appearance.png)
Selects [Appearance...] 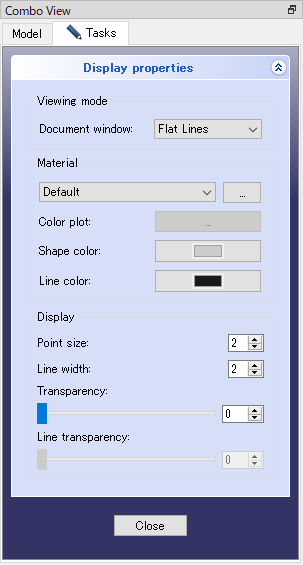
"Display properties" dialog -
Viewing mode can be change in "Viewing mode" area. "Flat Lines (defalut)", "Shaded", "Wireframe" or "Points" can be selected.
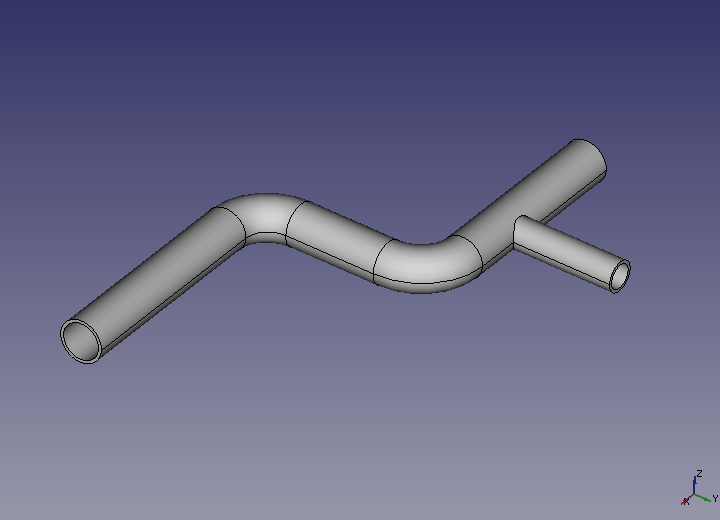
Flat Lines 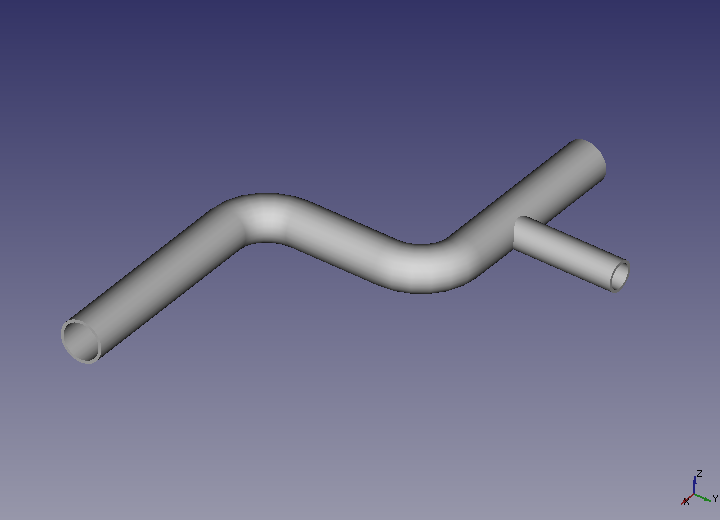
Shaded 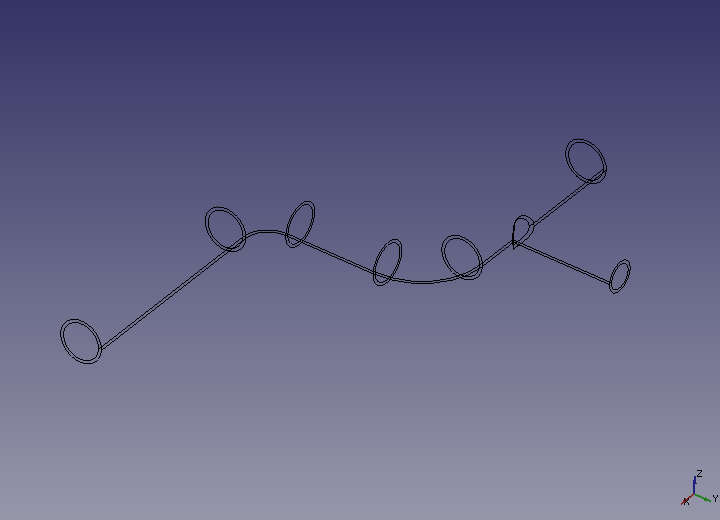
Wireframe 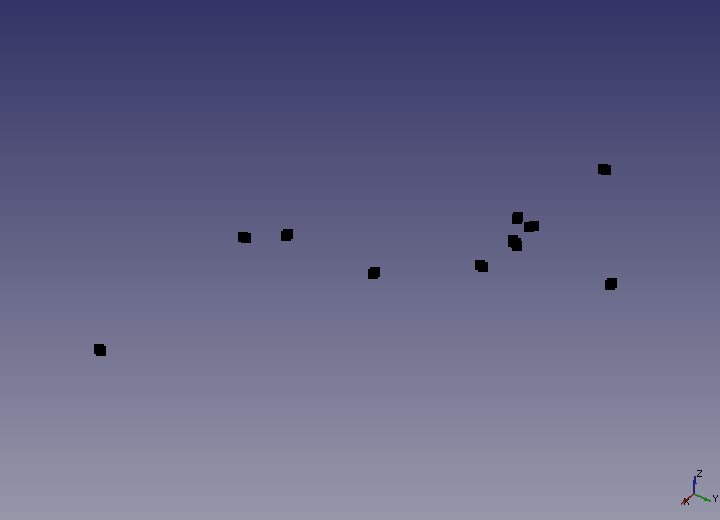
Points (the points size was set to 10) -
Part's material can be changed with a combo box in "Material" area. There are a few dozens materials such as chrome, plastic, stone etc...
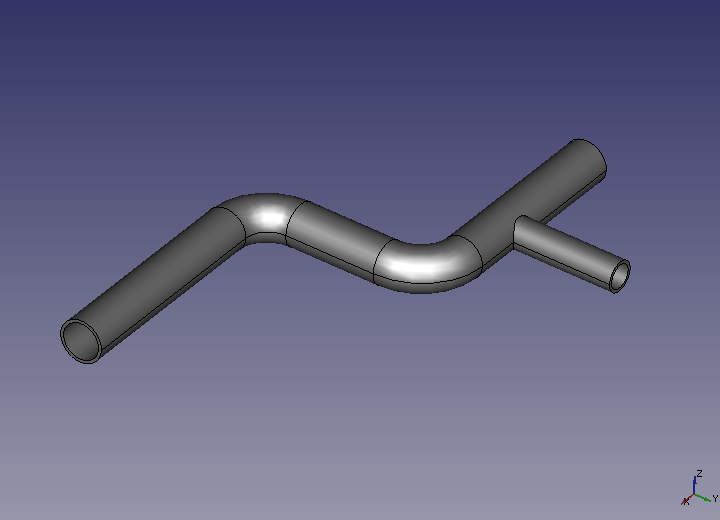
chrome 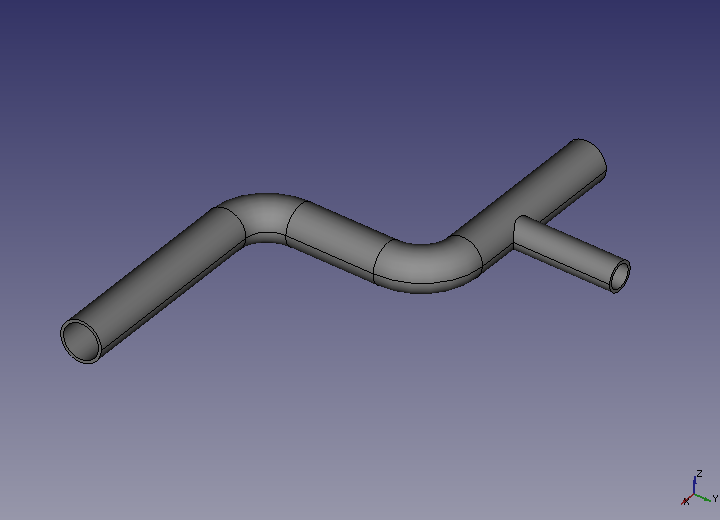
plastic 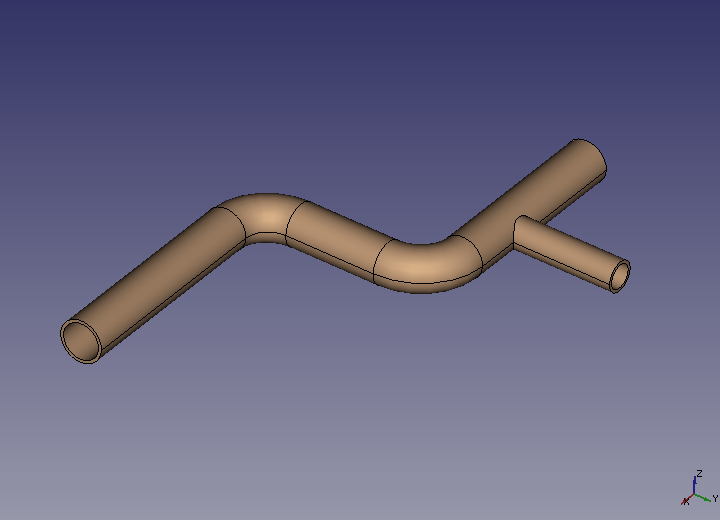
stone Custom material can be made. Click a [...] button next to the material combo box to show "Material properties" dialog and make your custom material.
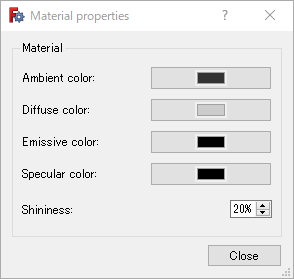
"Material properties" dialog Shape color can be change with "Shape color" button and line color can be change with "Line color" button.
-
Part's transparency, point size and line width can be changed in "Display" area.
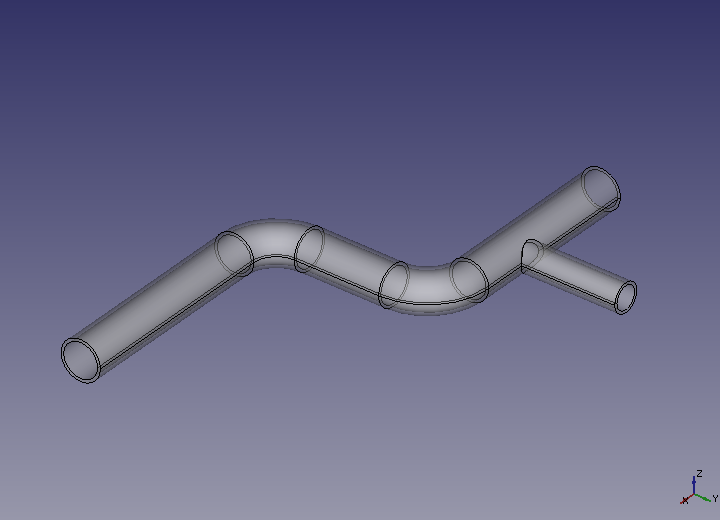
Part's transparency is set to 70% 
Point size and line width are set to 1 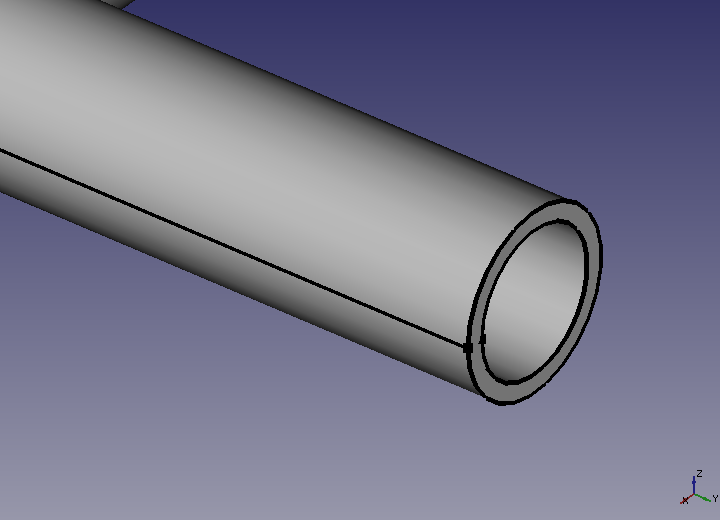
Point size is set to 10 and line width is set to 5 Click button to close "Display properties" dialog.
-
And display properties except material also can be change in View tab of Combo View.
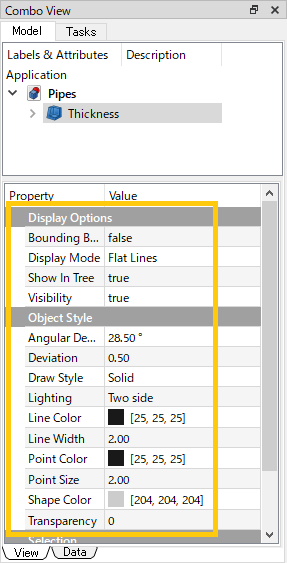
View tab