FreeCAD: How to use each GUI panel?
In this article, we explain how to use each GUI panel of FreeCAD.
Window layout
In ordinary usage of FreeCAD, Combo view and 3D view are displayed as follow. If your FreeCAD's window layout is not set to so, check only [Combo View] at [View]-[Views] in menu to set window layout.
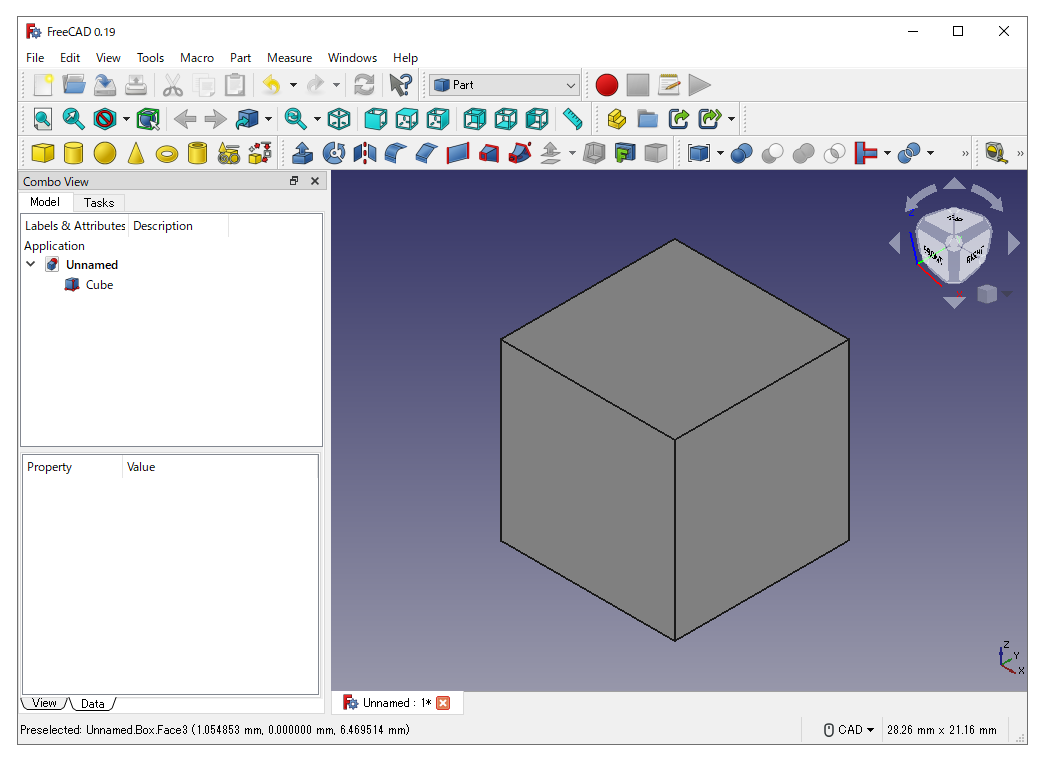
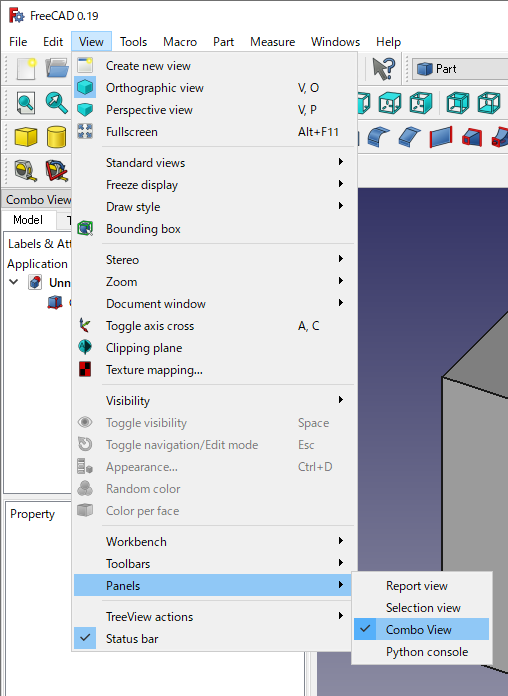
Toolbar
FreeCAD has many tools for editing shape and each tool has been grouped into "workbench". You can sweitch each workbench by selecting it at a dropdown box on a toolbar. If a workbench is switched, tools will be switched depending on the workbench. Also you can customize a toolbar (refer to "Customizing toolbar").
on a toolbar. If a workbench is switched, tools will be switched depending on the workbench. Also you can customize a toolbar (refer to "Customizing toolbar").

3D view
You can select, edit and dislay a object with mouse operation on 3D view.
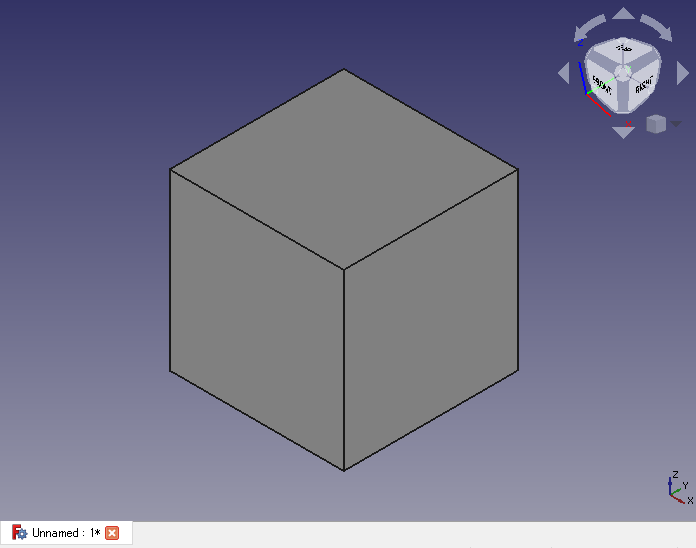
Combo view
Combo view is made from 4 panels that are called "Model", "Tasks", "View property" and "Data property". Features of each panel are following.
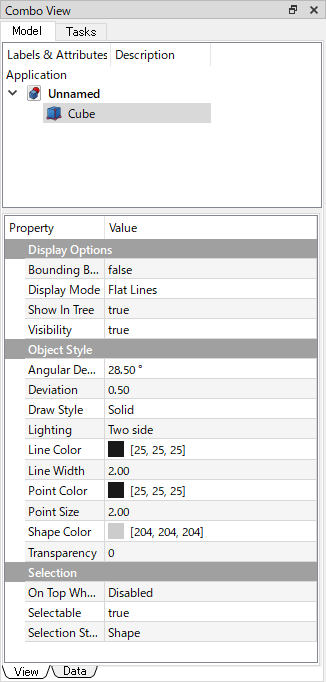
-
Model
"Model" tab is displayed at upper side of Combo view and it shows a tree of created shapes and operations. Tree expresses history of shape manipulation. You can change the history parametrically with this tree and Data property (that is explained later).
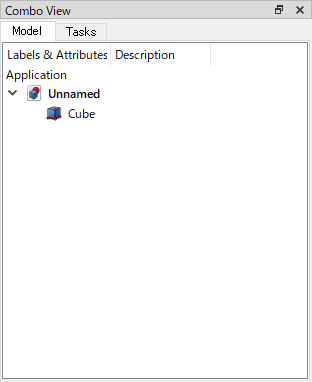
Model tree that has a cuboid 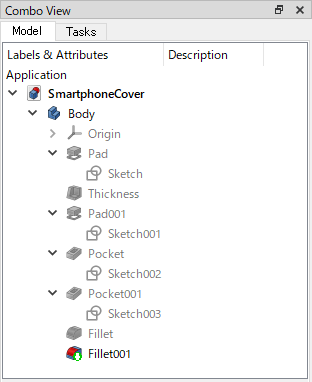
History of shape manipulation is displayed as a model tree -
Tasks
"Tasks" tab is displayed at upper side of Combo view and it shows controls to manipulate a current executing tool. Other operation (like exiting application) may not be executed depending on a tool. In that case, Click or on Tasks tab to exit the tool.
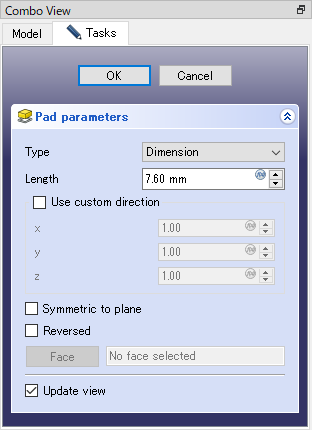
Tasks panel for extruding operation -
View property
"View" tab is displayed at lower side of Combo view and it shows properties for appearance of a object that is selected on a model tree. You can edit a color, transparency, display mode and others of selected object (refer to "Display settings of parts (color, transparency)").
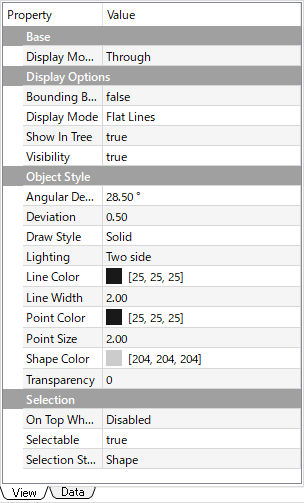
View property -
Data property
"Data" tab is displayed at lower side of Combo view and it shows properties for position and shape of a object that is selected on a model tree. You can edit object position and parameters of shape manipulation.
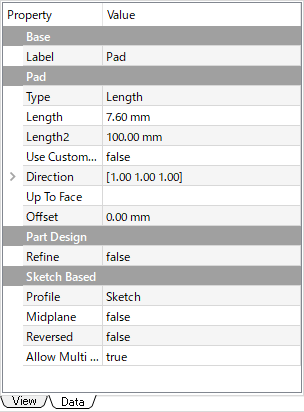
Data property
Other views
You can also display other views by checking menu's [View]-[Views]. Features of each view are followings.
-
Selection view
It shows names of objects that are selected on 3D view.
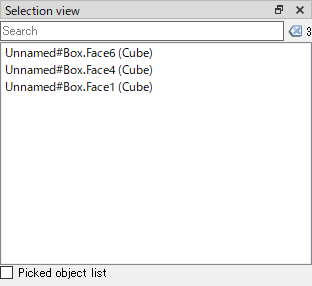
Selection view -
Python Console
In FreeCAD, GUI operations are convert to a Python code and the code is executed. The Python code can be shown on Python console. You can also operate FreeCAD by inputing Python code to Python console.
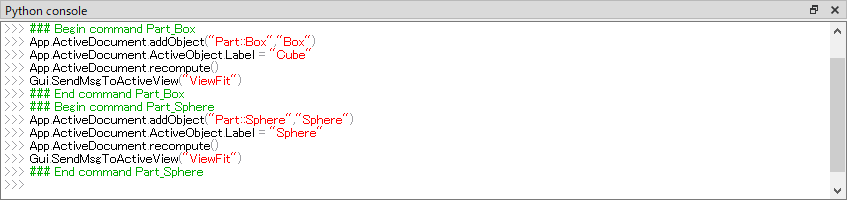
Python Console -
Report view
It shows message command executed in the Python code that runs on the FreeCAD. To use Report view, Select menu's [Edit]-[Preferences] to open Preferences dialog and check following items on "Output WIndows" tab.
- Redirect internal Python output to report view
- Redirect internal Python error to report view
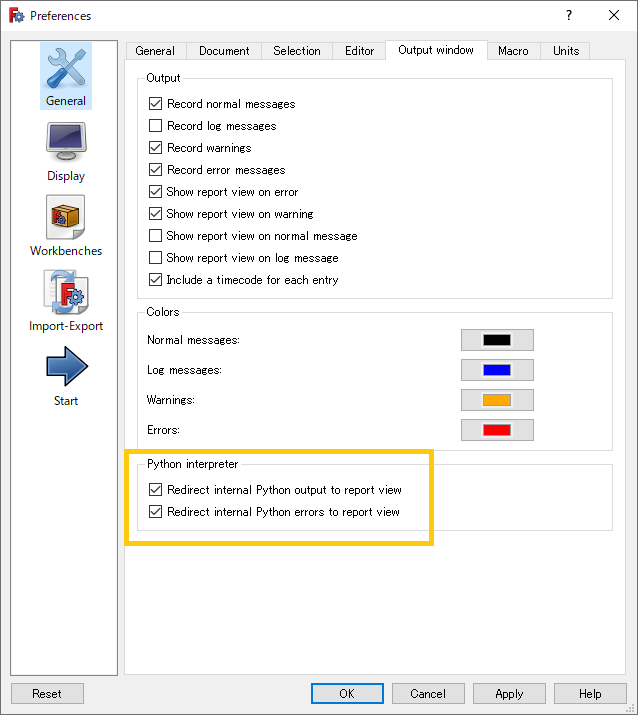
Output Window tab of Preferences dialog You can output to Report view with Console object in FreeCAD module. For example, messages can be output with PrintMessage method, PrintWarning method and PrintError method as following.
from FreeCAD import Console
Console.PrintMessage("My message\r")
Console.PrintWarning("My warning message\r")
Console.PrintError("My error message\r")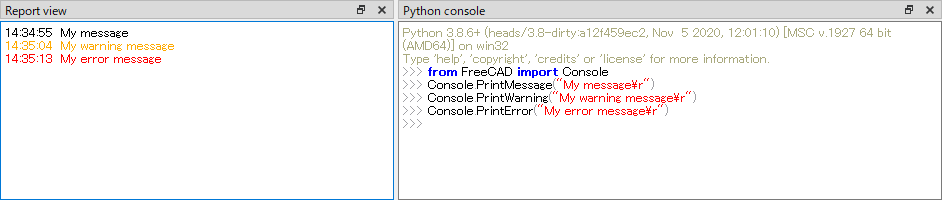
Result