FreeCAD ロフトして加算
-
概要
動作 複数のスケッチをつないで3次元形状を作成し、既存形状へ追加します。 アイコン ショートカットキー なし メニュー [Part Design]-[Additive loft] ワークベンチ パートデザイン -
使用方法
-
まずスケッチの新規作成
からスケッチの作成・編集を行い、複数の断面スケッチを作成します。
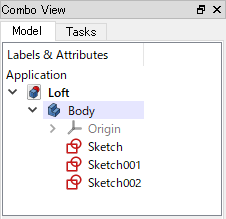 モデルツリー
モデルツリー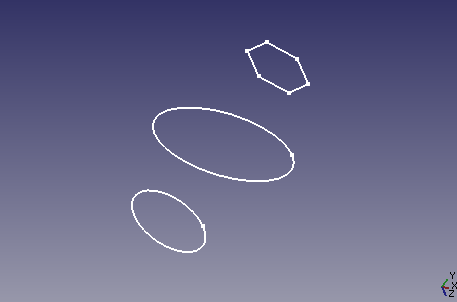 ロフト用の断面スケッチ
ロフト用の断面スケッチ※1つ目のスケッチが編集状態になって2つ目のスケッチが作成できない場合はモデルツリー上でボディーを選択してから作成すると複数のスケッチを作成できます。
※同一ボディー内でスケッチを平行移動する場合はコンボビューのデータ・タブでスケッチのオフセット位置を変更します。
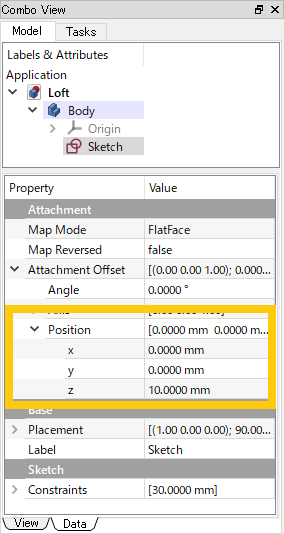 スケッチのオフセット位置を変更
スケッチのオフセット位置を変更 -
モデルツリー上でロフト開始位置となる断面スケッチを選択し、ロフトして加算
を実行するとコンボビューのタスク・タブにロフト用のダイアログが表示されます。
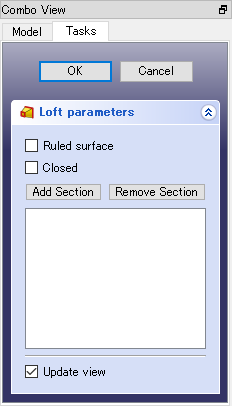 ロフト(加算ロフト)用のダイアログ
ロフト(加算ロフト)用のダイアログ -
ダイアログ上でボタンを押してから3Dビュー上でロフト対象となる断面スケッチをクリックして選択すると、選択した断面スケッチを順につなぐようにロフトが行われます。
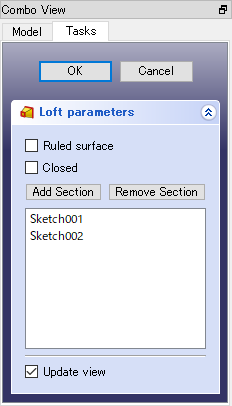 スケッチを選択した状態
スケッチを選択した状態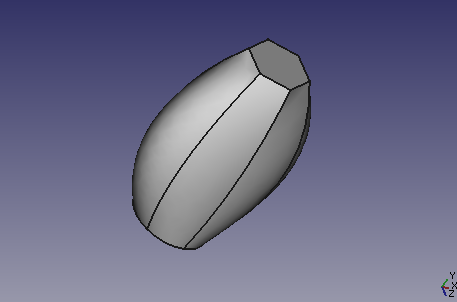 ロフト結果
ロフト結果スケッチの選択を解除したい場合はボタンをクリックしてから3Dビュー上で断面スケッチをクリックします。ロフト結果が邪魔で削除したいスケッチをクリックできない場合はモデルツリーでロフト結果アイテムを選択し、スペースキーを押していったん非表示にします。
-
また「Ruled surface」をチェックすると断面を線織面でつなぐようにロフト操作が行われます。
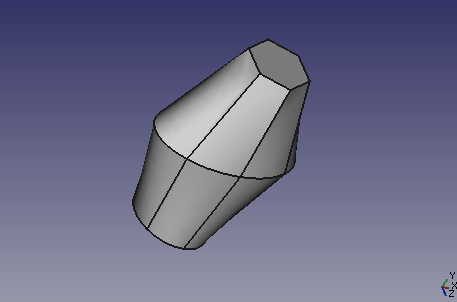 「線織面」設定によるロフト結果
「線織面」設定によるロフト結果 -
ダイアログのボタンをクリックするとロフト操作が終了します。既存形状が存在する場合はそれに結合した状態でロフト結果が作成されます。
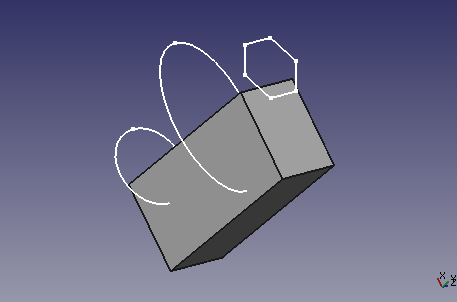 既存形状がある場合のスケッチ
既存形状がある場合のスケッチ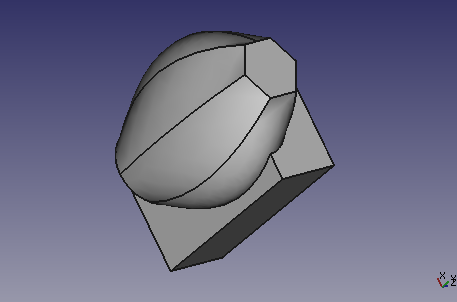 既存形状に結合されたロフト結果
既存形状に結合されたロフト結果
-
-
注意点
作成後にパラメーターを変更する場合はロフト結果アイテムをモデルツリー上でダブルクリックして再度ダイアログで設定を行ないます。
-
参照
PartDesign AdditiveLoft - FreeCAD documentation(英語)