FreeCAD チュートリアル 複数材料での接触の計算(1/2)
チュートリアル内容
木材の薄い板の上にスチール製の円筒を置き、円筒の上面に荷重をかけた場合の静的解析を行い、変形量と応力を計算します。


形状の準備
解析で使用する物体の形状をそれぞれ、パートデザインワークベンチ のボディー
のボディー

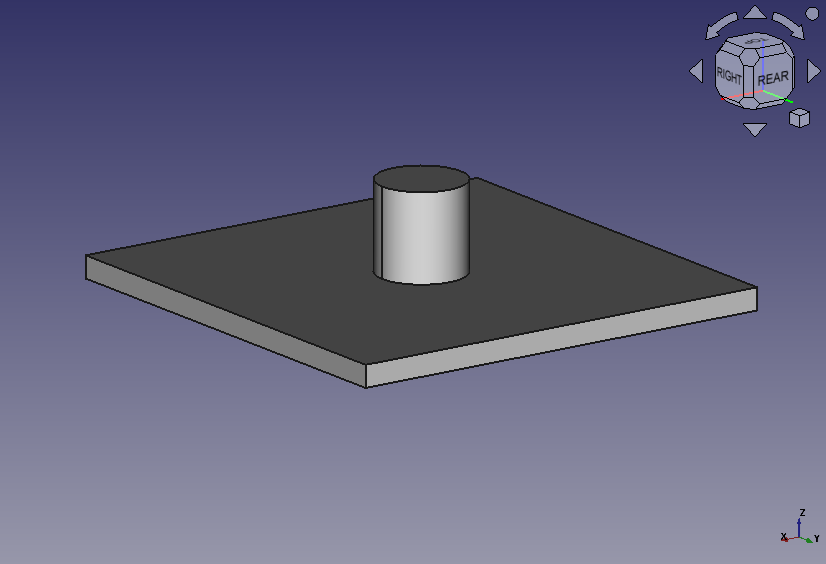
パートワークベンチ へ切り替え、Ctrlキーを押しながらモデル・ツリーでボディーBoardとCylinderを選んでから、コンパウンドの作成
へ切り替え、Ctrlキーを押しながらモデル・ツリーでボディーBoardとCylinderを選んでから、コンパウンドの作成
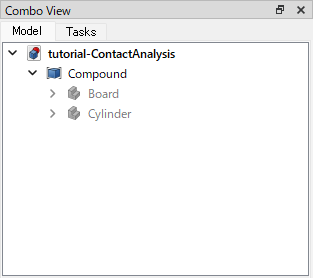
条件設定
-
解析ケースの作成
ワークベンチをFEMワークベンチ
 へ切り替え、新しい解析を作成
へ切り替え、新しい解析を作成します。
-
材料の設定
解析対象の材料を設定します。材料設定
を選択して形状の材質を設定します。まず「Material card」として「Wood-Generic」(木材)を選択します。
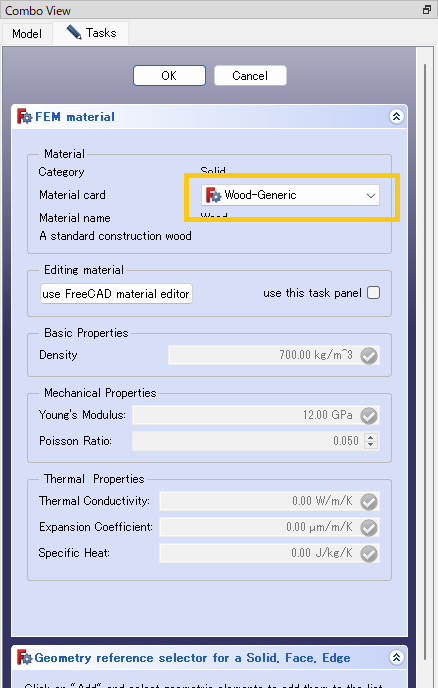
材料設定ダイアログ さらにダイアログ下部で「Solid」を選択し、ボタンを押してから3Dビュー上で板形状をクリックして選択します。クリックした形状がソリッドとして設定されたら、をクリックしてダイアログを閉じます。
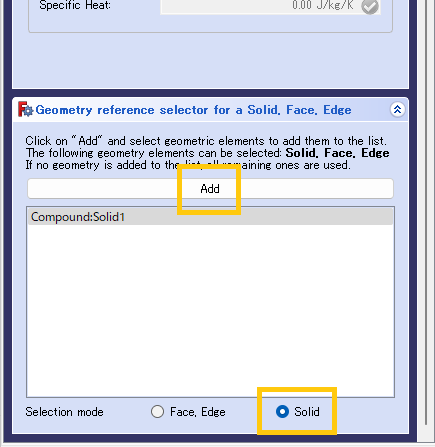
ソリッドが設定された状態 これで板形状に対して材料「Wood-Generic」が設定されました。再度、材料設定
を選択して、同様の手順で円筒形状に対して材料「CalculiX-Steel」を設定します。両方の材料設定が終わると、モデル・ツリーは以下のようになります。
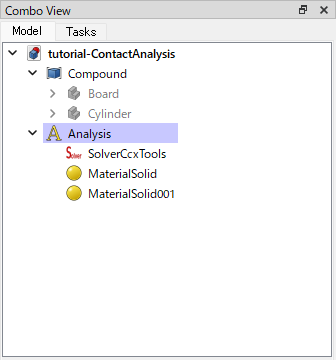
材料が2つとも設定された状態 -
固定条件の設定
固定条件設定
を選択します。ボタンをクリックして追加モードにしてから、X軸に垂直な2面の板形状端面を3Dビューで選択して条件を設定します。固定条件を設定した面には赤いピンのマークが表示されます。設定が終わったらをクリックしてダイアログを閉じます。

固定条件設定ダイアログ 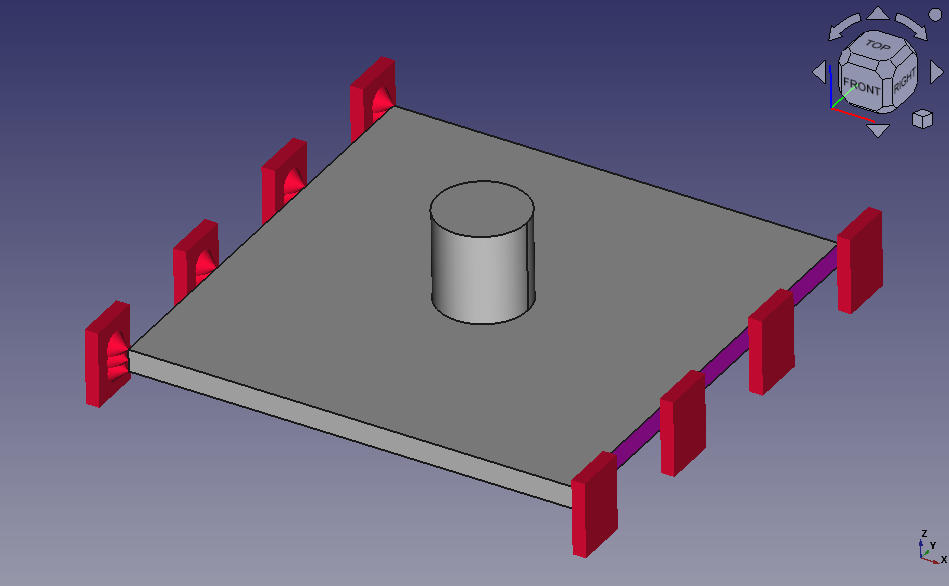
3Dビューの表示 -
荷重条件の設定
荷重条件設定
を選択します。ボタンをクリックして追加モードにしてから円筒上面を3Dビューで選択すると条件が設定されます。荷重条件を設定した面には赤い矢印のマークが表示されます。「Reverse direction」をチェックして荷重方向を反転させ、円筒が板に向かって押し付けられるように設定します。
「Load」に力の大きさとして「500」を入力します。設定が終わったらをクリックしてダイアログを閉じます。

荷重条件設定ダイアログ 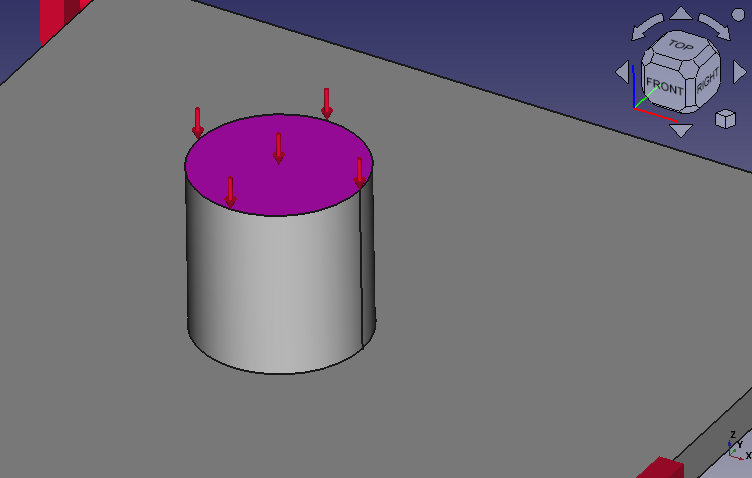
3Dビューの表示 -
接触条件の設定
次に板の上面と円筒の下面に接触条件を設定しますが、元の配置では円筒下面が隠れているため、円筒下面を選択しやすいように一時的に円筒の位置を移動させます。
モデル・ツリーで円筒形状のボディーを選択し、データタブの「Placement」-「Position」-「z」を 0.00 mmから 50.00 mmに変更します。
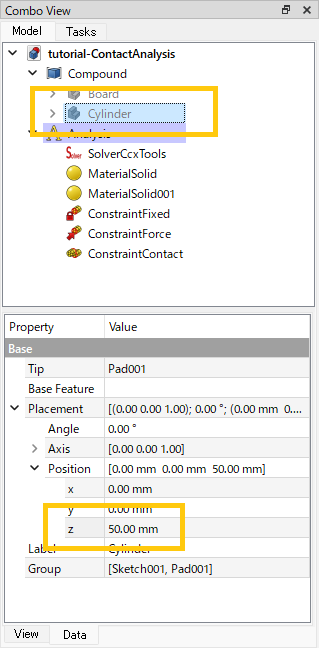
円筒のボディーの位置を変更 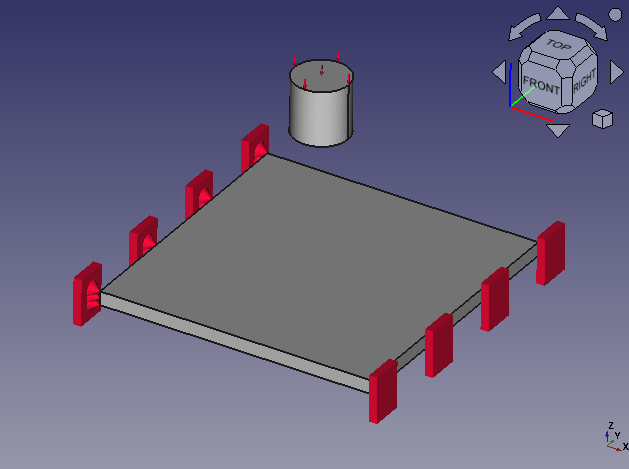
3Dビューの表示 円筒の位置を変更したら、接触条件設定
を選択して設定ダイアログを表示します。板の上面を3Dビュー上で選択してからダイアログ上側のボタンをクリックすると板の上面が「マスター面」として選択されます。同様に、円筒の下面を3Dビュー上で選択してからダイアログ下側のボタンをクリックすると円筒の下面が「スレイブ面」として選択されます。
また「Contact Stiffness」に「12 GPa」を設定し、「Friction coefficient」が「0.00」となっていることを確認します。

接触条件設定ダイアログ 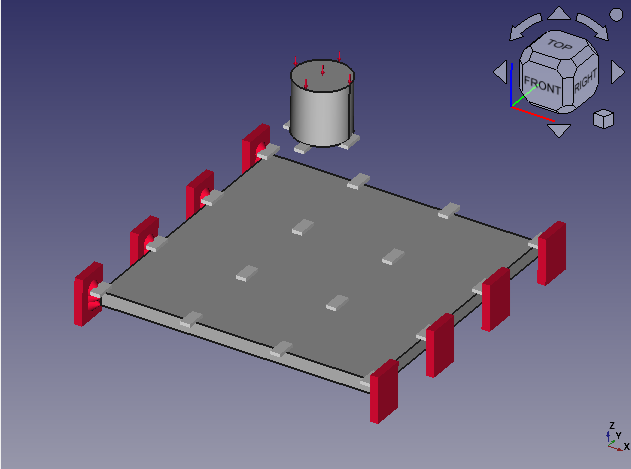
3Dビューの表示 設定が終わったらをクリックしてダイアログを閉じます。またモデル・ツリーで円筒形状のボディーを選択し、データタブの「Placement」-「Position」-「z」を 50.00 mmから 0.00 mmに戻して、円筒を元の位置に戻します。
接触条件を設定した面には灰色の長方形が表示されます。

接触条件の設定が終わった状態 -
メッシュの作成
解析対象となる形状(Compound)をモデル・ツリー上で選択し、Netgenによるメッシュ作成
を実行します。
まずタスク・タブで「Max. Size(最大サイズ)」を「3」に設定します。また「Second order(2次精度)」のチェックを外します。
メモ:接触解析でのメッシュ
接触面間でメッシュの粗密差が大きいと補間による計算誤差が大きくなる可能性があります。メッシュの最大サイズを調整することでメッシュの粗密差を小さくすることができます。
FreeCAD 0.21(CalculiX 2.7)時点では接触解析で2次要素を使用すると計算が不安定になり発散することが多いようです。1次要素を使用すると比較的安定して計算が行えます。
さらにメッシュの粗さが「Moderate(中程度)」となっていることを確認してをクリックします。3Dビューに表示されたメッシュに問題なければをクリックしてダイアログを閉じます。
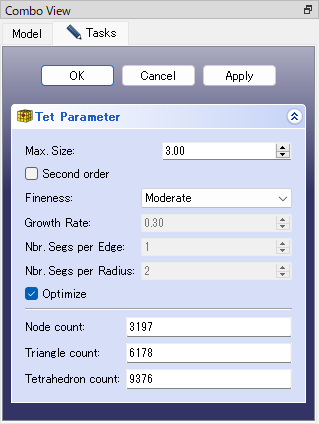
Netgenによるメッシュ作成ダイアログ 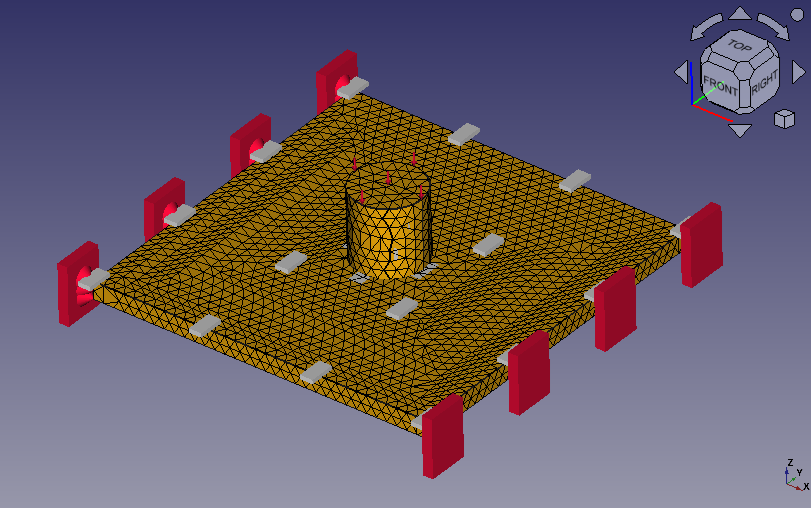
解析用メッシュ -
設定後のモデル・ツリー
設定した材料、条件はモデル・ツリーの「Analysis」の下に追加されます。設定条件を変更する場合はモデル・ツリー上のアイテムをダブルクリックで開いて変更を行います。設定条件を削除する場合は選択した状態でDeleteキーを押して削除します。
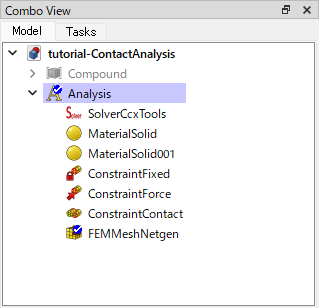
条件設定後のモデル・ツリー
以上で計算の準備が整ったので次に計算を実行します。