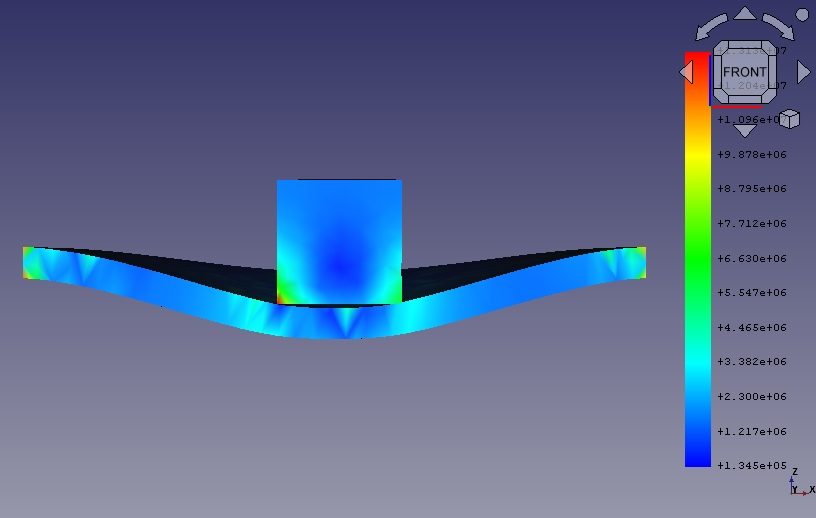FreeCAD チュートリアル 複数材料での接触の計算(2/2)
計算実行
ソルバー設定「
解析の種類として「Static」が選択されていることを確認します。
「Write .inp file」をクリックして入力用ファイルを書き出した後、「Run CalculiX」をクリックすると計算が開始します。計算が正常終了するとダイアログ下部のテキストエリアに「CalculiX done without error!」、「Loading result sets...」と表示されるのでをクリックして解析実行ダイアログを閉じます。
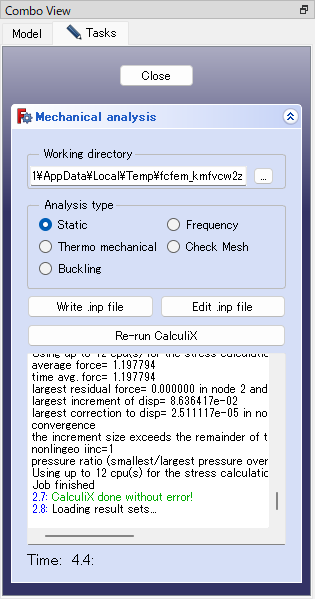
メモ:計算エラー
「*ERROR: too many cutbacks」というエラーメッセージで計算が終了する場合、計算が発散しています。原因としては、接触条件で「Friction coefficient」にゼロ以外の値が設定されている、メッシュで2次要素を使用しているなどが考えられます。
チュートリアルとは異なる形状での接触解析で同様のエラーが起きる場合は計算前に「Iteration Control Parameter Time Use」を「true」にしたうえで「Iteration Control Parameter Cutb」「Iteration Control Parameter Iter」を調整することで改善する可能性があります。パラメーターのそれぞれの意味に関してはCalculiXのドキュメントの「*CONTROLS 」の項目を参照してください。
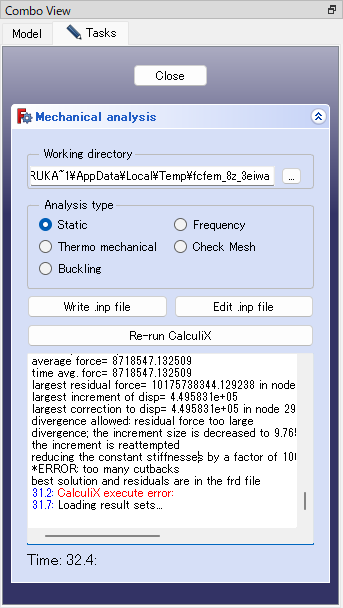
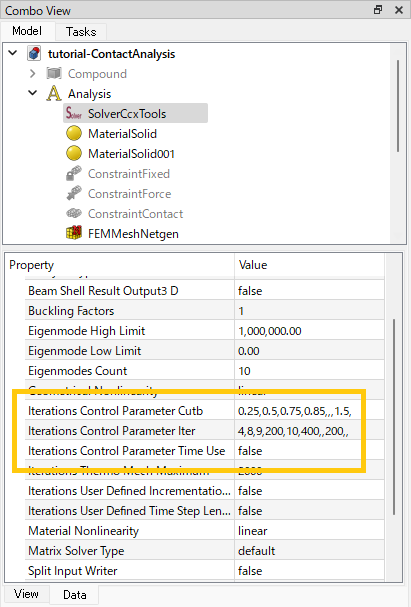
計算が終わるとモデル・ツリーには解析結果として「CCX_Results」、「Pipeline_CCX_Results」、「ccx_dat_file」が追加されます。
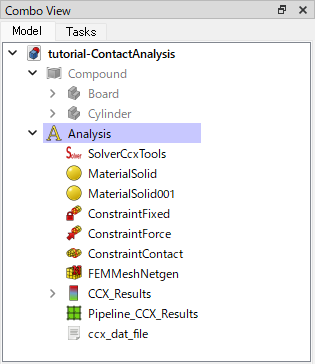
次に解析結果の確認を行います。
結果の表示
今回のチュートリアルではパイプラインベースでの可視化を行います。まずモデル・ツリーで元形状(Compound)や解析用メッシュ(FEMMeshNetgen)を選択してスペースキーを押して非表示にし、
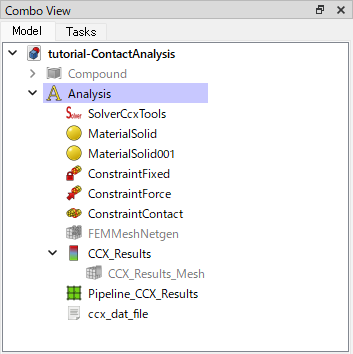
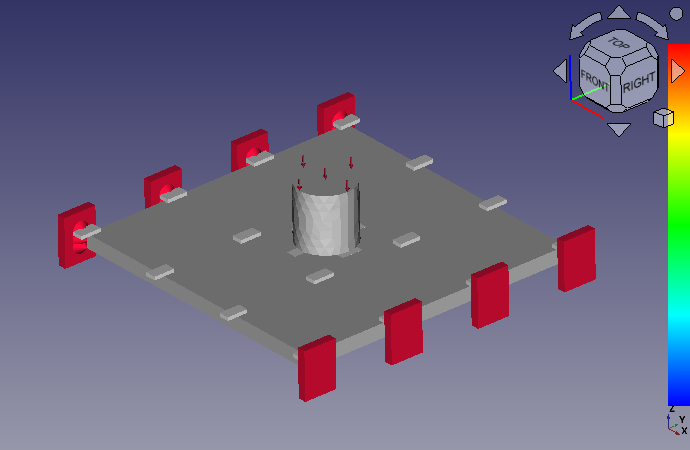
変形を形状に反映
モデル・ツリー上で

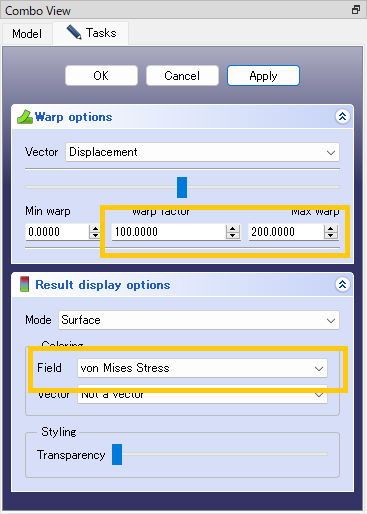
モデル・ツリー上で

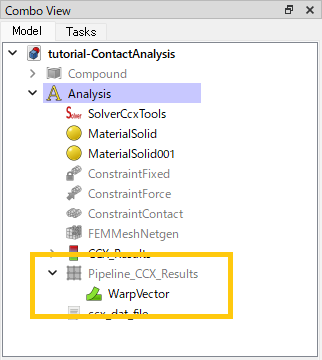
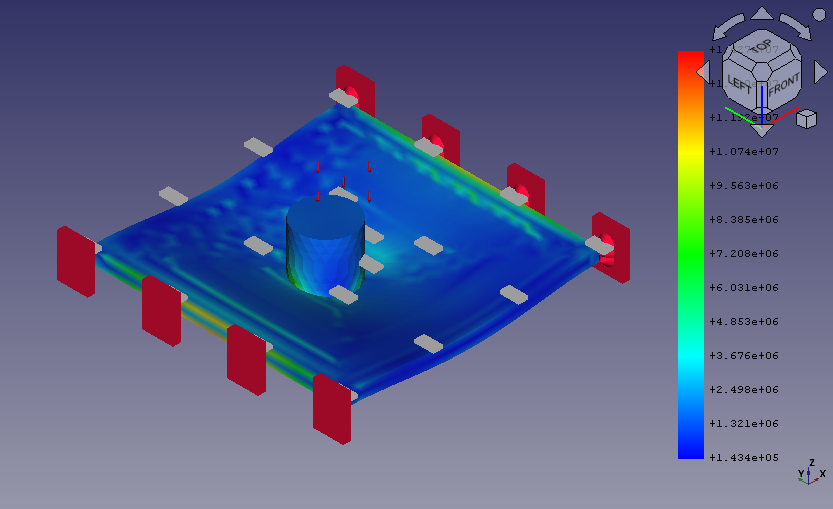
以上で変形量を100倍にした形状でミーゼス応力を確認できるようになりました。
断面でのミーゼス応力を確認
モデル・ツリー上で

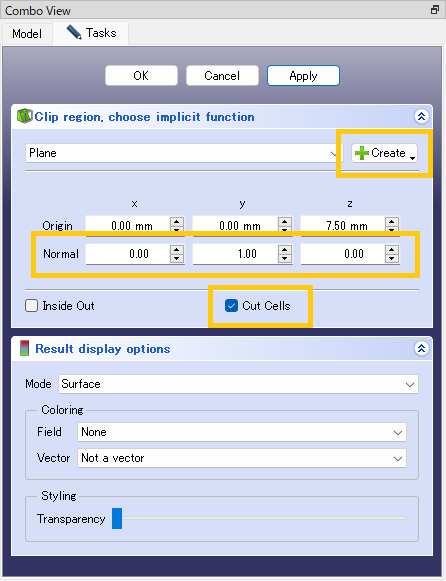
モデル・ツリー上で

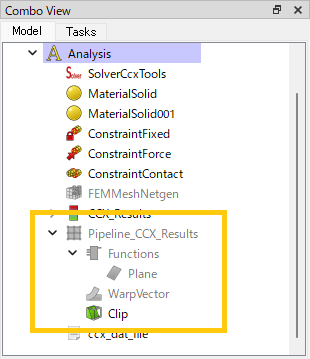
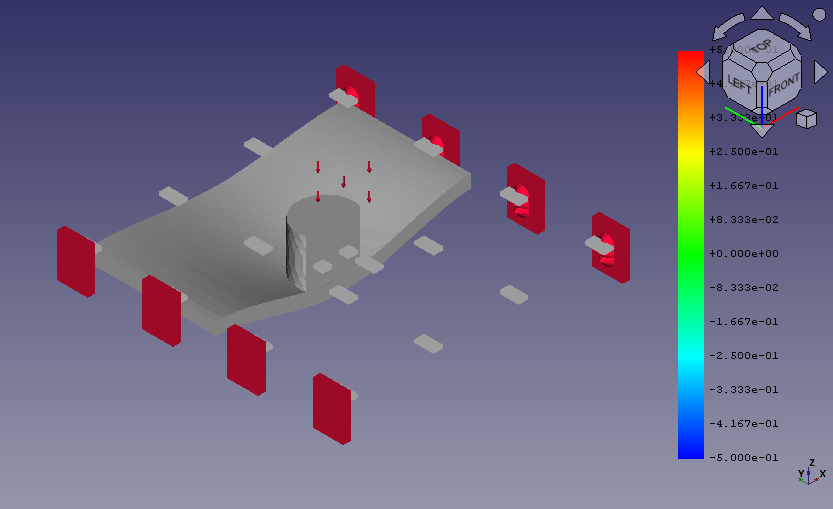
モデル・ツリー上で
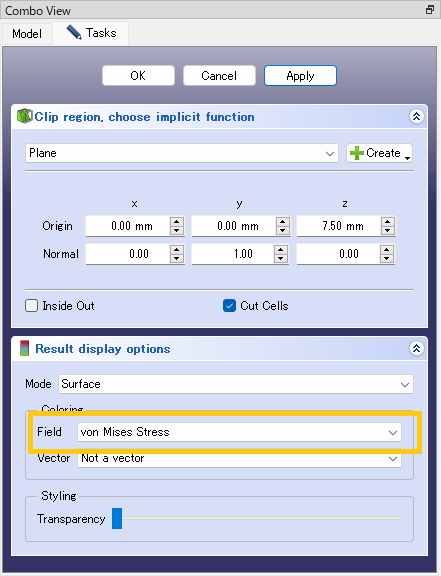
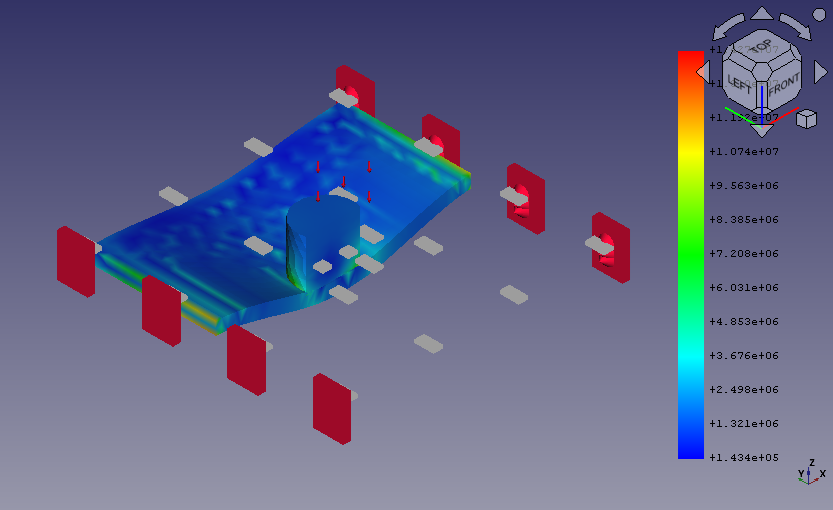
以上で形状断面でのミーゼス応力を確認できるようになりました。必要に応じてモデル・ツリーで解析条件(ConstraintFixed、ConstraintForce、ConstraintContact)を非表示にすると計算結果が見やすくなります。