FreeCAD チュートリアル パスワークベンチ初歩(1/2)
チュートリアル内容
3次元形状からCNC工作機械用の切削パスの作成と切削シミュレーションを行い、最後にパスをGコードファイルとして出力します。
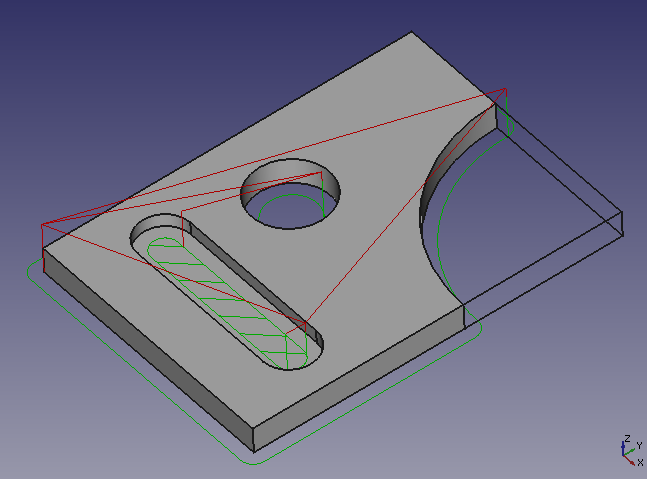
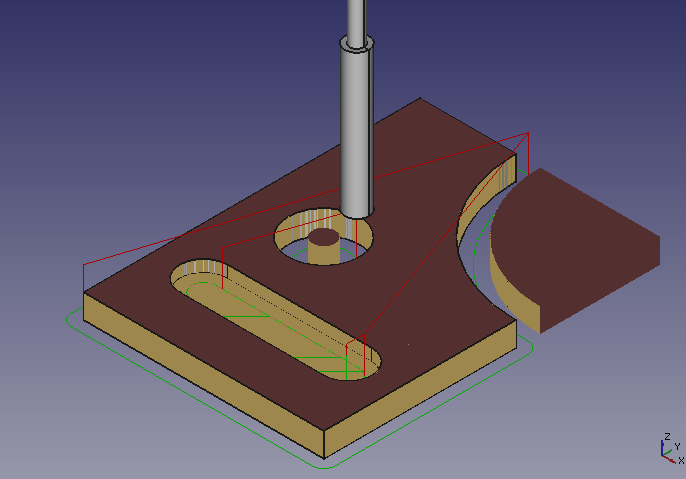
ジョブの作成と設定
-
FreeCADを起動して、適当な形状を作成するか、STEPファイルなどから読み込みます。(このチュートリアルで使用している形状は「サンプル形状のFreeCADファイル」からダウンロードできます)。
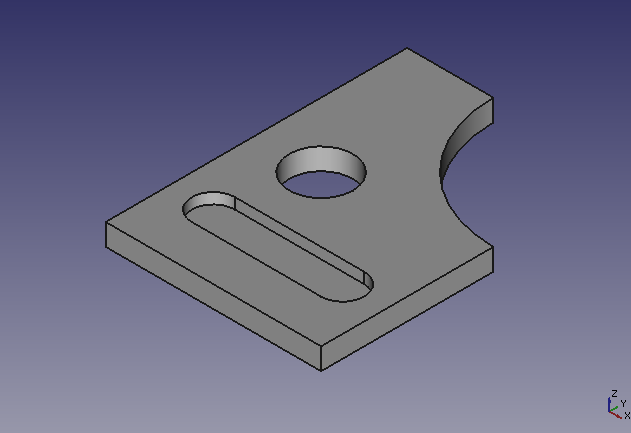
切削対象となる形状 ワークベンチをパスワークベンチ
 へ切り替えます。
へ切り替えます。-
モデルツリー上で対象形状を選択してからパス・ジョブを作成
します。ジョブ作成ダイアログで対象形状にチェックが入っていることを確認してを押します。
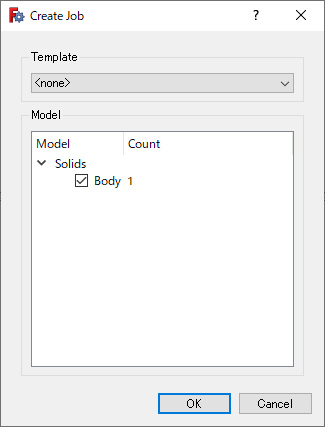
ジョブ作成ダイアログ -
タスク・タブのジョブ編集ダイアログの「Setup」タブで切削材料の形状を設定します。切削材料の形状は3Dビュー上では黒線で表示されます。「Create Box」を選択して対象形状がちょうど収まる直方体に設定し、を押して切削材料の形状を決定します。
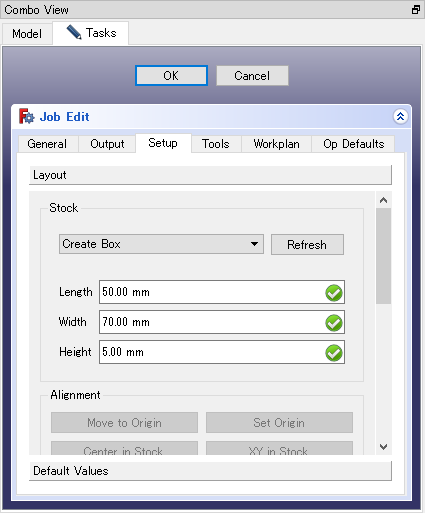
ジョブ編集ダイアログ 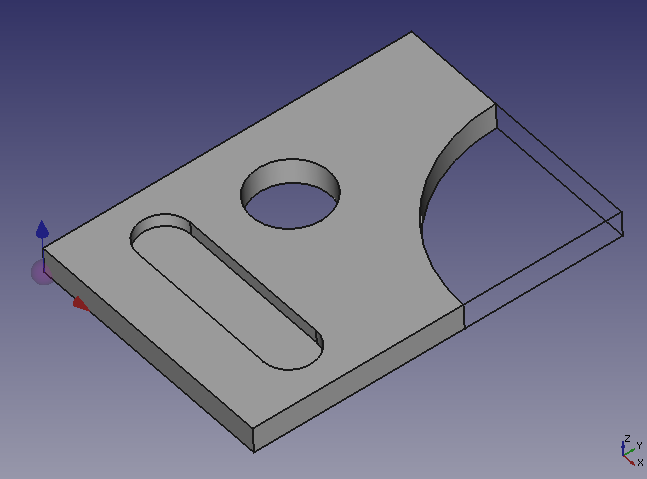
切削材料の形状 -
モデルツリーにパス・ジョブが追加されるので、ジョブのツール下の「TC: Default Tool」をダブルクリックして開きます。
ここではコントローラーの設定を行います。コントローラー名を「MyController」、Horiz. Feed(水平方向の切削送り速度)、Vert. Feed(垂直方向の切削送り速度)を「3.33 mm/s」、Spindle(回転の速度と方向)を「4000 RPM」「Forward(順方向)」と設定し、を押して設定を終了します。
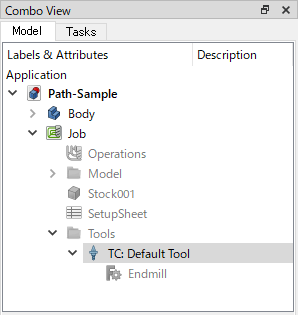
モデルツリー 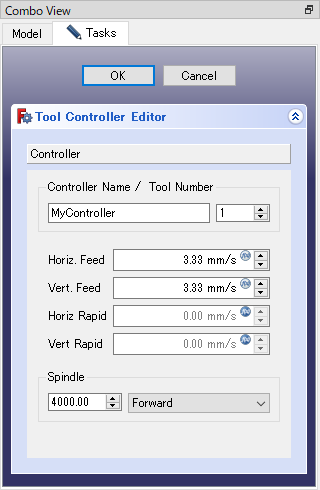
コントローラーの設定 -
次にモデルツリーで、設定したコントローラーの下にある「Endmill」をダブルクリックして開きます。
ここでは切削工具の設定を行います。ツール名を「MyTool」とします。切削工具の形状タイプ(エンドミル、ドリル、スレッドミルなど)、直径、長さ、材質などを設定できますが、このチュートリアルでは変更する必要は無いのでを押して設定を終了します。
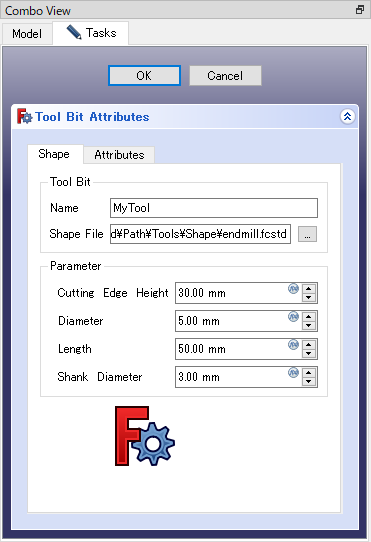
ツールの設定
以上で切削材料、工具の設定が終わりました。次に切削パスの作成を行います。