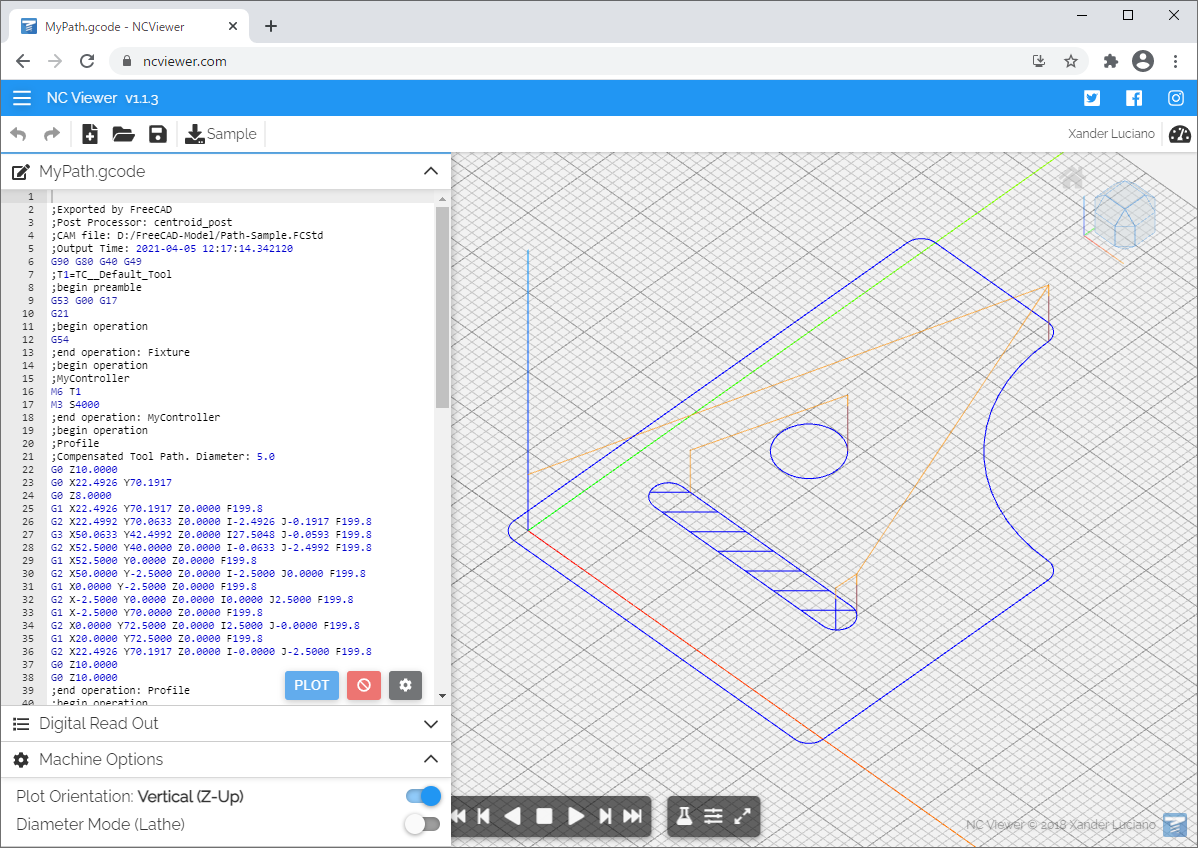FreeCAD チュートリアル パスワークベンチ初歩(2/2)
パスの作成
パスを作成してジョブに追加していきます。
-
まず全体の輪郭を削り出します。外形を切削
を実行するとタスク・タブにダイアログが表示されます。パラメーターを変更する必要はありません。を押して3Dビュー上に表示されるパスを確認してからを押してパスを作成します。切削用パスは緑線、早送り用パスは赤線で表示されます。
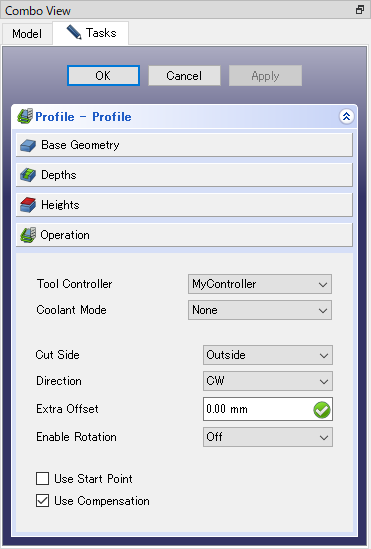
外形切削用のダイアログ 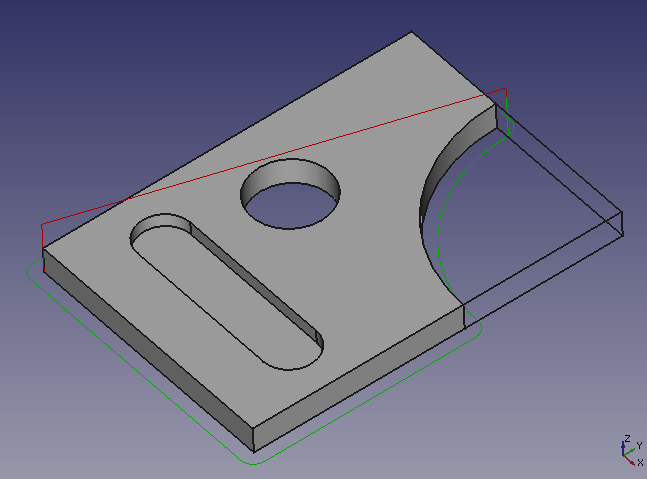
外形切削用のパス -
次にくぼみ部分を切削します。3Dビューでくぼみの底面を選択して、面に基づいてポケットを作成
を実行するタスク・タブにダイアログが表示されます。
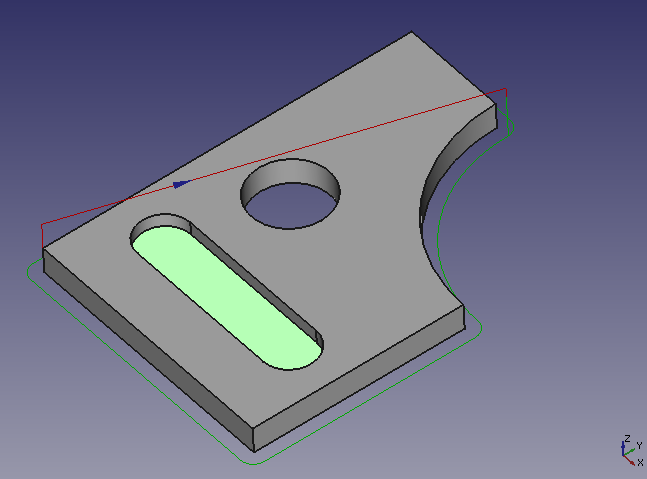
くぼみの底面を選択 ダイアログで「Pattern」を「ZigZagOffset」、「Step Over Percent」を「70」に設定し、を押して3Dビュー上でパスを確認してからを押してパスを作成します。
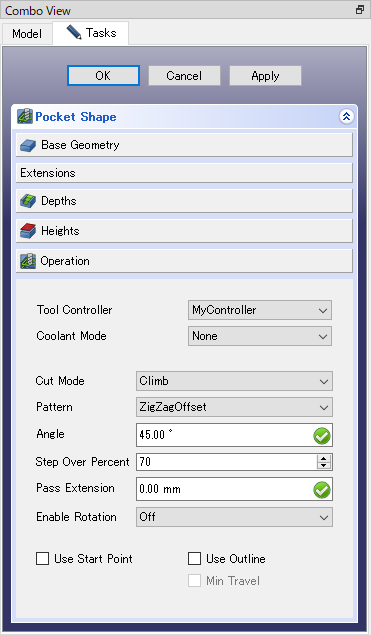
ポケット形状用のダイアログ 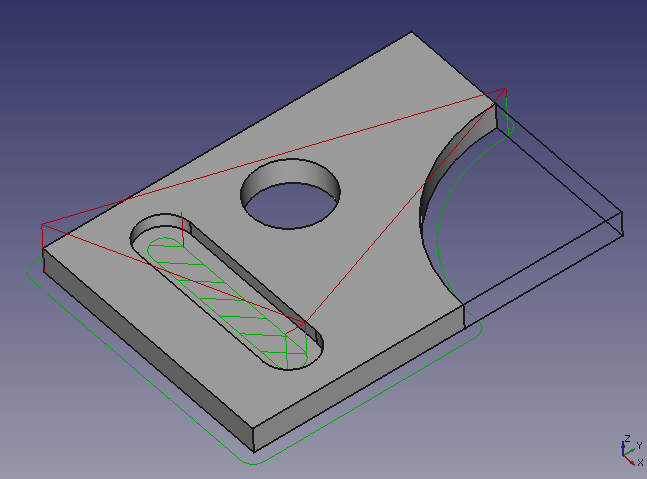
ポケット形状用のパス -
最後に切り抜き部分を切削します。切り抜きの側面を選択して、外形を切削
を実行するとタスク・タブにダイアログが表示されます。
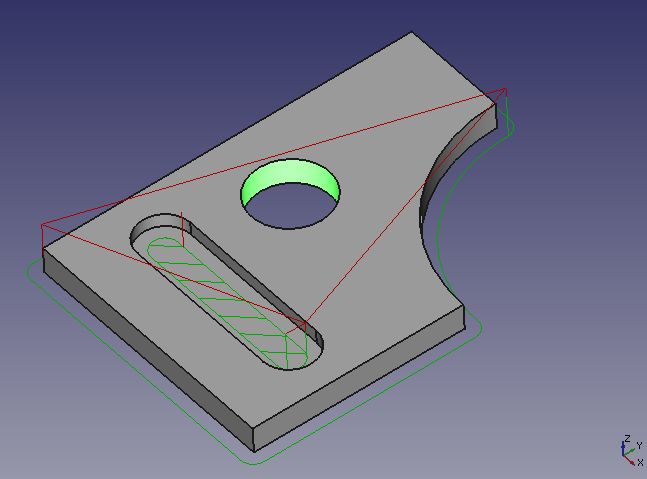
切り抜きの側面を選択 パラメーターを変更する必要はありません。を押して3Dビュー上に表示されるパスを確認してからを押してパスを作成します。
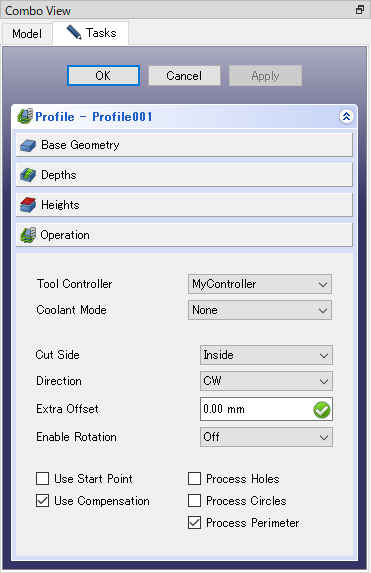
外形切削用のダイアログ 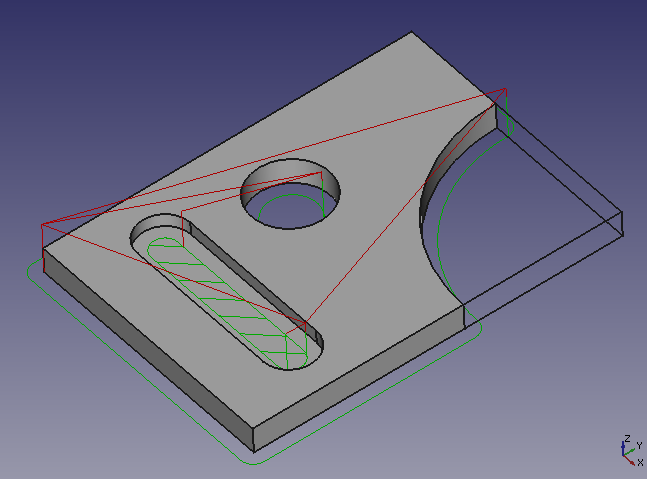
切り抜き用のパス
以上でパスの作成が終了しました。モデルツリー上のジョブの「Operations」の下に作成した3つのパスが表示されます。
モデルツリー上でパスをダブルクリックするとタスク・タブにダイアログが表示され、パラメーターを変更することが可能です。パスを削除したい場合はモデルツリー上でパスを選択してDeleteキーを押します。
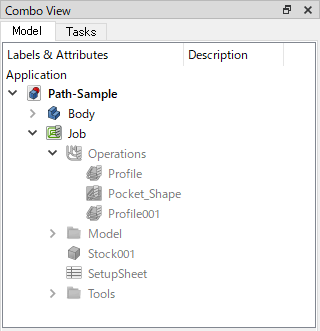
切削のシミュレーション
パスが作成できたので実際の切削結果をシミュレーションして確認します。
パスのGコードのシミュレーション

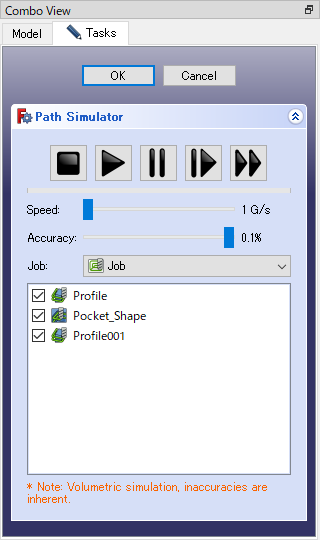
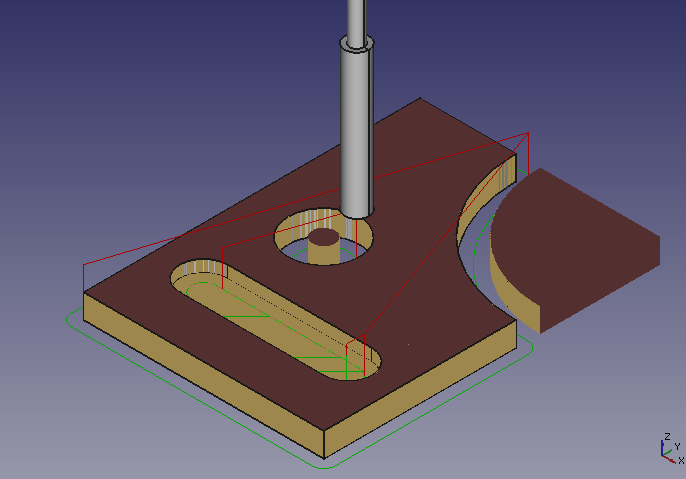
を押すとシミュレーション結果が確定してモデルツリーに追加されます。シミュレーション結果を削除したい場合はモデルツリー上でシミュレーション結果を選択してDeleteキーを押します。
Gコードのエクスポート
最後に作成したパスをGコードファイルとしてエクスポートします。モデルツリー上で作成したジョブを選択して、ジョブの後処理
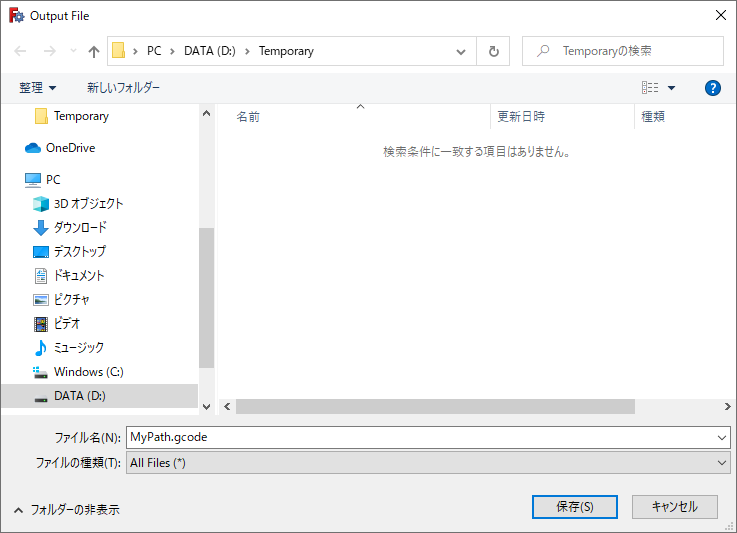
保存されるGコードが表示されるので必要であればコメントなどに編集を加えてからを押し、ファイルを保存します。
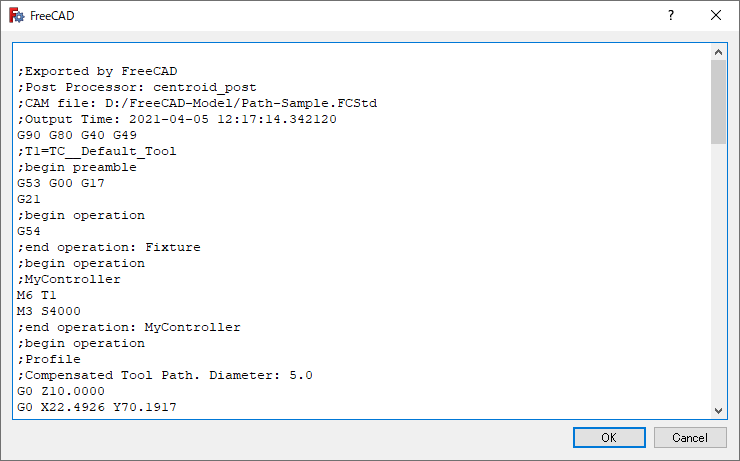
以上でGコードの作成、ファイル保存ができました。Gコードが正しく記述されているかは NC Viewer などサード・パーティー製のソフトウェアで確認することができます。