FreeCAD チュートリアル スマートフォンカバー(2/3)
抑えの作成
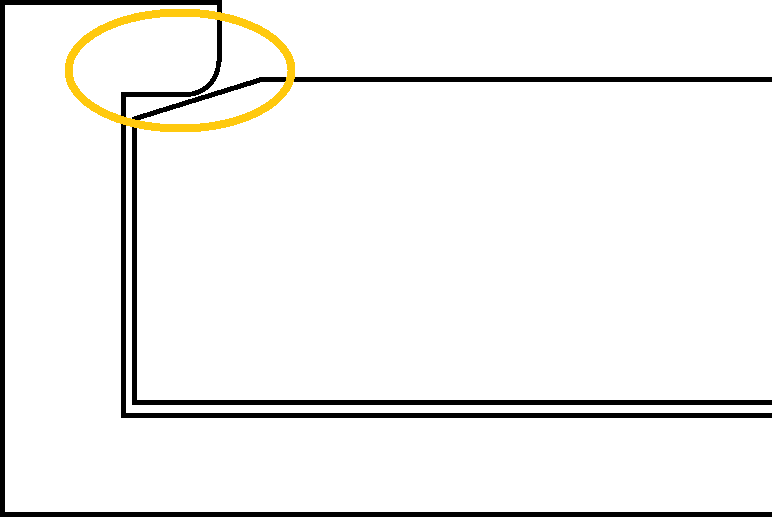 スマートフォン
カバー
スマートフォン
カバー
-
スケッチ面の作成
ケースの上面を選択してから新しいスケッチ面を作成
します。
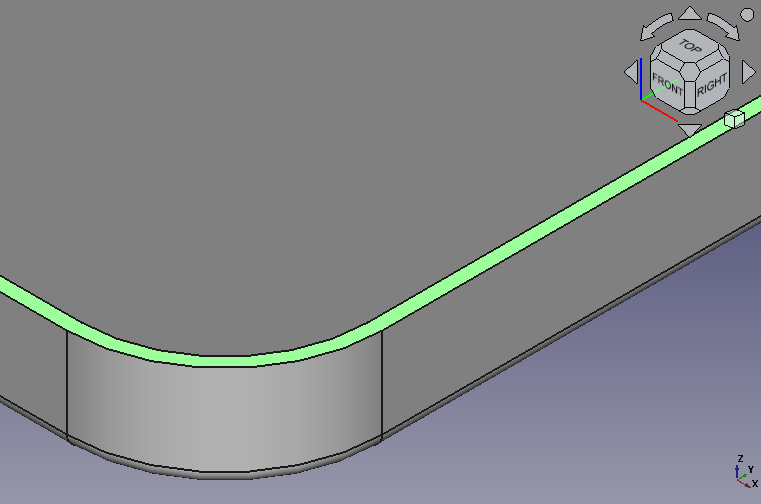
ケースの上面を選択 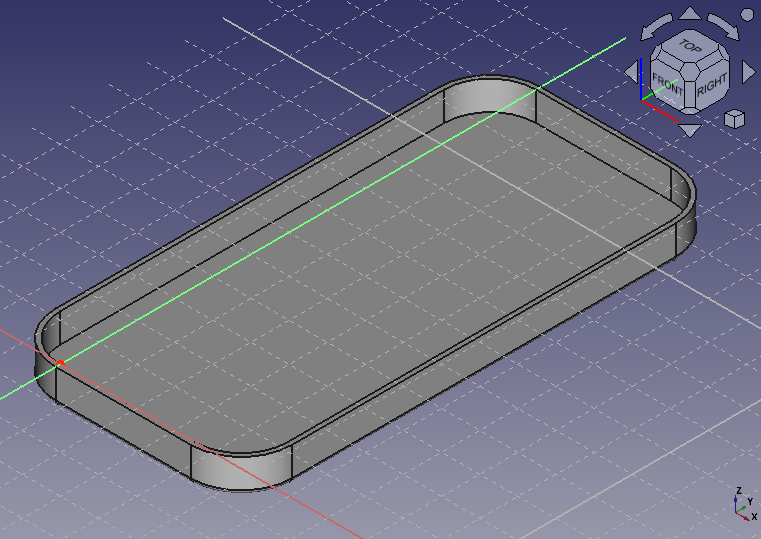
スケッチ面の作成 -
補助線の抽出
補助線の抽出
を使って作成した形状の輪郭をスケッチ平面上に取り出します。ツールを選択してから形状の辺を選択します。輪郭全体を取り出したら右クリックで補助線抽出を終了します。
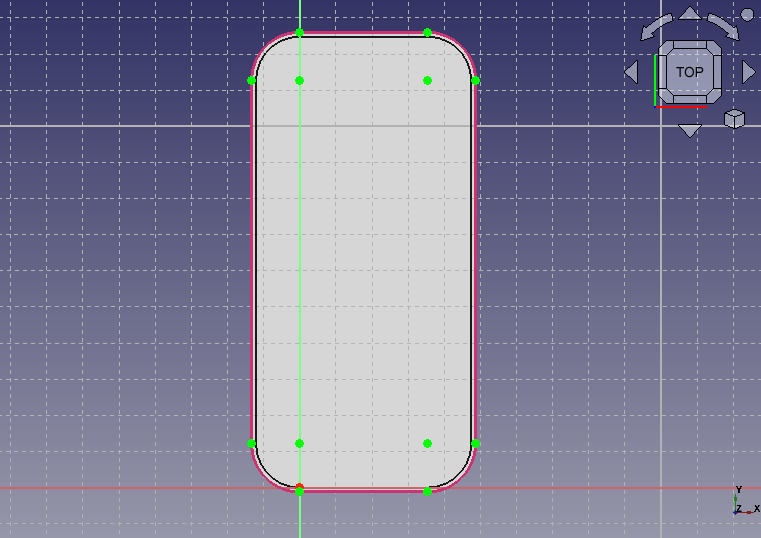
基準となる補助線の抽出 抽出が終わったら作業がやりやすいようにモデル・ツリーで形状(Thickness)を選択してスペースキーを押し、いったん形状を非表示にします。
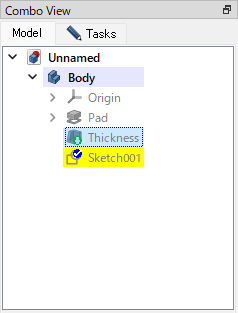
形状の非表示(モデル・ツリー) 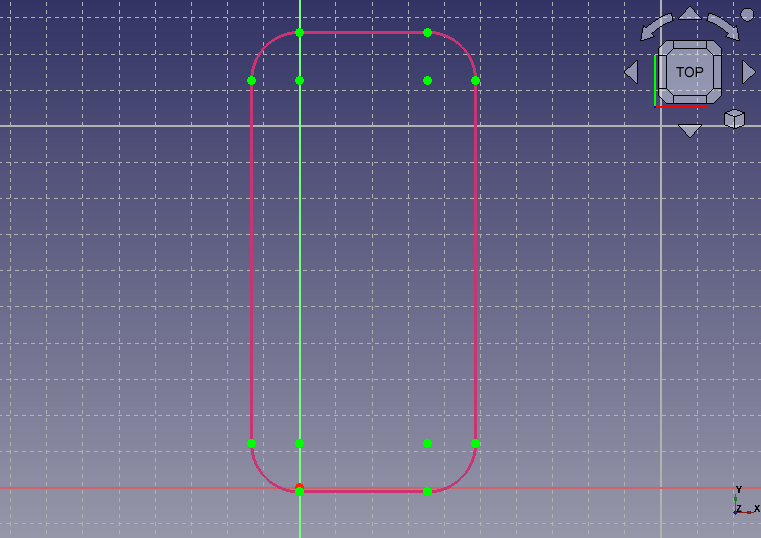
形状の非表示 -
外側の輪郭線の作成
四角形を作成
し、角を丸め
ます。
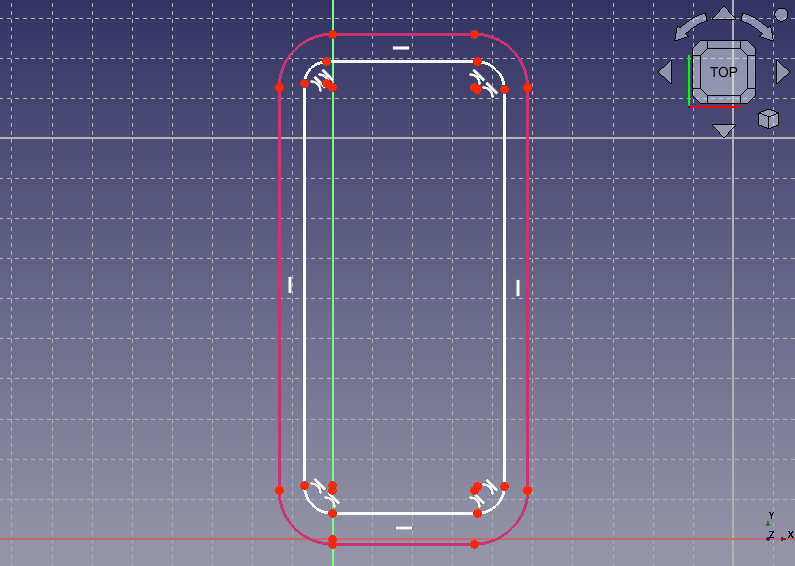
スケッチ上の1点と補助線上の1点を選択し一致拘束
します。またスケッチと補助線のフィレットの中心点を選択し一致拘束
します(4ヵ所)。
作業中に冗長な拘束が生じて、スケッチがオレンジ色になって編集ができなくなることがあります。その場合はダイアログのソルバーメッセージに表示される冗長な拘束の番号をクリックして選択し、Deleteキーを押して削除します。
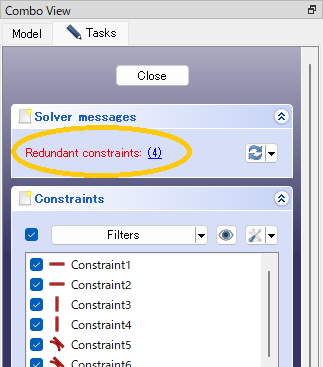
ソルバーメッセージに表示される冗長な拘束の番号 以上の5点を一致拘束するスケッチと補助線が完全に重なった状態になります。 -
内側の輪郭線の作成
先ほどと同じように2つ目の四角形を作成
し、角を丸め
ます。
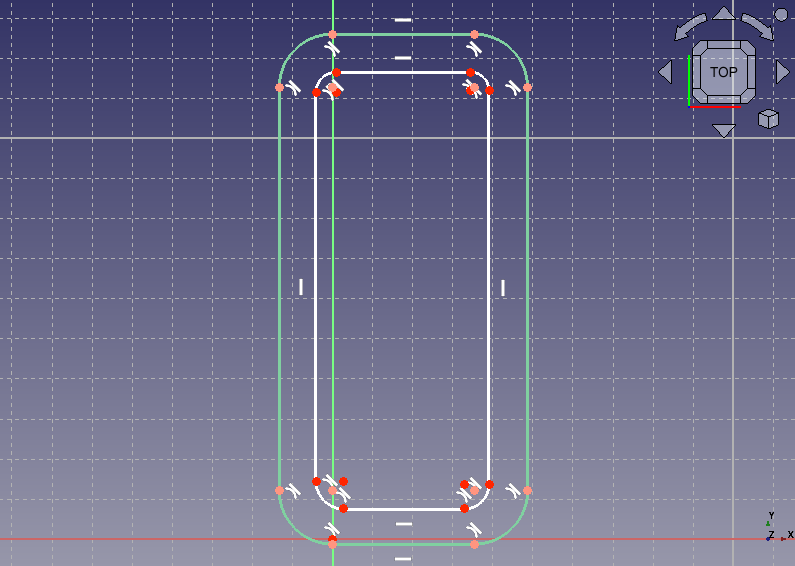
左上のフィレットの中心を一致拘束
し、さらにそのフィレットの端点を 2.2mm で水平距離拘束
します。
その後で右上、右下、左下のフィレットの中心を一致拘束
します。
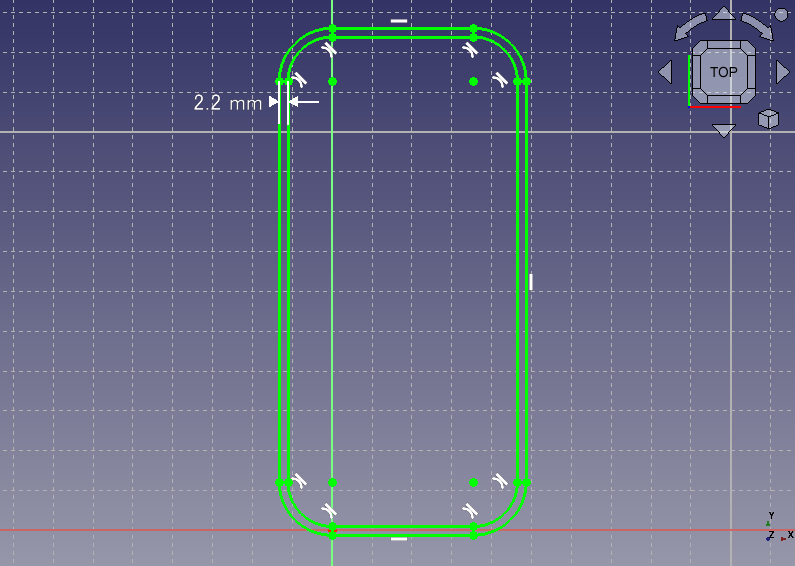
スケッチの全体図 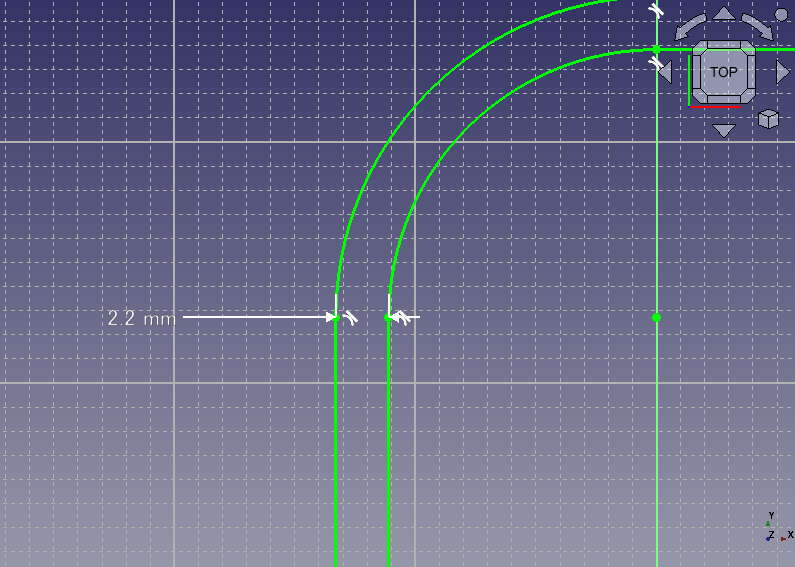
スケッチの拡大図 -
スケッチ編集終了
Tasks タブのをクリックしてスケッチ編集を終了します。
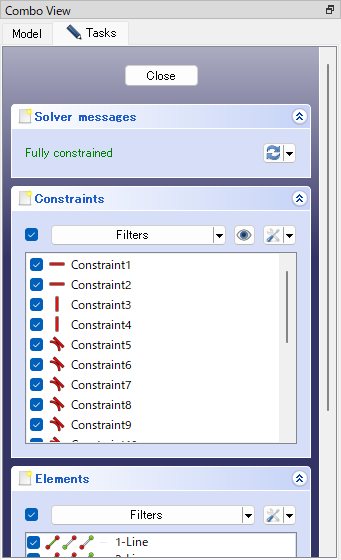
Close をクリックしてスケッチ編集を終了 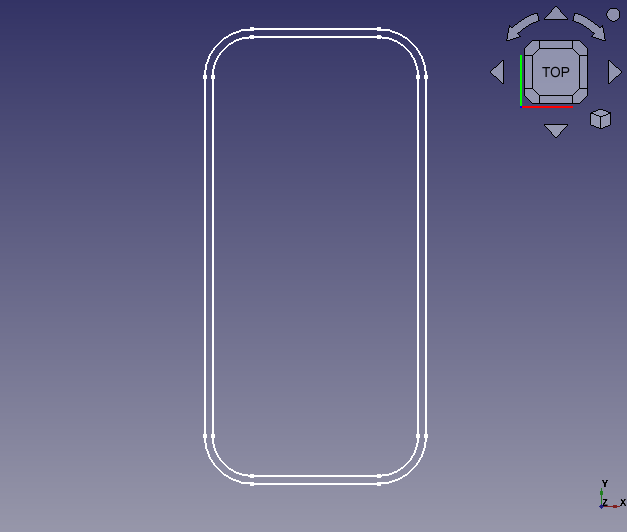
作成したスケッチ -
押し出し
作成したスケッチをモデル・ツリーで選択し、垂直押し出し
を実行します。押し出し寸法 1mm として逆方向に押し出しを行います。
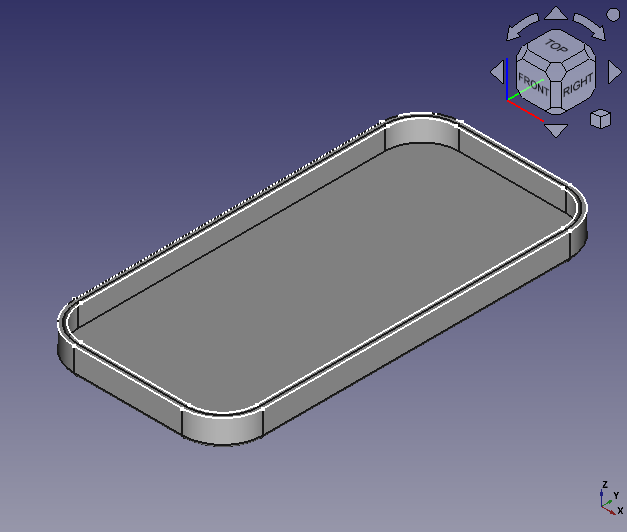
押し出し前 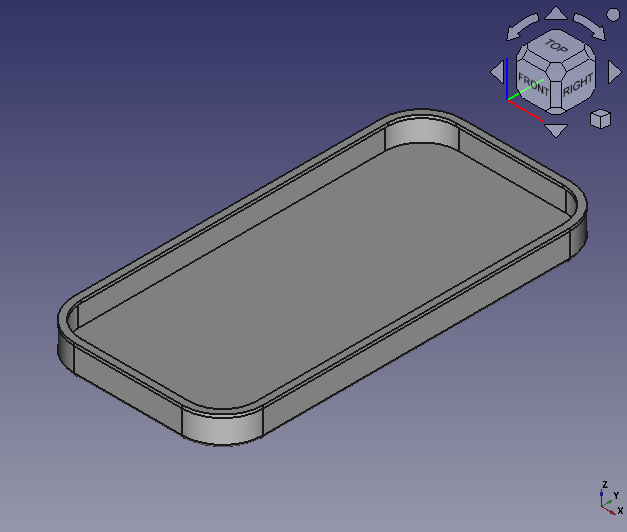
押し出し後
切り欠きの作成
側面のコネクター、ボタンをふさがないよう切り欠きを作成します。


-
スケッチ面の作成
ケースの上面を選択して、スケッチ面の作成
を実行します。
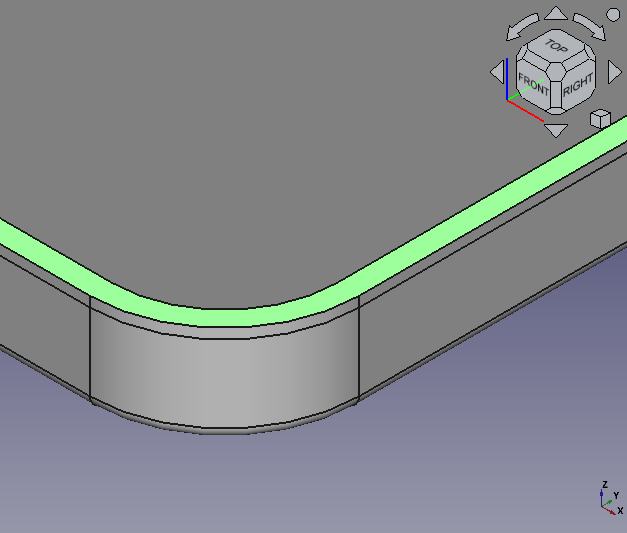
ケースの上面を選択 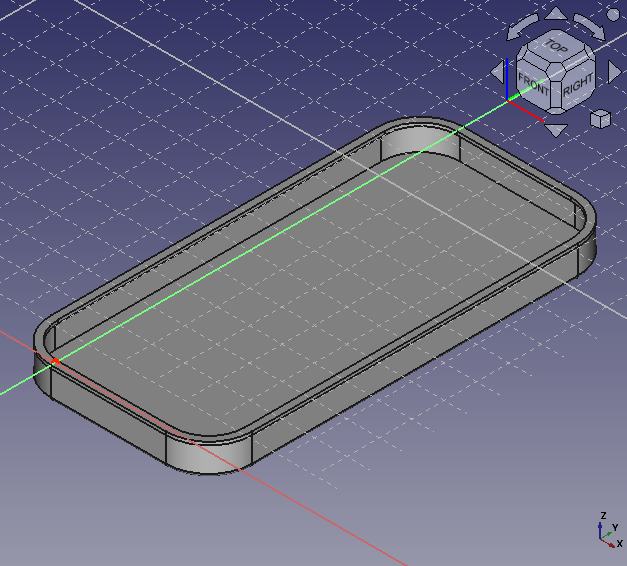
スケッチ面の作成 -
補助線の抽出
補助線の抽出
を使って作成した形状の輪郭(直線部のみ)をスケッチ平面上に取り出します。ツールを選択してから形状の辺を選択します。
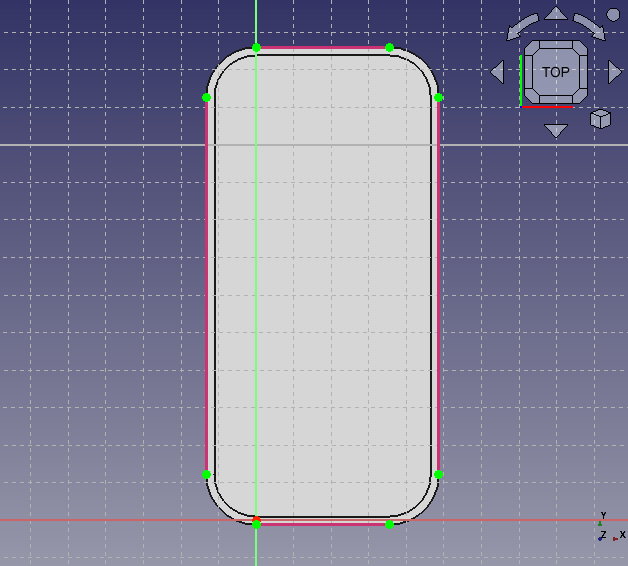
基準となる補助線の抽出 抽出が終わったら作業がやりやすいようにモデル・ツリーで形状(Pad001)を選択してスペースキーを押し、いったん形状を非表示にします。
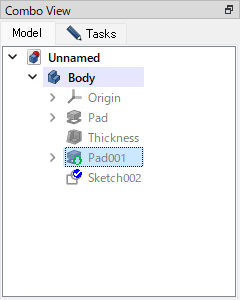
形状を非表示(モデル・ツリー) 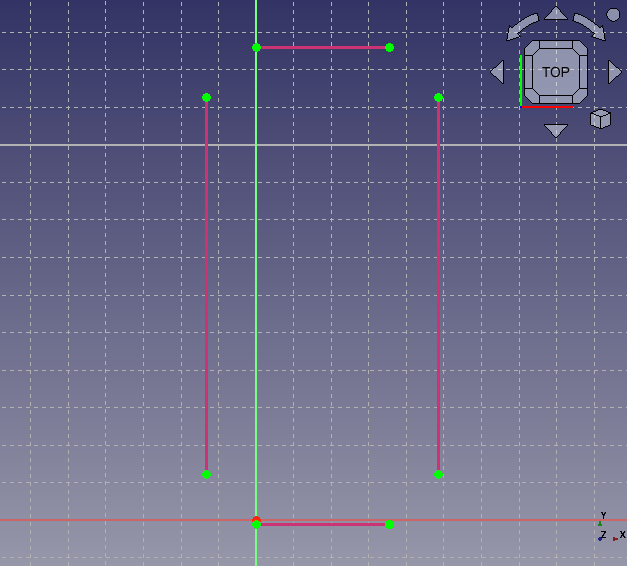
形状を非表示 -
おおまかな形状
切り欠き位置に大まかに四角形を作成
します。
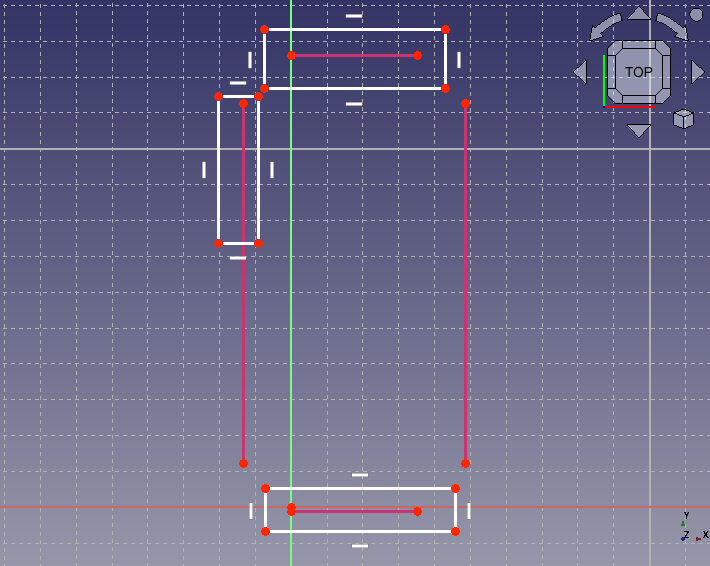
切り欠き用スケッチの作成 -
サイズ指定
水平距離拘束
、垂直距離拘束
を使って補助線を基準に四角形の位置を拘束します。
完全拘束したら Tasks タブのをクリックしてスケッチ編集を終了します。
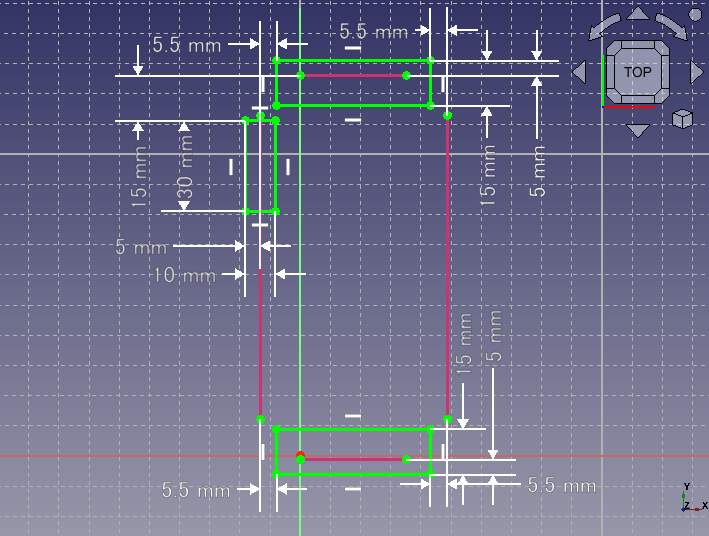
スケッチの全体図 -
上側の拡大図
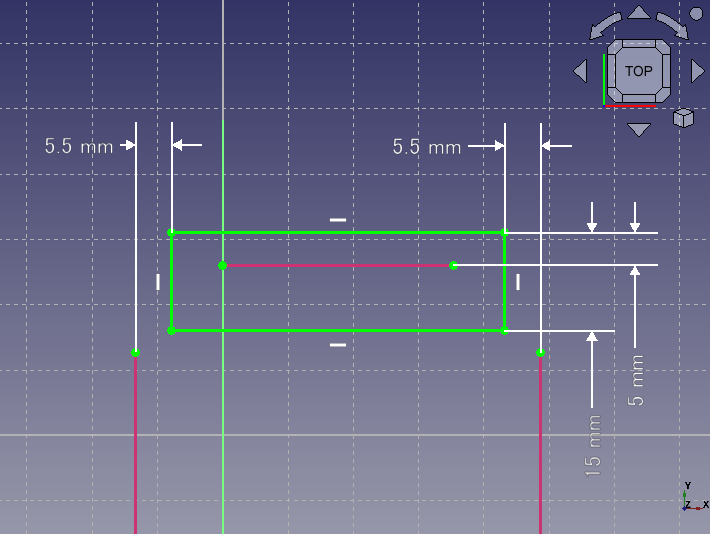
-
左側の拡大図
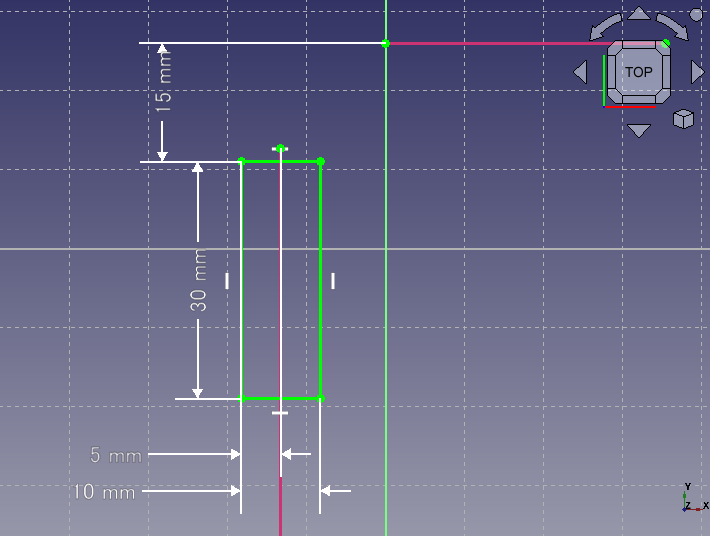
-
下側の拡大図
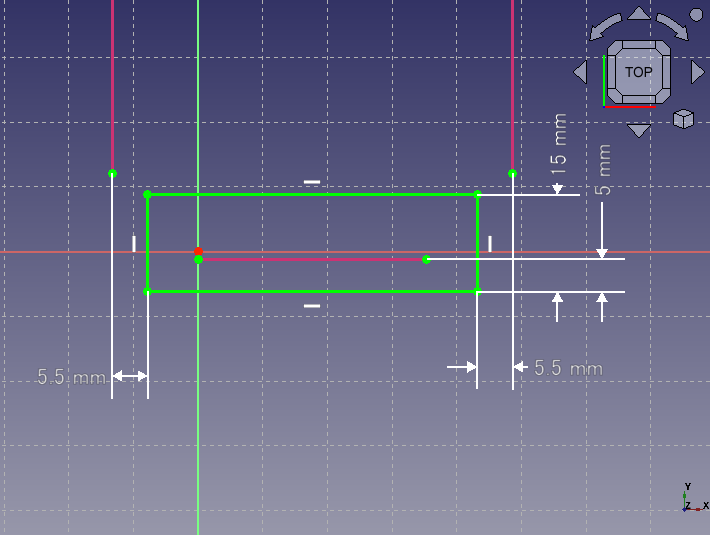
-
-
形状作成
作成したスケッチをモデル・ツリーで選択してから切り欠き作成
を選択し、長さ 7.5 mm で切り抜きます。
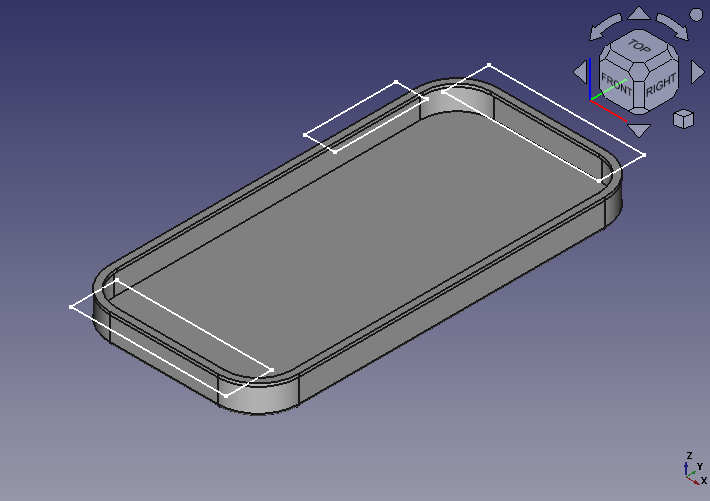
切り抜き前 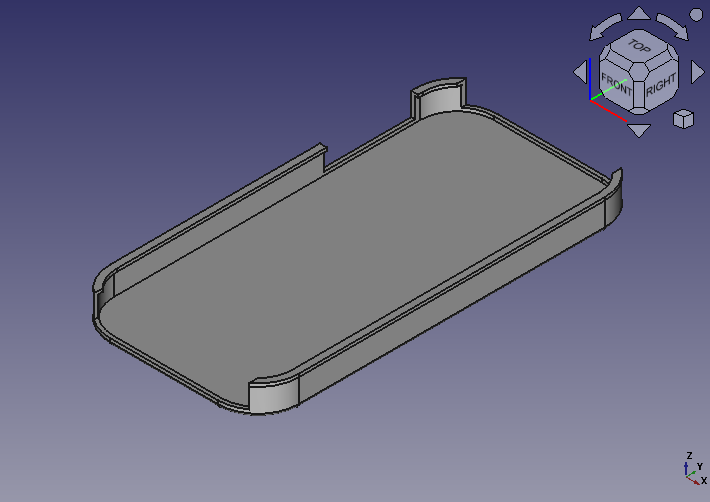
切り抜き後