FreeCAD チュートリアル 2次元要素を使用した応力の計算(2/3)
条件設定
-
解析の作成
ワークベンチをFEMワークベンチ
 へ切り替え、新しい解析を作成
へ切り替え、新しい解析を作成します。
-
材料の設定
解析対象の材料を設定します。材料設定
を選択して形状の材質を設定します。「Material card」として「ABS-Generic」を選択し、をクリックしてダイアログを閉じます。ABSは樹脂の一種で3Dプリンターなどで使用される代表的なもののひとつです。
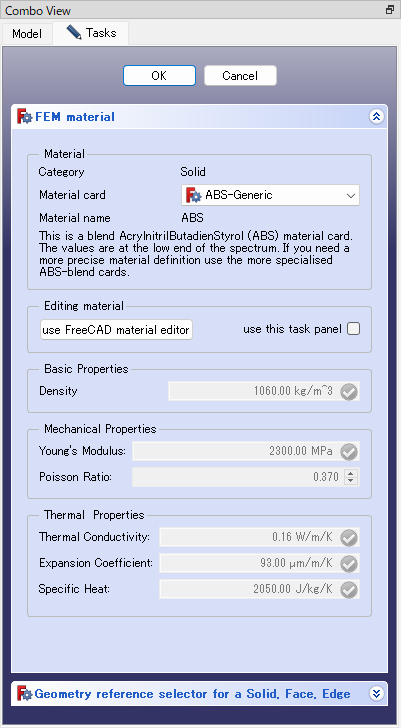
材料設定ダイアログ 材料としてはABSの他にもアルミニウム合金、鋼鉄、コンクリート、ガラス、PLA、木材などが用意されています。また任意の材質のヤング率、ポアソン比、密度などを設定することも可能です。
-
固定条件の設定
固定条件設定
を選択します。ボタンをクリックして追加モードにしてから3DビューでY座標下側のねじ留め位置の穴のふちを選択すると条件が設定されます。固定条件を設定した位置には赤いピンのマークが表示されます。設定が終わったらをクリックしてダイアログを閉じます。
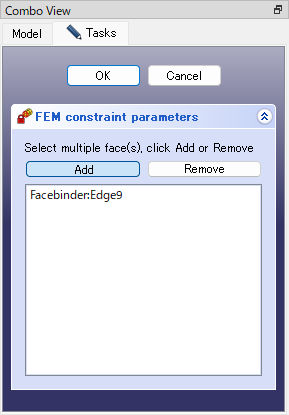
固定条件設定ダイアログ 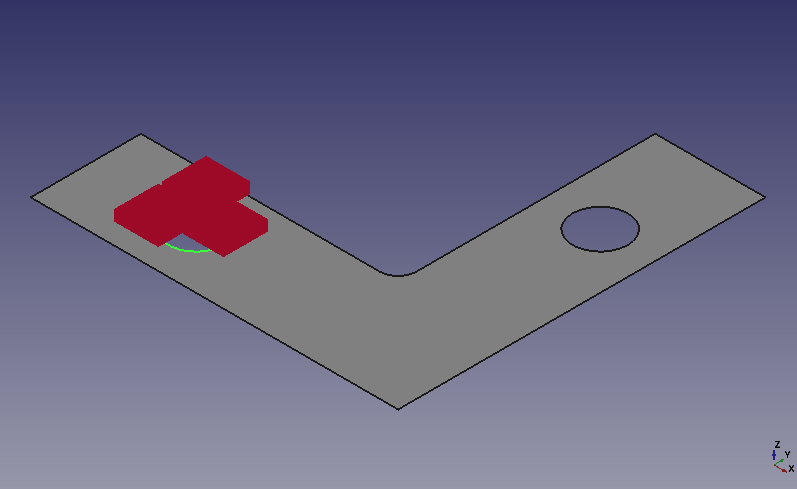
3Dビューの表示 -
荷重条件の設定
荷重条件設定
を選択します。ボタンをクリックして追加モードにしてから3DビューでY座標上側のねじ留め位置の穴のふちを選択すると条件が設定されます。荷重条件を設定した位置には赤い矢印のマークが表示されます。条件を設定したら再度ボタンをクリックして追加モードを解除します。
初期状態では荷重方向が面に垂直な方向になっているので方向を変更します。面の中でX軸と平行な辺を選択し、ダイアログでをクリックすると荷重方向が選択辺と平行になります。必要に応じてをチェックして方向を反転させて調整します。
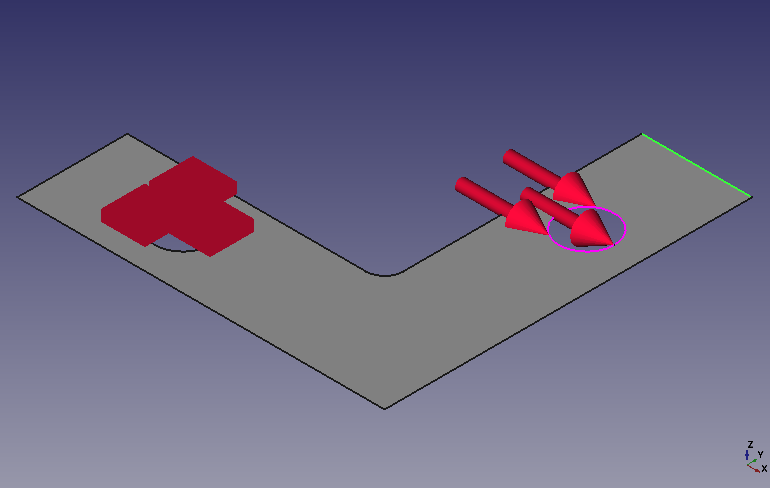
荷重方向をX軸方向に変更 最後に「Load」に力の大きさとして「5」を入力します。単位は N(ニュートン)です。
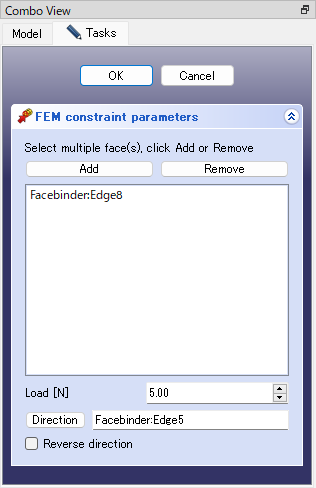
荷重条件設定ダイアログ 設定が終わったらをクリックしてダイアログを閉じます。
-
メッシュの作成
解析対象となる形状(Facebinder)をモデル・ツリー上で選択し、Netgenによるメッシュ作成
を実行します。
タスク・タブで「Second order(2次精度)」にチェックが入っていることを確認します。これによって計算精度の高い(ただし計算量は多い)2次要素を使用できます。
3角形1次要素 3角形2次要素 さらにメッシュの粗さが「Moderate(中程度)」となっていることを確認してをクリックします。3Dビューに表示されたメッシュに問題なければをクリックしてダイアログを閉じます。
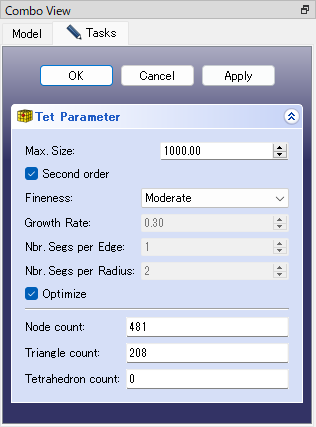
Netgenによるメッシュ作成ダイアログ 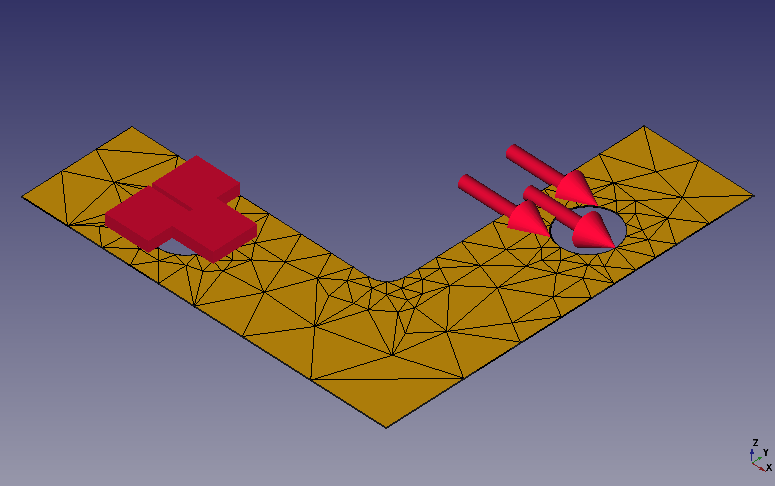
解析用メッシュ パラメーターは以下の通りです。
パラメーター Max. Size 要素の最大サイズ Second order 2次要素を生成するかどうか Fineness メッシュの粗さ。「非常に粗い」、「粗い」、「中程度」、「細かい」、「非常に細かい」、「ユーザー定義」の6種類。 Growth Rate 隣接メッシュの変化率 Nbr Segs per Edge エッジあたりの分割数 Nbr Segs per Radius 半径あたりの分割数 Optimize 最適化をおこなうかどうか -
2次元要素の厚みパラメータ値の設定
作成されたメッシュ形状には厚みはありませんが、計算では仮想的な厚みの値が必要になります。シェル要素のパラメーター設定
を実行し、厚みとして「0.5 mm」を設定します。
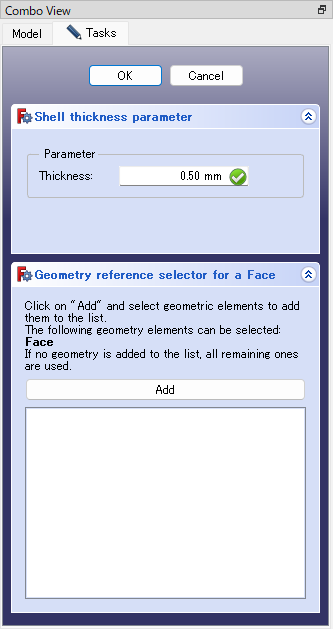
シェル要素の厚みを設定 をクリックしてダイアログを閉じます。
いったん作成したメッシュが非表示になる場合がありますが、その場合はモデル・ツリーの「Analysis」の下にある「FEMMeshNetgen」を選択してスペースキーを押すと再度表示されます。
-
設定後のモデル・ツリー
設定した材料、条件はモデル・ツリーの「Analysis」の下に追加されます。設定条件を変更する場合はモデル・ツリー上のアイテムをダブルクリックで開いて変更を行います。設定条件を削除する場合は選択した状態でDeleteキーを押して削除します。
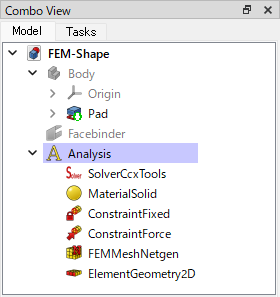
条件設定後のモデル・ツリー
計算実行
モデル・ツリー上の「
解析の種類として「Static」が選択されていることを確認します。
「Write .inp file」をクリックして入力用ファイルを書き出した後、「Run CalculiX」をクリックすると計算が開始します。計算が正常終了するとダイアログ下部のテキストエリアに「CalculiX done without error!」、「Loading result sets...」と表示されるのでをクリックして解析実行ダイアログを閉じます。
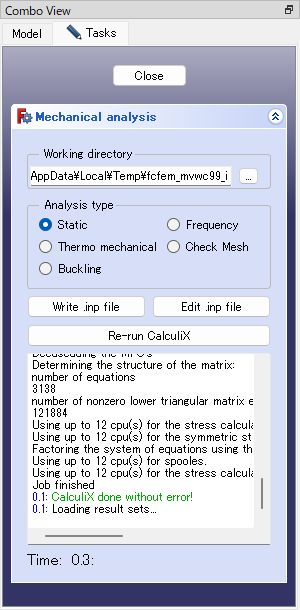
計算が終わるとモデル・ツリーには解析結果として「CCX_Results」が追加されます。
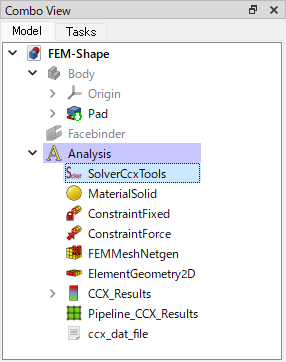
次に解析結果の確認と形状の変更を行います。

