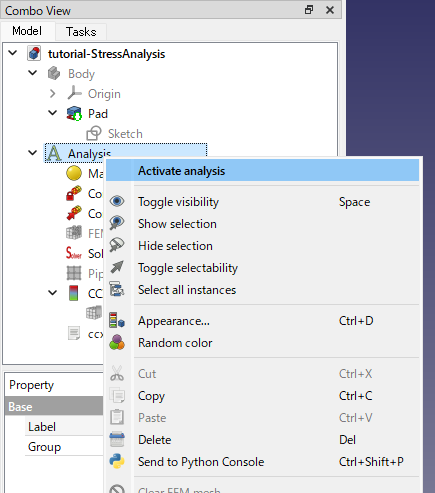FreeCAD チュートリアル 2次元要素を使用した応力の計算(3/3)
結果の表示
今回のチュートリアルではCCX_Results

モデル・ツリー上で「CCX_Results」を選択して、結果表示
まず変形の大きさを確認します。タスク・タブで「Displacement Magnitude」を選択すると変形の大きさがメッシュ上に色で表示されます。変形が大きい場所は赤く、小さい場所は緑色で表示されます。
また変形量の最小値、最大値がそれぞれタスク・タブに表示されます。今回の解析では最小値がゼロ、最大値が 0.69 mm となることがわかります。
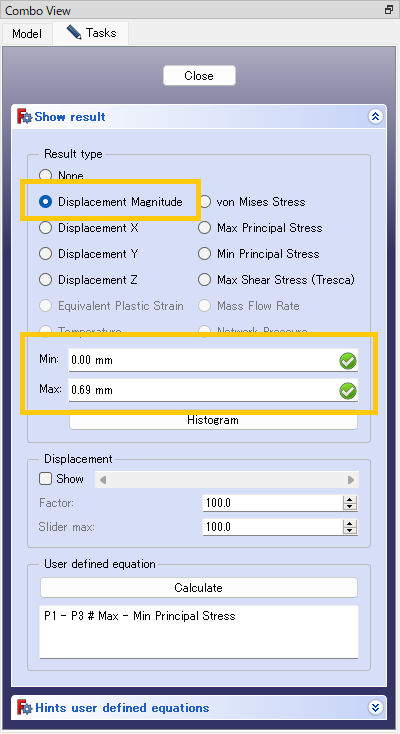
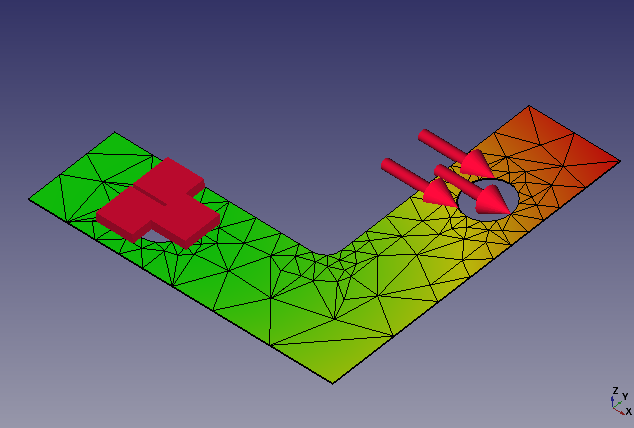
次に実際の変形の仕方を確認します。タスク・タブで「Show」にチェックを入れ、「Factor」に50を設定します。これで実際の50倍の大きさで変形が形状に反映されます。
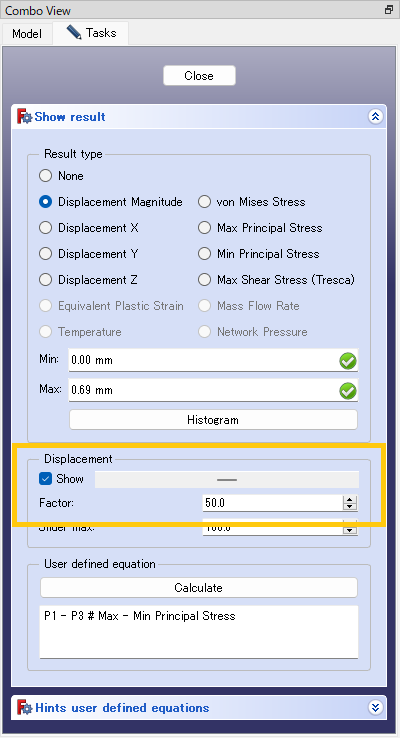
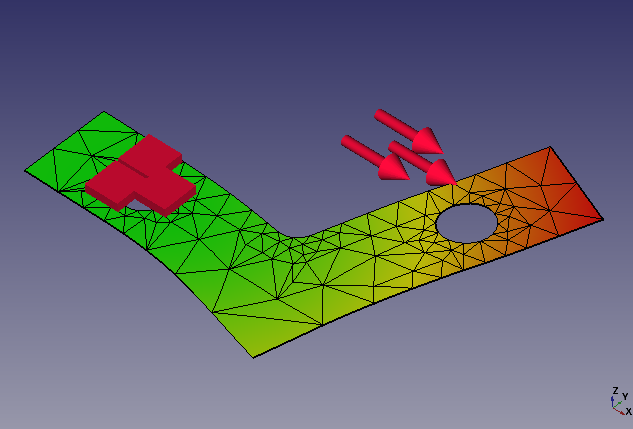
さらに応力を確認します。「von Mises Stress」を選択するとミーゼス応力(相当応力)がメッシュ上に色で表示されます。
またミーゼス応力の最小値、最大値がそれぞれタスク・タブに表示されます。今回の解析では最小値が 3231.05 Pa、最大値が 7191.52 KPa となることがわかります。
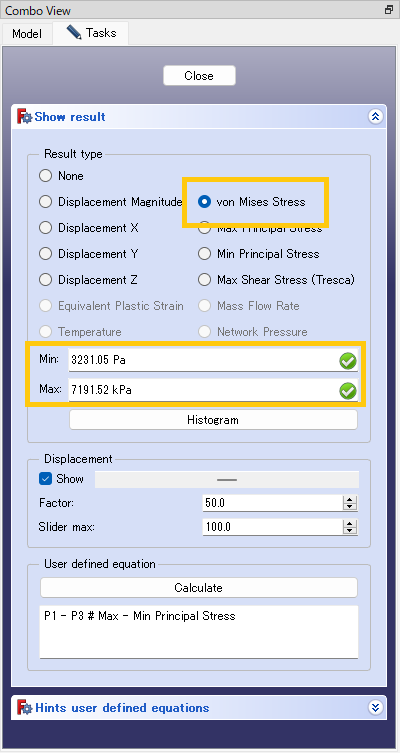
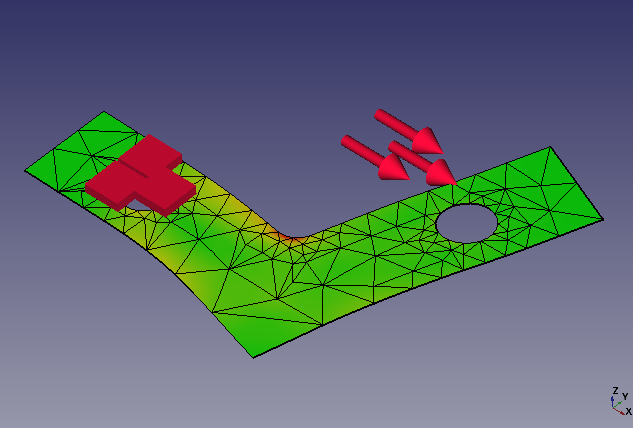
裏面の描画
できるだけ高速に描画を行うために初期状態ではメッシュの裏面は描画されません。メッシュの裏面も描画する場合はモデル・ツリーで描画対象のメッシュ(「CCX_Results」の下の「CCX_Results_Mesh」)を選択し、Viewタブで「Backface Culling」を「false」に設定します。
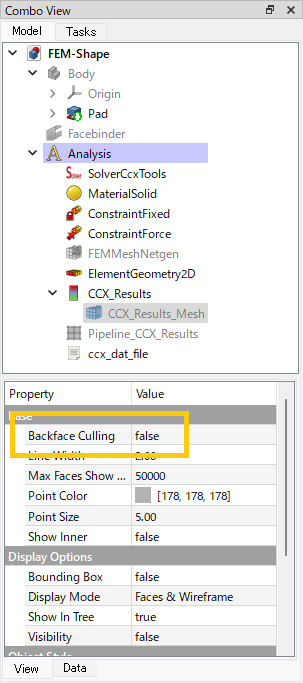
形状変更と再計算
形状を変更して再度計算をやり直したい場合にはパラメトリックな変更を行うことができます。
モデル・ツリーで「Body」-「Pad」の下にある「Sketch」をダブルクリックして編集します。
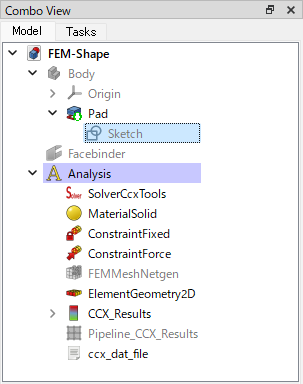
曲がり部の丸めの半径拘束「5mm」の表示をクリックして半径拘束を 30 mm に変更します。
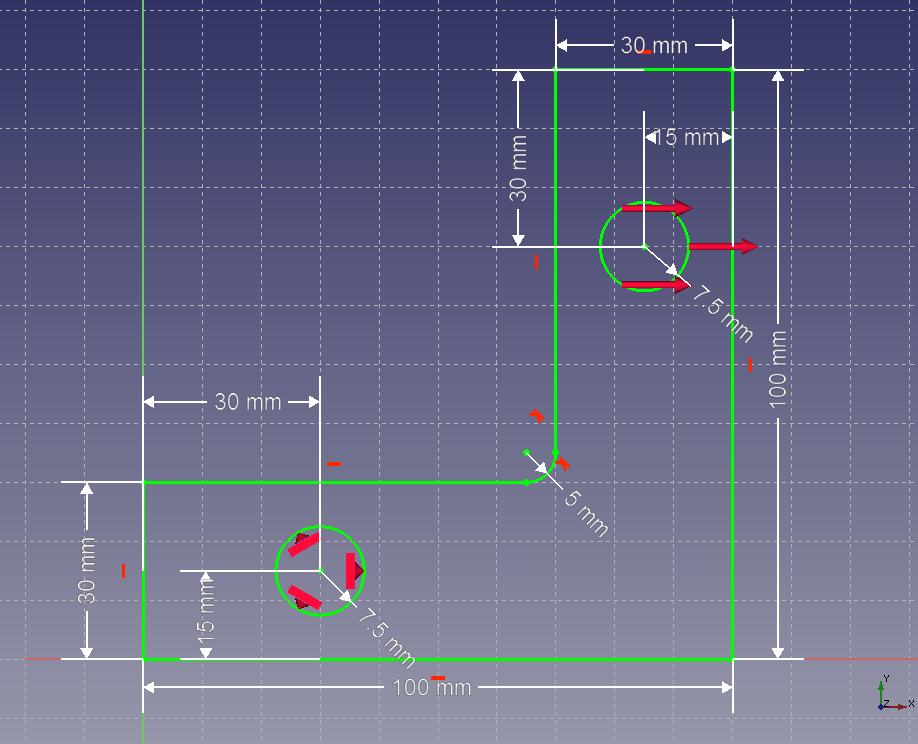
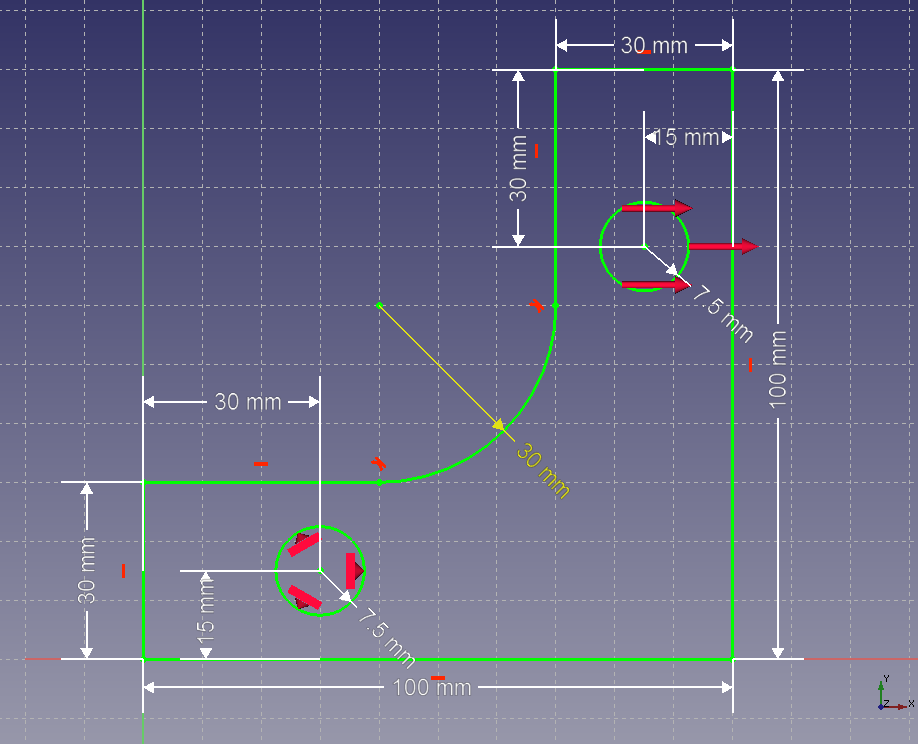
タスク・タブのでスケッチの編集を終了するとメッシュが自動で再作成されるので、結果の削除

計算が終わったら先ほどと同じように結果表示
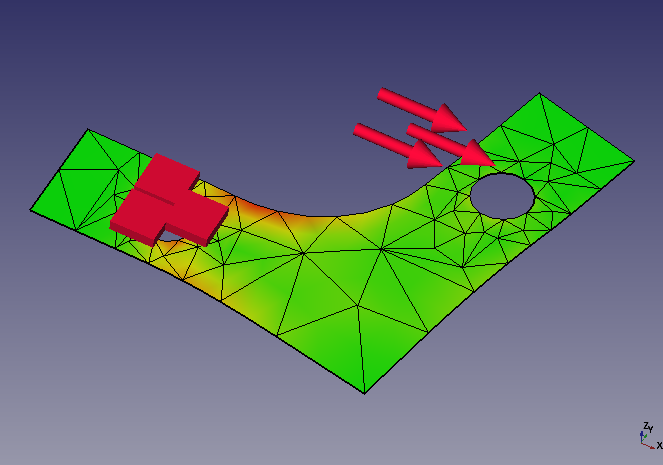
解析の保存と読み込み
通常と同様にFreeCADドキュメントをファイル保存すると解析内容は全てファイルに保存されます。一方、解析結果を保存したファイルを読み込む場合は読み込み後にモデル・ツリーで解析を右クリックし、アクティブ化することで結果を表示することが可能です。