FreeCAD 画面の見方
FreeCAD を使うための基本的な画面の見方を説明します。
画面の構成
通常、FreeCAD でモデリングをおこなう場合は以下のようにコンボ・ビューと 3D ビューを表示した状態にします。そうなっていない場合はメニューの [View]-[Panels] で「Combo View」のみにチェックされた状態にすると変更が可能です。
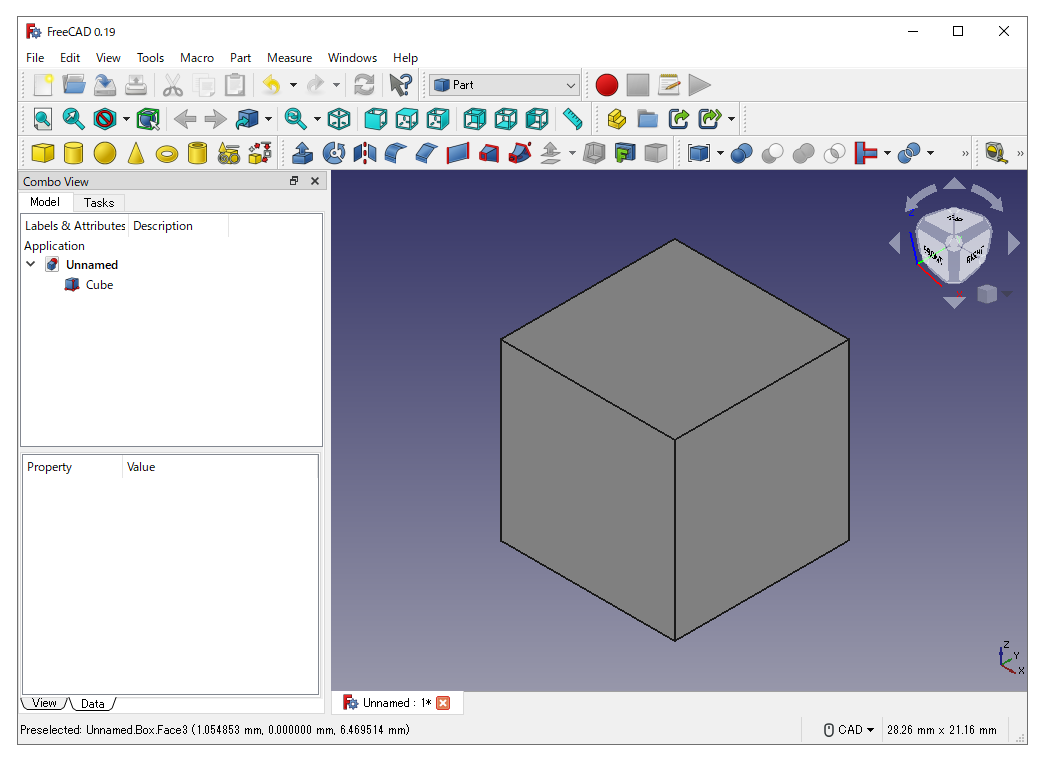
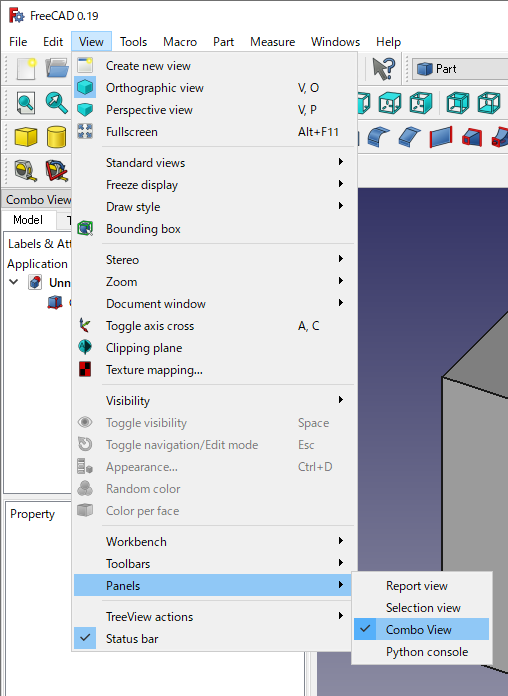
ツールバー
FreeCAD には形状を操作するための多くのツールがあり、各ツールは「ワークベンチ」というグループに分けられています。ワークベンチはツールバーにあるドロップダウン・ボックス で切り替えることができます。ワークベンチを切り替えるとそれにともなって表示されるツールバーも切り替わります。ツールバーをカスタマイズすることも可能です(参照 - ツールバーのカスタマイズ)。
で切り替えることができます。ワークベンチを切り替えるとそれにともなって表示されるツールバーも切り替わります。ツールバーをカスタマイズすることも可能です(参照 - ツールバーのカスタマイズ)。

3D ビュー
3D ビューではマウス操作でのオブジェクトの選択、編集、表示をおこなうことができます。
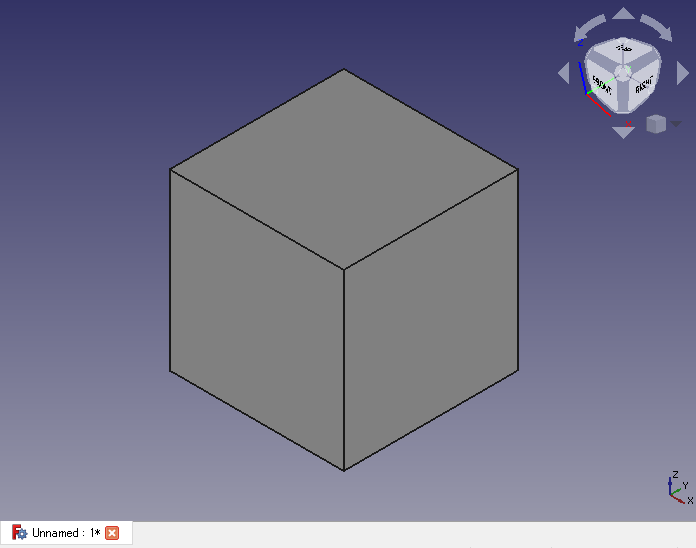
コンボ・ビュー
コンボ・ビューは「モデル」、「タスク」、「ビュー・プロパティー」、「データ・プロパティー」の4つのパネルから構成されます。それぞれのパネルの役割は次の通りです。
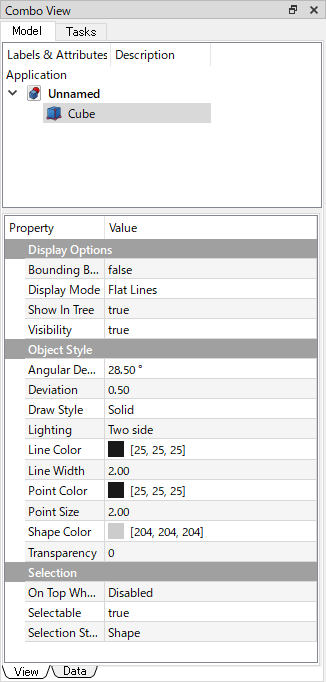
-
モデル
コンボ・ビュー上側の「Model」タブに表示され、作成した形状、操作がツリー形式で表示されます。ツリーの構造は形状に対しておこなった操作履歴を表し、後で説明するデータ・プロパティーと組み合わせて使うことでオブジェクトに対する操作を後からパラメトリックに変更することができます。
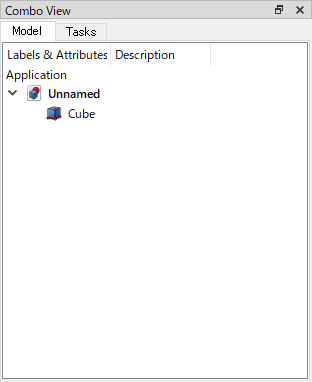
直方体が1つ置かれたモデル・ツリー 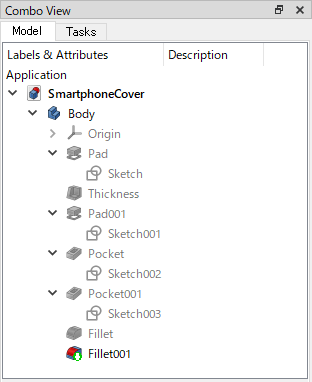
操作履歴がツリーとして表示される -
タスク
コンボ・ビュー上側の「Tasks」タブに表示され、現在、実行しているツールを操作するためのコントロールが表示されます。ツールによっては操作中に(アプリケーションの終了など)他の操作ができなくなるものがあります。その場合はやをクリックしてタスクを終了します。
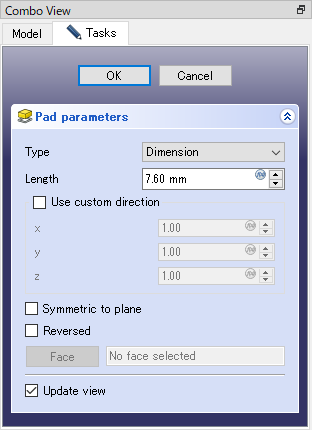
押し出しツール操作中のタスク・パネル -
ビュー・プロパティー
コンボ・ビュー下側の「View」タブに表示され、モデル・ツリーで選択されているオブジェクトの表示にかかわるプロパティ―が表示されます。オブジェクトの色、透明度、表示スタイルなどはここで変更することができます(参照 - 部品の表示設定)。
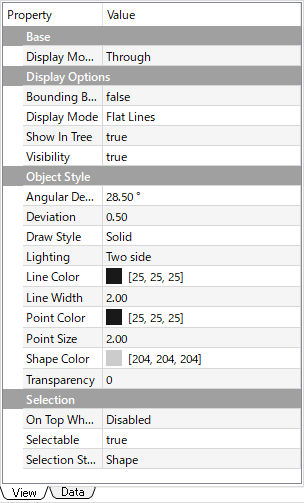
ビュー・プロパティー -
データ・プロパティー
コンボ・ビュー下側の「Data」タブに表示され、モデル・ツリーで選択されているオブジェクトの位置・形状にかかわるプロパティ―が表示されます。オブジェクトの位置、適用されているツール操作のパラメーターなどはここで変更することができます。
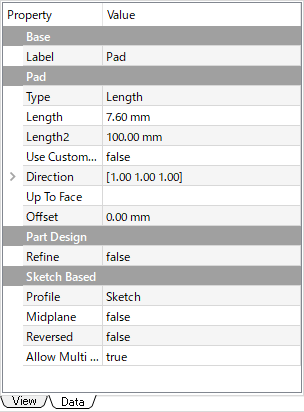
データ・プロパティー
その他のビュー
メニューの [View]-[Views] でコンボ・ビュー以外のビューも表示することができます。それぞれのビューの機能は次の通りです。
-
セレクション・ビュー
現在、3D ビュー上で選択されているオブジェクトのオブジェクト名を表示します。
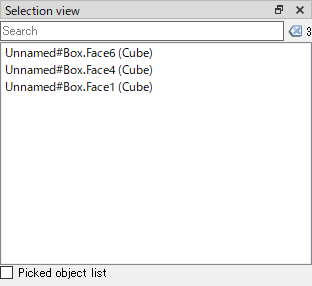
セレクション・ビュー -
Python コンソール
FreeCAD では GUI でおこなった操作はいったん Python スクリプトに変換された後で実行されます。Python コンソールではこの Python スクリプトを確認したり、逆に直接 Python のソースコードを入力して FreeCAD を操作することができます。
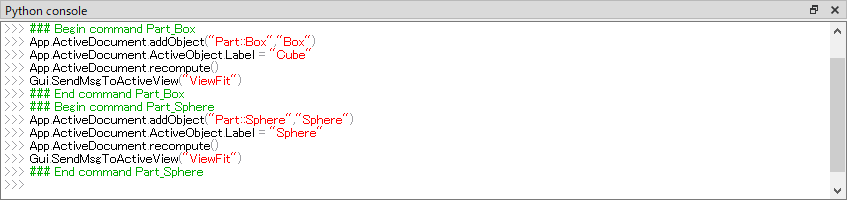
Python コンソール -
レポート・ビュー
Python コンソール内やその他 FreeCAD 上で実行される Python コードで実行されたメッセージ・コマンドが表示されます。レポート・ビューを使用するにはまずメニューの [Edit]-[Preferences] で開く Preferences ダイアログの「Output Window」タブで以下の項目にチェックを入れておく必要があります。
- Redirect internal Python output to report view
- Redirect internal Python error to report view
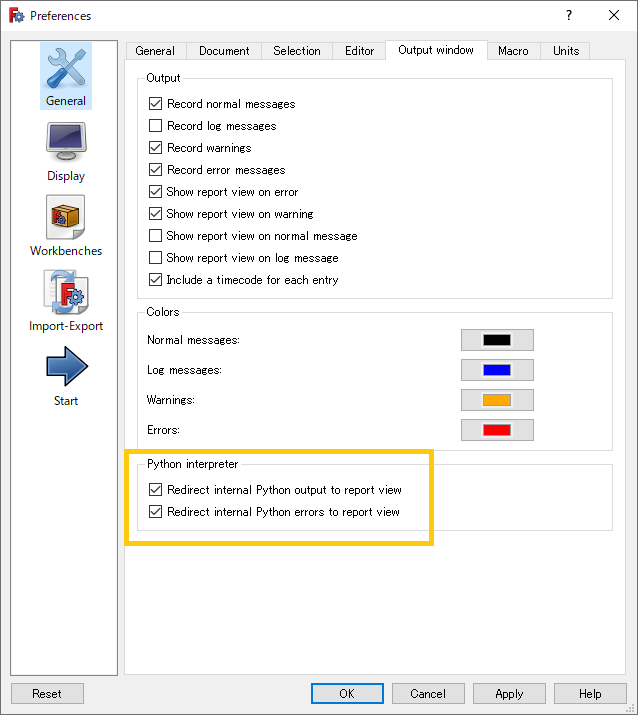
Preferences ダイアログの Output Window タブ レポート・ビューに出力をおこなうには FreeCAD モジュール内の Console を使用します。例えば以下のように PrintMessage、PrintWarning、PrintError を使って出力をおこないます。
from FreeCAD import Console
Console.PrintMessage("My message\r")
Console.PrintWarning("My warning message\r")
Console.PrintError("My error message\r")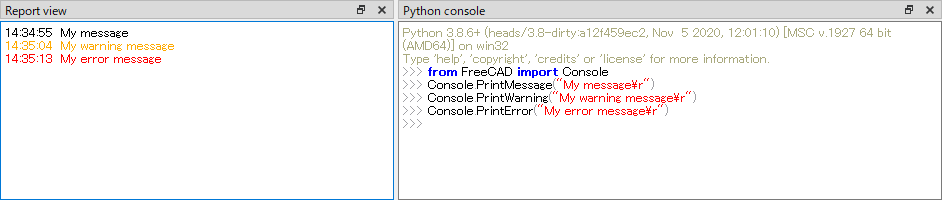
実行結果