FreeCAD チュートリアル グローブバルブ(2/3)
仕切り板の形状の作成
次にバルブ内の仕切り板部分を作成します。
作業がしやすいように、作成済みの形状(Connect)をモデル・ツリーで選択してスペースキーを押し、いったん非表示状態にします。
-
スケッチ面の作成
ワークベンチをスケッチャーワークベンチ
 へ切り替え、モデル・ツリーで何も選択されていない状態にしてから新しいスケッチ平面を作成
へ切り替え、モデル・ツリーで何も選択されていない状態にしてから新しいスケッチ平面を作成します。
スケッチ面の作成ダイアログでXY平面を選択してをクリックします。
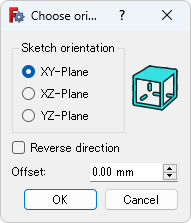
スケッチ面の作成ダイアログ -
仕切り部分のスケッチ作成
連続線の作成
を使用して、おおまかなスケッチを作成します。
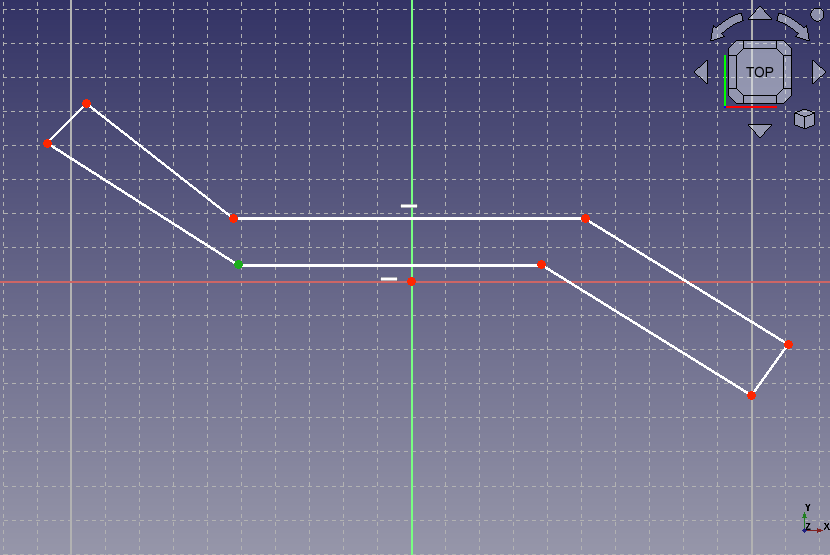
おおまかなスケッチの作成 まず直角拘束
を使用して、スケッチ右端の2つの角が直角になるよう拘束します。
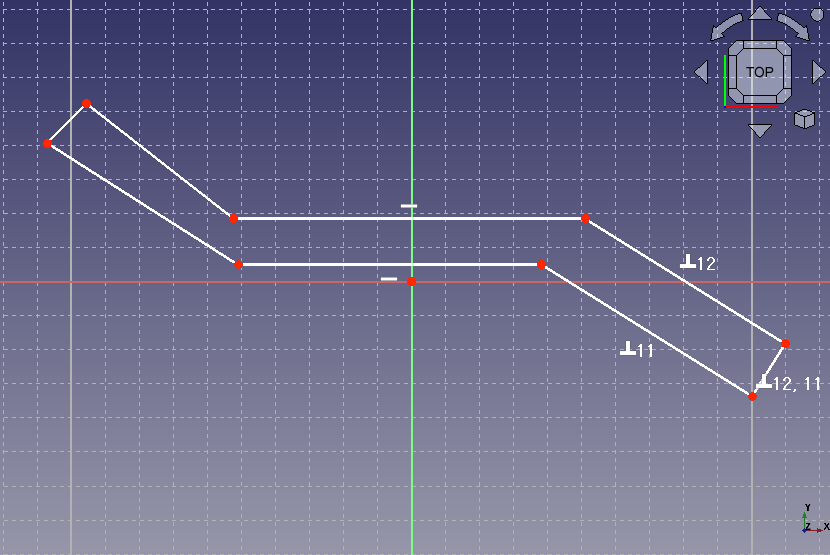
仕切り板の右端が直角となるよう拘束 次に①右端の角、②左端の角、③スケッチ原点の順にクリックして選択し、対称拘束
を実行して左右の角が原点に対して対称となるよう拘束します。
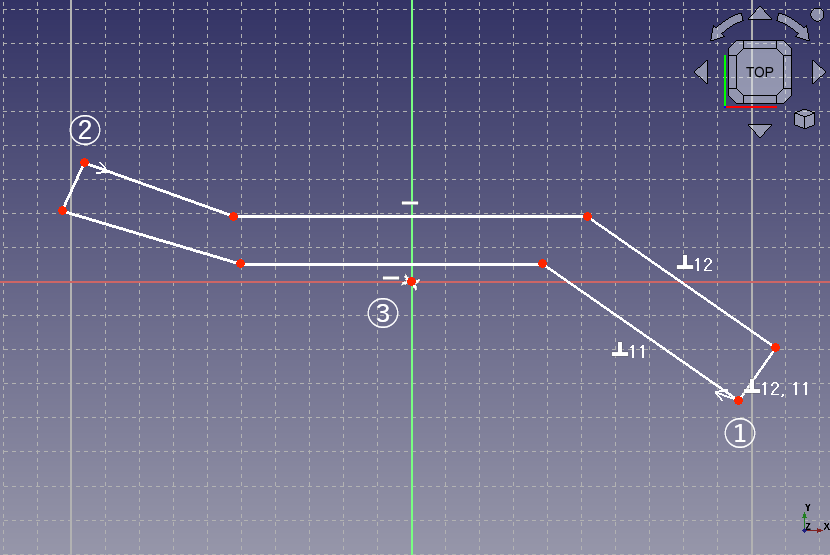
仕切り板の端の点を原点に対して対称拘束 同じ要領で左右の各点を対称拘束
し、スケッチ全体が原点に対して対称となるように拘束します。
作業中に冗長な拘束が生じて、スケッチがオレンジ色になって編集ができなくなることがあります。その場合はダイアログのソルバーメッセージに表示される冗長な拘束の番号をクリックして選択し、Deleteキーを押して削除します。
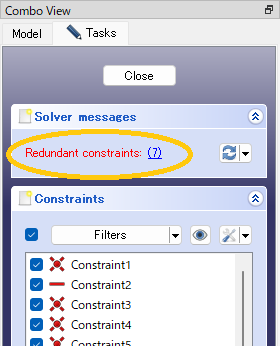
ソルバーメッセージに表示される冗長な拘束の番号 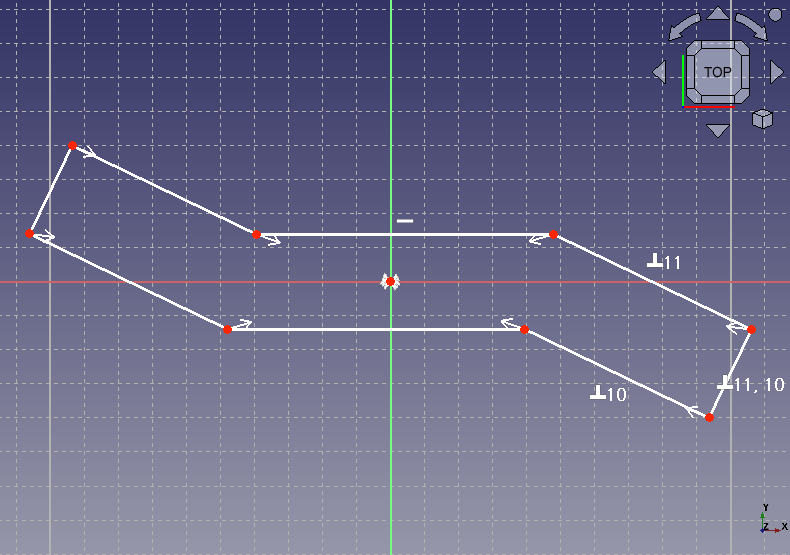
スケッチを原点に対して対称拘束 距離拘束
、水平距離拘束
、垂直距離拘束
を使用して下図のようにスケッチの寸法を拘束します。既に対称拘束しているので寸法拘束はスケッチの右半分のみで十分です。
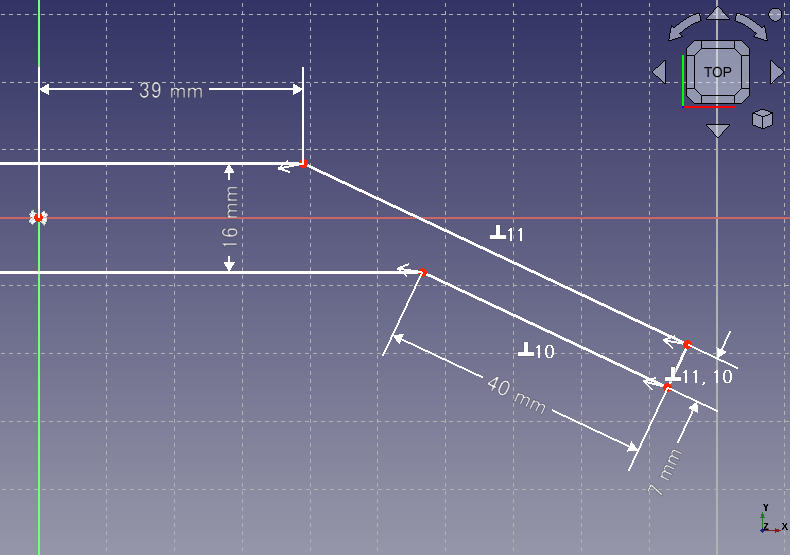
寸法を拘束 最後に下図のように仕切りの曲げ角度を 130° に角度拘束
するとスケッチが完全拘束されて緑色で表示されるので、タスク・タブのを押してスケッチ編集を終了します。
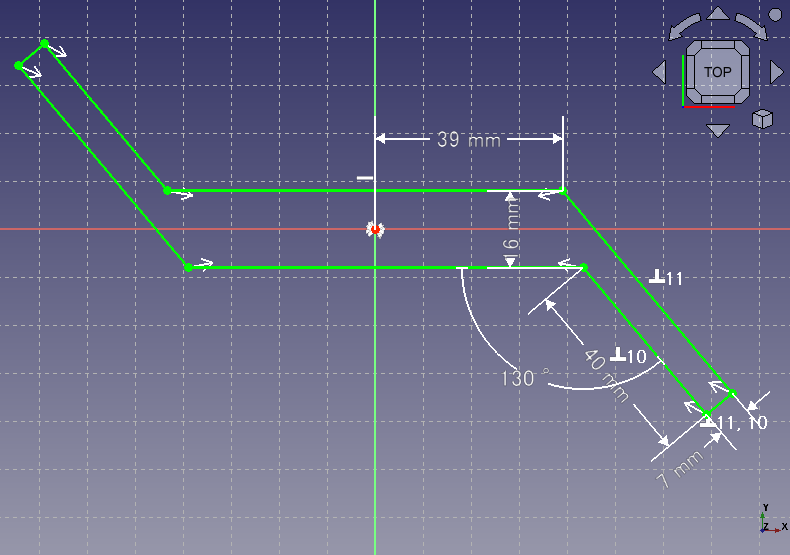
完全拘束状態になったスケッチ -
垂直押し出しによる仕切り部分のスケッチの立体化
ワークベンチをパートワークベンチ
 へ切り替え、作成したスケッチ(Sketch002)をモデル・ツリー上で選択して垂直押し出し
へ切り替え、作成したスケッチ(Sketch002)をモデル・ツリー上で選択して垂直押し出しを実行します。
ダイアログが表示されたら押し出し寸法を 120.0 mm に設定し、(対称に押し出し)にチェックを入れます。(法線に沿って押し出し)、がチェックされていることを確認してを押すと仕切り部分の形状が作成されます。
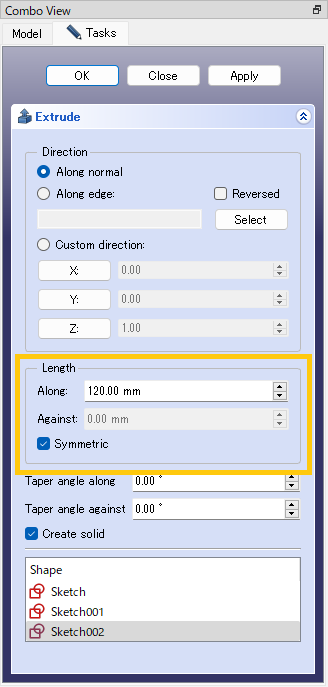
垂直押し出しダイアログ 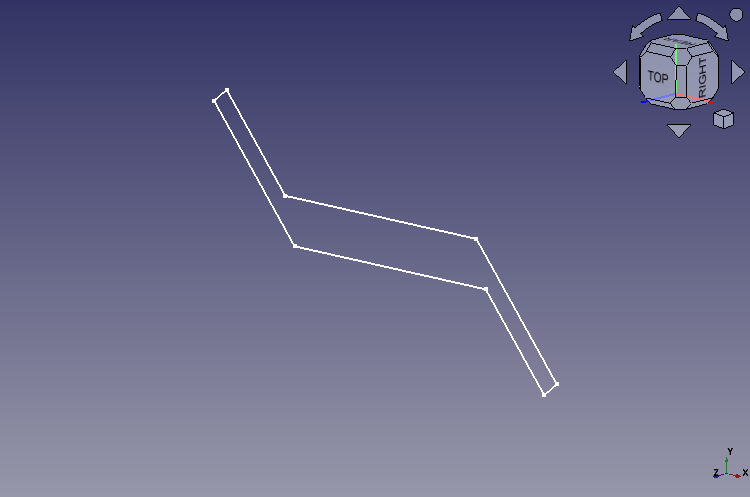
スケッチ 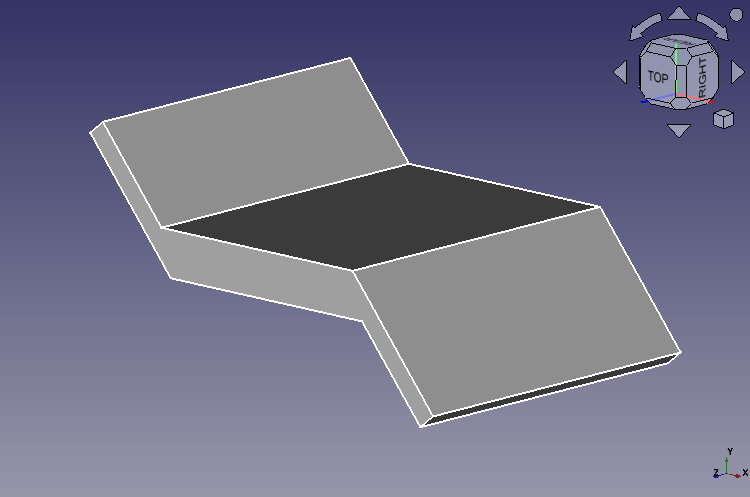
垂直押し出し結果 以降の作業がしやすいように、作成した形状(Extrude)をモデル・ツリーで選択してスペースキーを押し、いったん非表示状態にします。
-
仕切り部分を切り出すためのスケッチの作成
このままでは仕切り板がボディー外にはみ出してしまうので、作成した仕切り板から必要な部分だけを切り出します。
まずワークベンチをスケッチャーワークベンチ
 へ切り替えます。
へ切り替えます。すでに作成した1つ目のスケッチをコピーしてベースとして使いたいので、モデル・ツリー上で「Sketch」を選択して右クリックメニューでコピー、貼り付けを行って新たなスケッチ(Sketch003)を作成します。
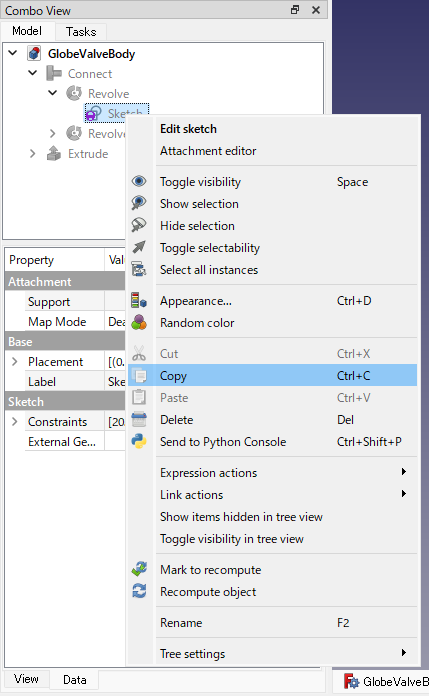
スケッチをコピー 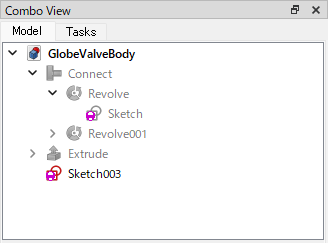
コピー後のモデル・ツリー 作成したスケッチをダブルクリックして編集状態にしたら、3Dビュー上をマウスでドラッグして既存のスケッチを範囲選択します。スケッチを全て選択した後、補助線への切り替え
を実行してスケッチを補助線に変更します。
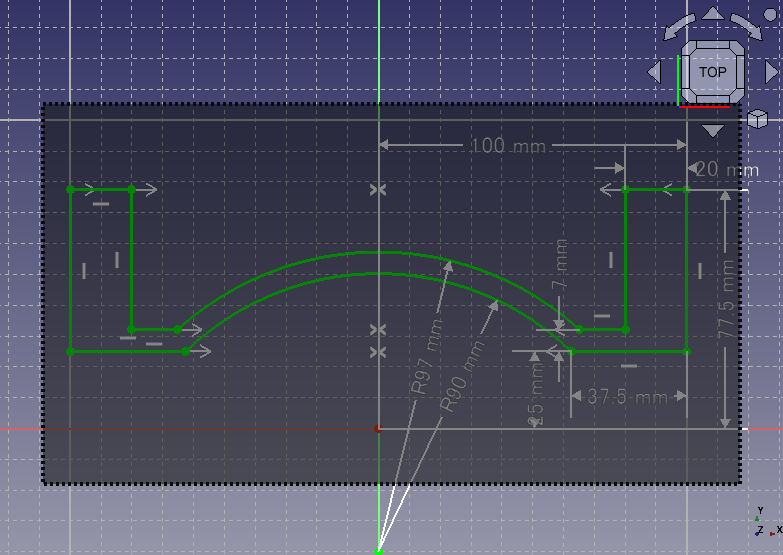
既存のスケッチを範囲選択 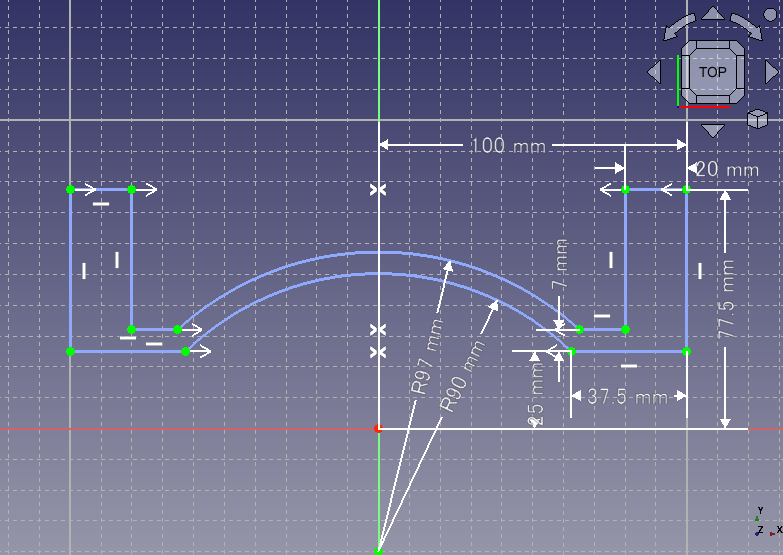
選択スケッチを補助線に変更 また以降の作業がやりやすいようにタスクタブの拘束リストでチェックを外して寸法拘束を非表示にしておきます。
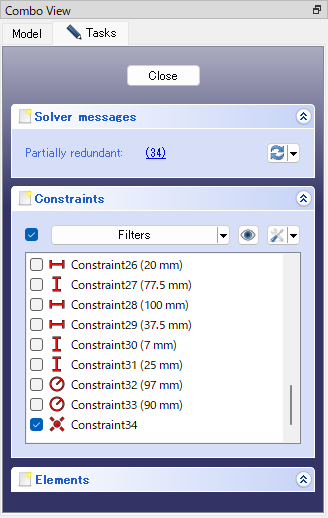
チェックを外して寸法拘束を非表示に変更 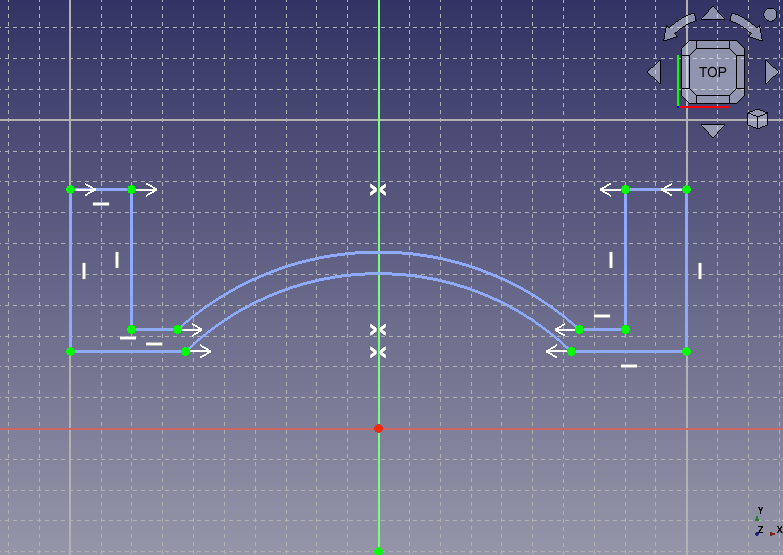
寸法拘束を非表示 次に必要な部分を切り出すためのスケッチを作成します。連続線の作成
と円弧の作成
を使用して、下図のようなおおまかなスケッチを作成し、端点を一致拘束
で連結します。
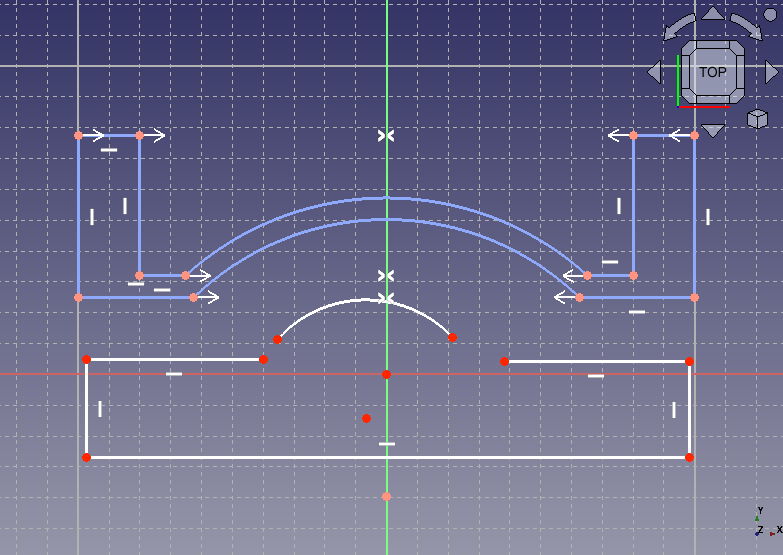
おおまかなスケッチの作成 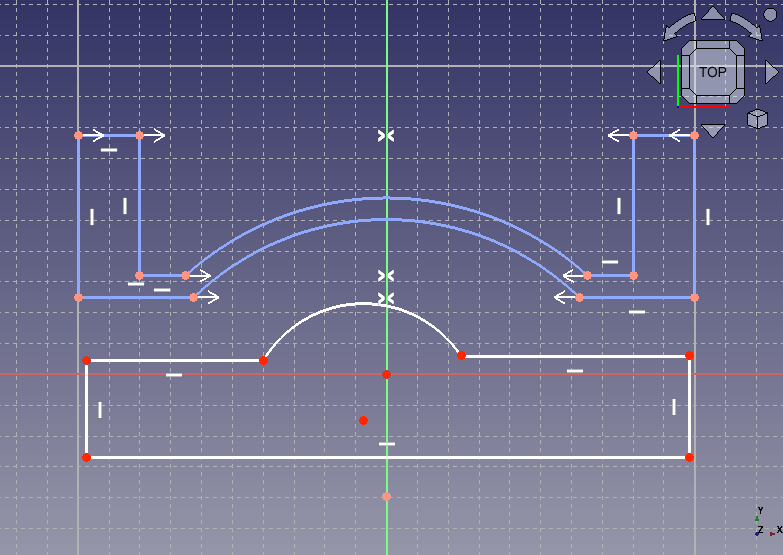
スケッチ線の連結 スケッチの左右の2点とスケッチ面の垂直軸を選択してから対称拘束
を実行して2点を垂直軸に対して対称となるように拘束します。同様の操作を繰り返してスケッチ全体が垂直軸に対して対称となるように拘束します。
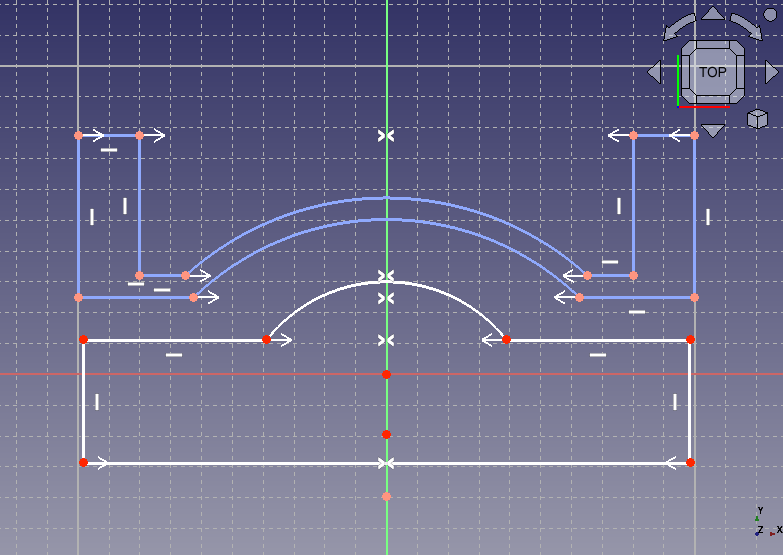
垂直軸に対して対称となるように拘束 スケッチ右辺の1点と補助線の右辺を選択して点を線上に拘束
します。さらにスケッチ底辺の1点とスケッチ面の水平軸を選択して点を線上に拘束
します。
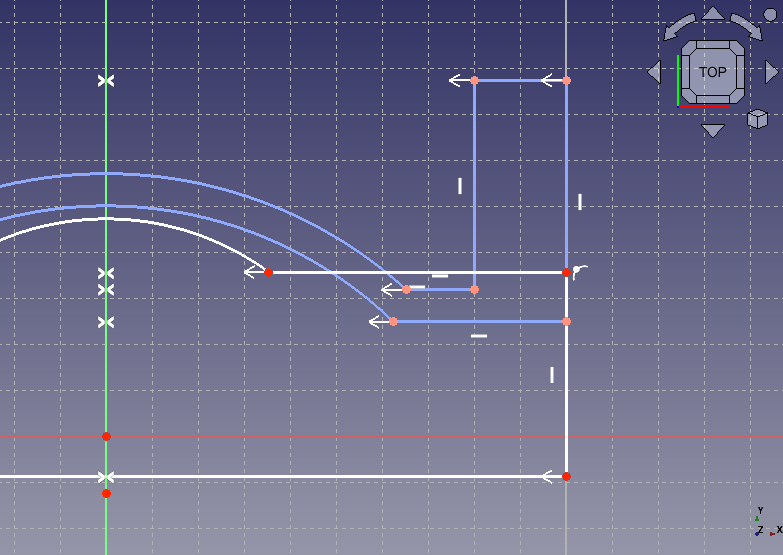
スケッチ右辺を補助線の右辺上に拘束 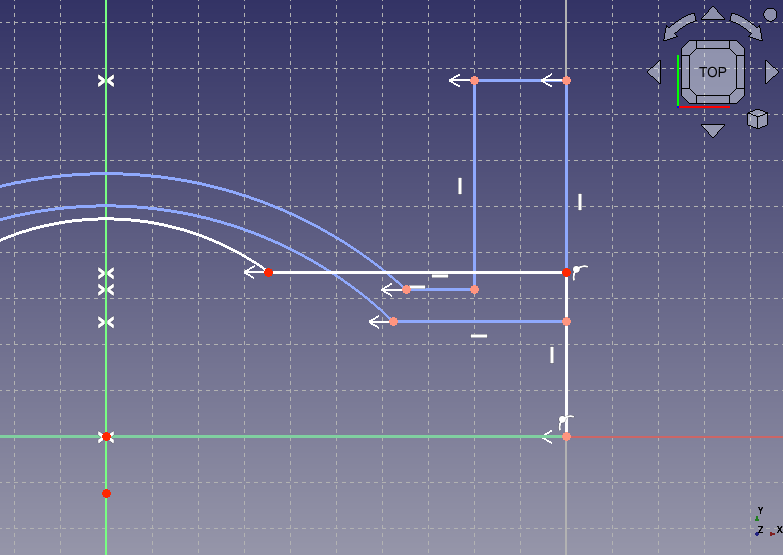
スケッチ底辺を水平軸上に拘束 水平距離拘束
、垂直距離拘束
を使用して下図のようにスケッチの寸法を拘束します。既に対称拘束しているので寸法拘束はスケッチの右半分のみで十分です。
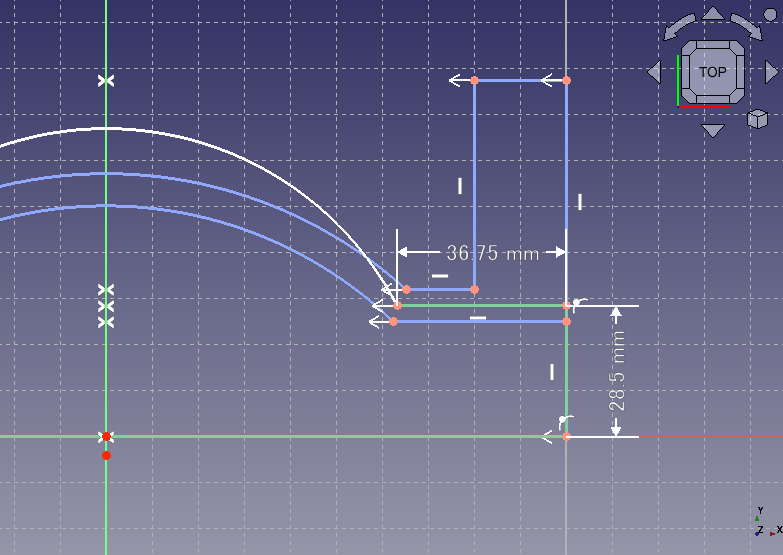
直線部分の寸法を拘束 最後に半径拘束
を使用して円弧部分の半径を 93.5 mm に拘束すると、スケッチが完全拘束されて緑色で表示されるので、タスク・タブのを押してスケッチ編集を終了します。
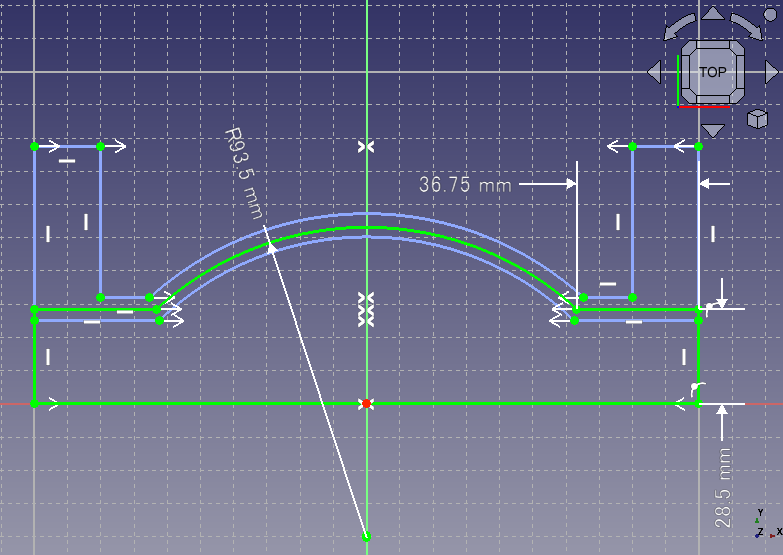
球形部分の寸法を拘束 -
仕切り部分を切り出すためのスケッチの立体化
ワークベンチをパートワークベンチ
 へ切り替え、作成したスケッチをモデル・ツリー上で選択して回転押し出し
へ切り替え、作成したスケッチをモデル・ツリー上で選択して回転押し出しを実行します。
ダイアログが表示されたら、回転軸方向を(1, 0, 0)に設定します。さらに回転軸通過点が(0, 0, 0)、回転角度が 360°、がチェックされていることを確認してを押すと切り出し用の形状が作成されます。
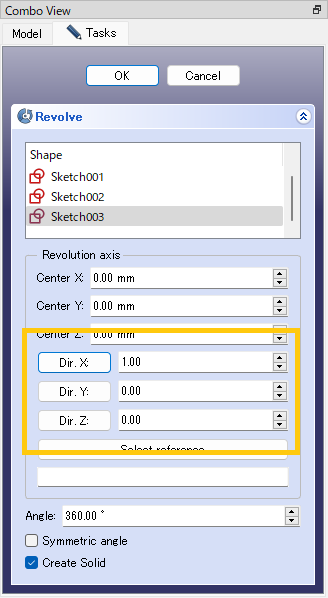
回転押し出しダイアログ 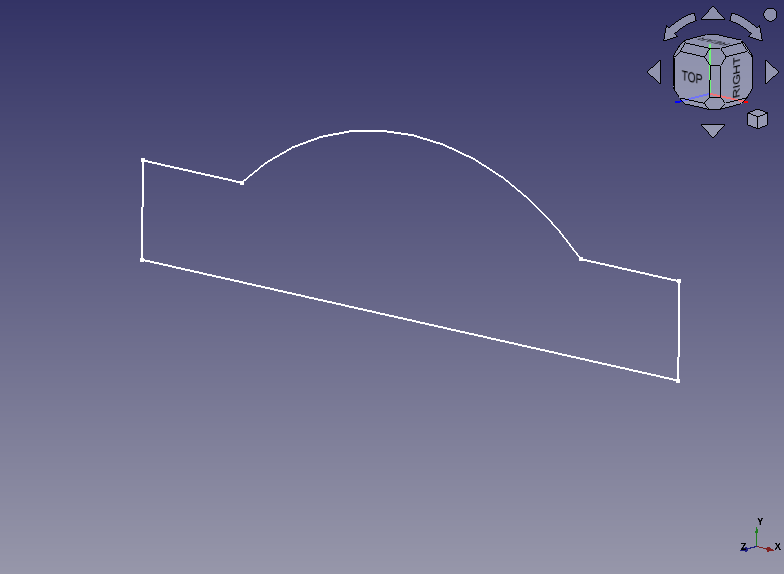
スケッチ 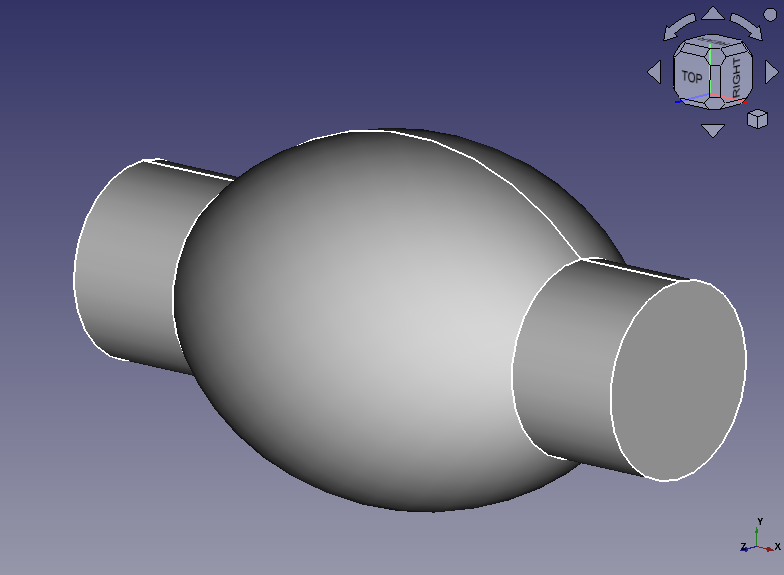
回転押し出し結果 -
仕切り板から必要部分を切り出し
モデル・ツリー上で仕切り板(Extrude)と切り出し用形状(Revolve002)の2つを選択し、積演算(ブーリアン演算)
を実行して2つの形状の共通部分を取り出します。
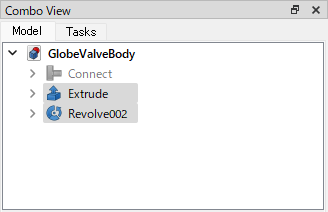
切り出し前のモデル・ツリーの状態 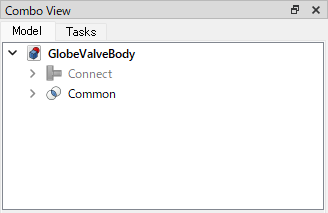
切り出し後のモデル・ツリーの状態 共通部分は下図のようになります。これで仕切り板から必要部分が切り出されました。
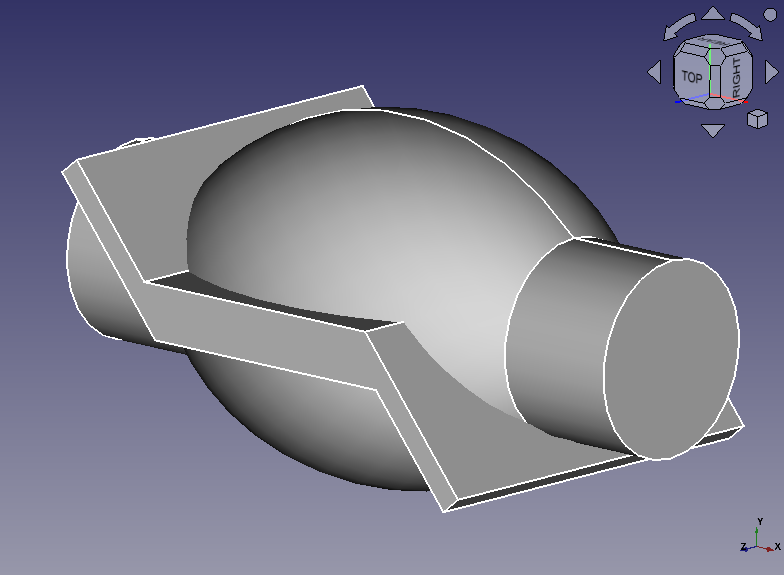
切り出し前の状態 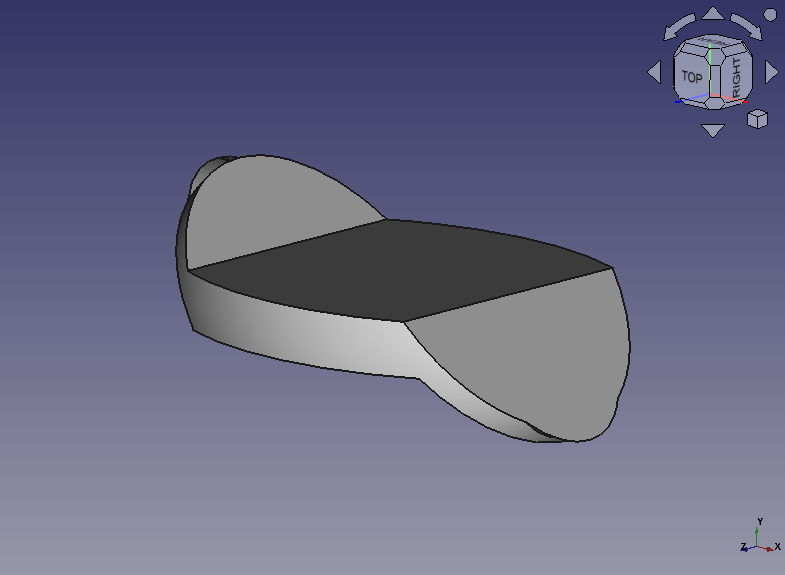
切り出し後の状態 以降の作業がしやすいように、作成した形状(Common)をモデル・ツリーで選択してスペースキーを押し、いったん非表示状態にします。
-
仕切り板の穴開け用のスケッチの作成
次に仕切り版に流体通過用の穴を開けます。
ワークベンチをスケッチャーワークベンチ
 へ切り替え、モデル・ツリーで何も選択されていない状態にしてから新しいスケッチ平面を作成
へ切り替え、モデル・ツリーで何も選択されていない状態にしてから新しいスケッチ平面を作成します。
スケッチ面の作成ダイアログでXZ平面を選択してをクリックします。
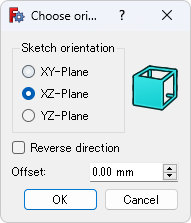
スケッチ面の作成ダイアログ まずスケッチ面の原点付近に円を作成
します。
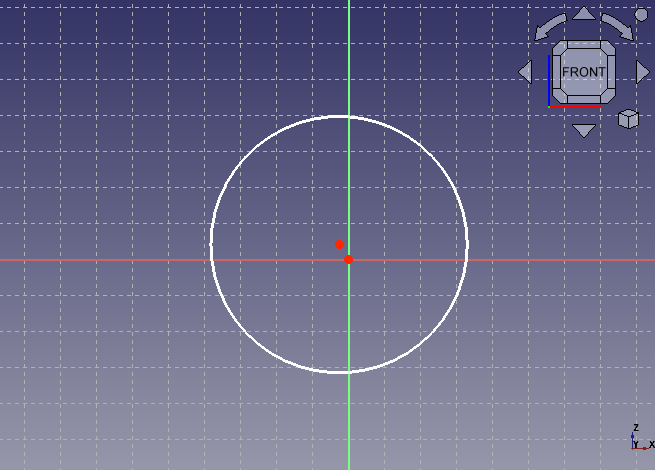
円を作成 円の中心をスケッチ面原点と一致拘束
し、さらに半径拘束
を使用して半径を 20 mm に拘束します。スケッチが完全拘束されて緑色で表示されたら、タスク・タブのを押してスケッチ編集を終了します。
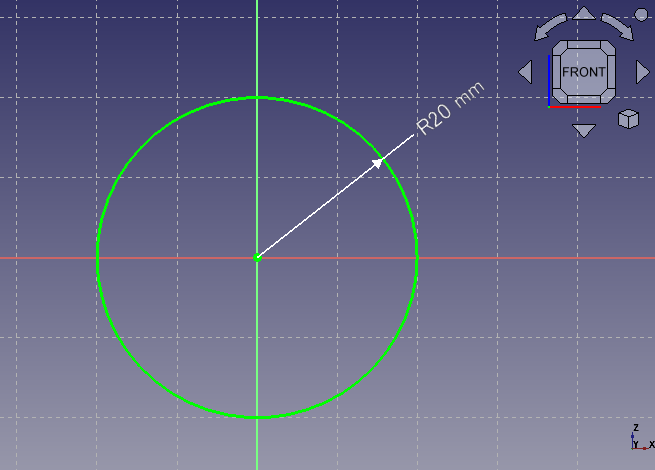
完全拘束状態になったスケッチ -
仕切り板の穴用のスケッチの立体化
ワークベンチをパートワークベンチ
 へ切り替え、作成したスケッチをモデル・ツリー上で選択して垂直押し出し
へ切り替え、作成したスケッチをモデル・ツリー上で選択して垂直押し出しを実行します。
ダイアログが表示されたら、押し出し寸法を 20 mm に設定し、(対称に押し出し)にチェックを入れます。(法線に沿って押し出し)、がチェックされていることを確認してを押すと穴開け用の形状が作成されます。
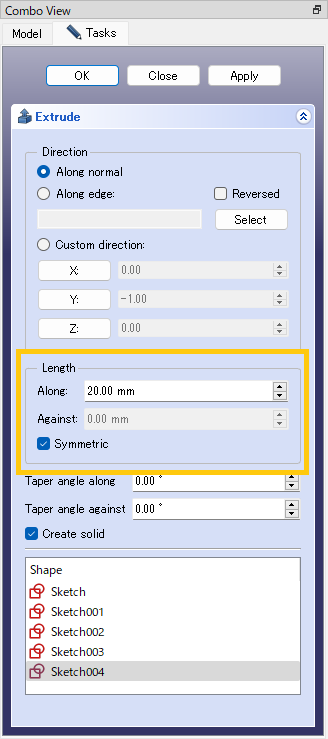
垂直押し出しダイアログ 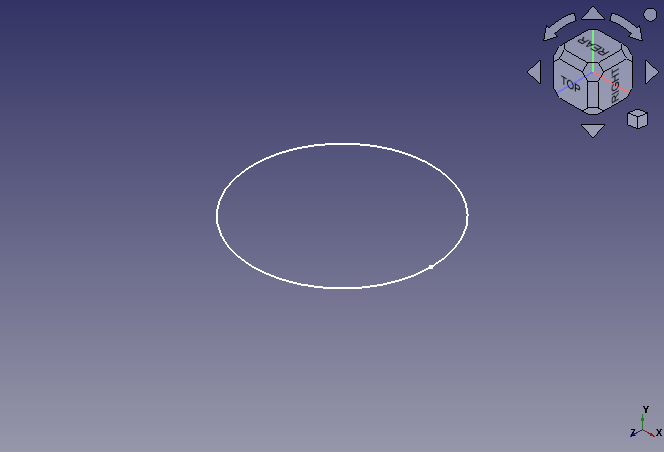
スケッチ 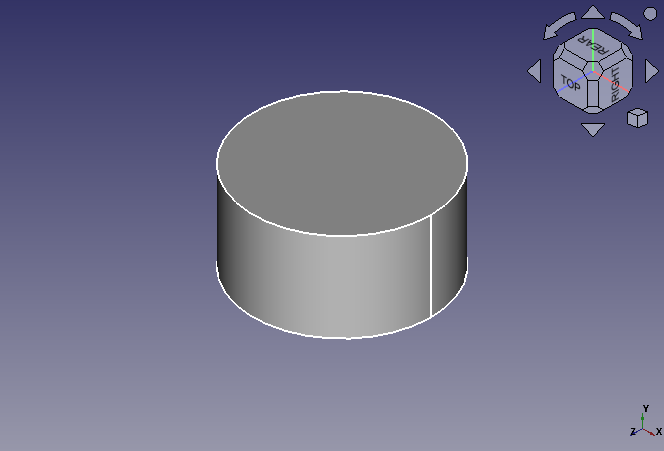
垂直押し出し結果 -
仕切り板の穴開け
モデル・ツリー上で仕切り板、穴開け用形状の順に2つの形状を選択し、差演算(ブーリアン演算)
を実行して仕切り板に穴を開けます。
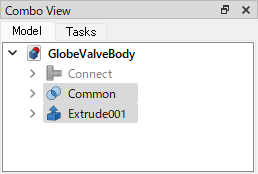
穴開け前のモデル・ツリーの状態 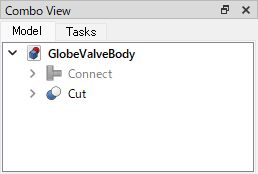
穴開け後のモデル・ツリーの状態 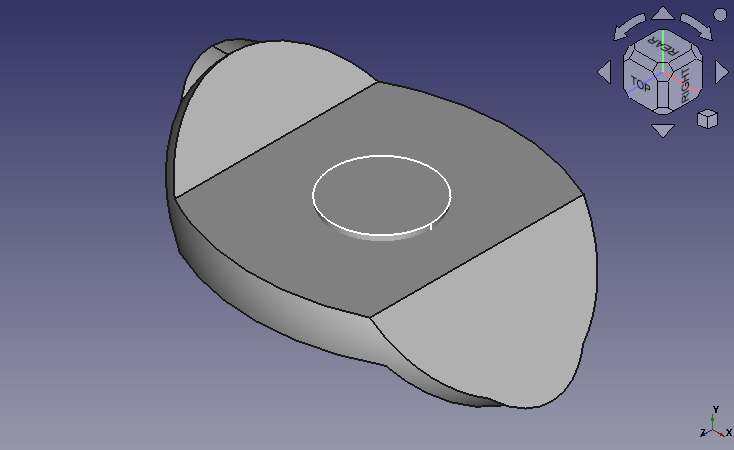
穴開け前の状態 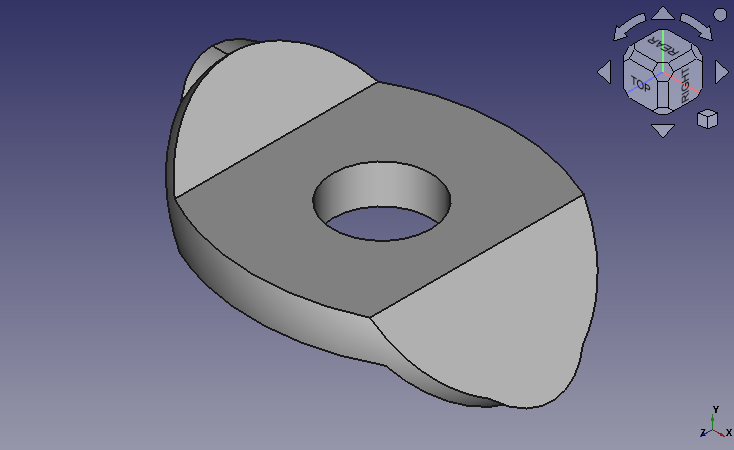
穴開け後の状態