FreeCAD チュートリアル グローブバルブ(1/3)
チュートリアル内容
作るもの・・グローブバルブのボディー部分
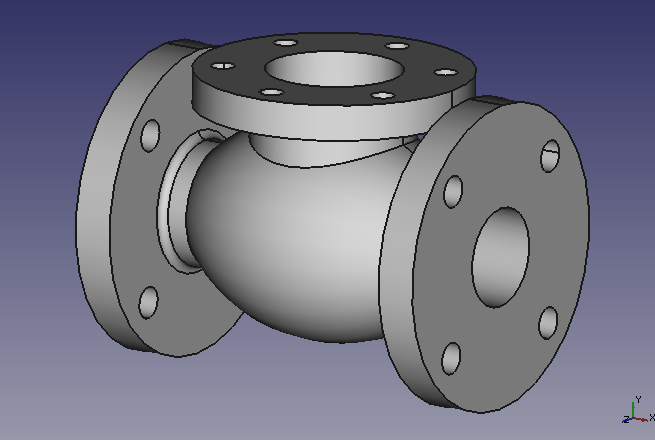
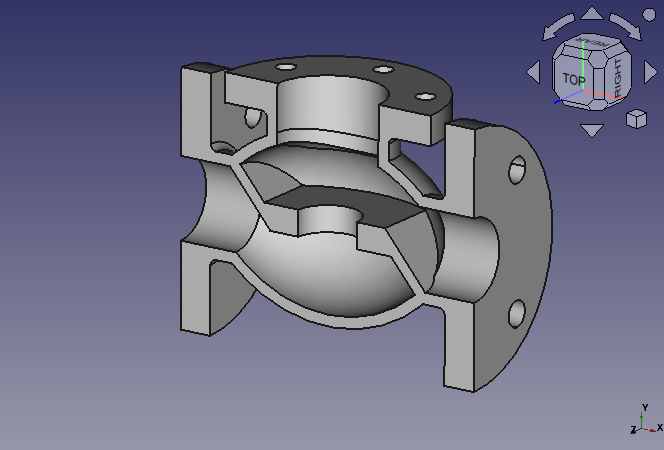
グローブバルブ(玉形弁)はディスク、シート、ステム、ハンドル、ボンネット、ボディーなどから構成されますが、このチュートリアルではその中でも比較的複雑な構造をしているボディー(弁箱)部分のみを作成します。
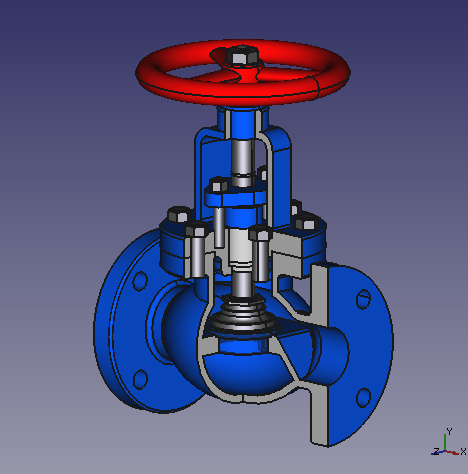
マウス操作
| 選択 | 平行移動 | 拡大縮小 | 回転 |
|---|---|---|---|
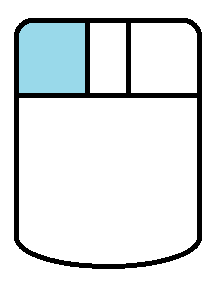 |
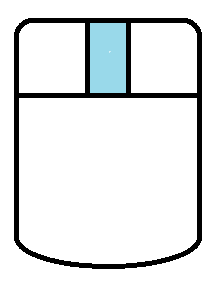 |
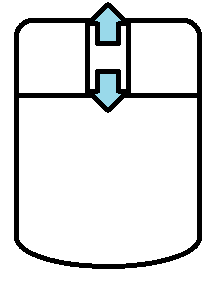 |
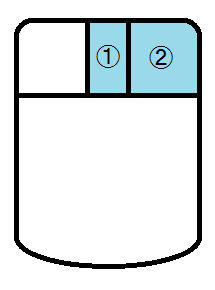 または または 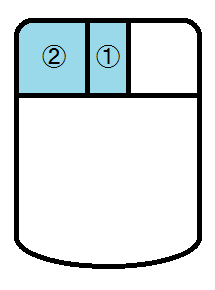 |
※他にもInventor互換モード、Blender互換モード、タッチパッドモードなどがあります。「FreeCAD マウス操作の設定」を参照してください。
ボディー部分の作成
-
新しいドキュメントの作成
FreeCADを起動し、新しいドキュメントを作成
します。
-
スケッチ面の作成
ワークベンチをスケッチャーワークベンチ
 へ切り替え、新しいスケッチ平面を作成
へ切り替え、新しいスケッチ平面を作成します。
スケッチ面の作成ダイアログでXY平面を選択してをクリックします。
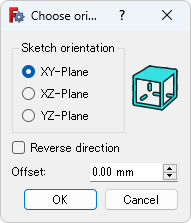
スケッチ面の作成ダイアログ -
基本部分の作成
連続線の作成
と円弧の作成
を使用して、下図のようなおおまかなスケッチを作成し、端点を一致拘束
で連結します。
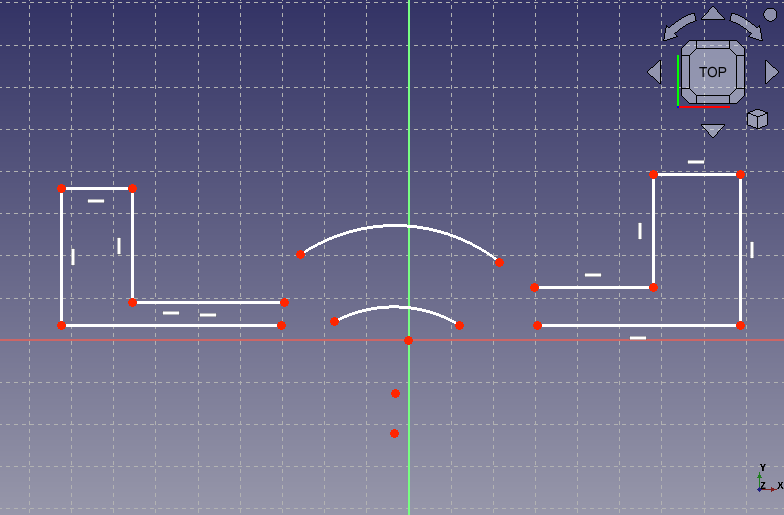
おおまかなスケッチの作成 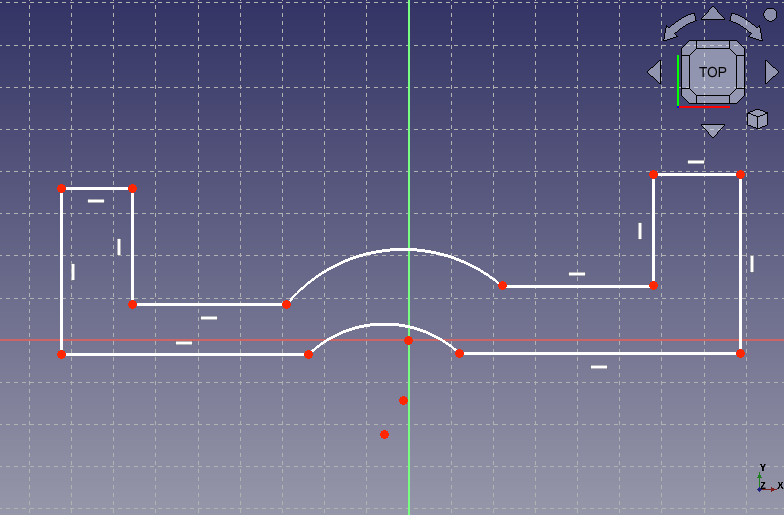
端点を連結 スケッチ左右の2点とスケッチ面の垂直軸を選択してから対称拘束
を実行して2点を垂直軸に対して対称となるように拘束します。この操作をスケッチ上側の角と円弧の端点に行ってスケッチ全体がY軸に対して対称となるように拘束します。
作業中に冗長な拘束が生じて、スケッチがオレンジ色になって編集ができなくなることがあります。その場合はダイアログのソルバーメッセージに表示される冗長な拘束の番号をクリックして選択し、Deleteキーを押して削除します。
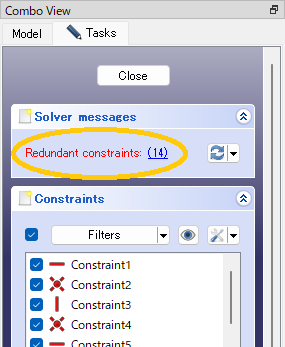
ソルバーメッセージに表示される冗長な拘束の番号 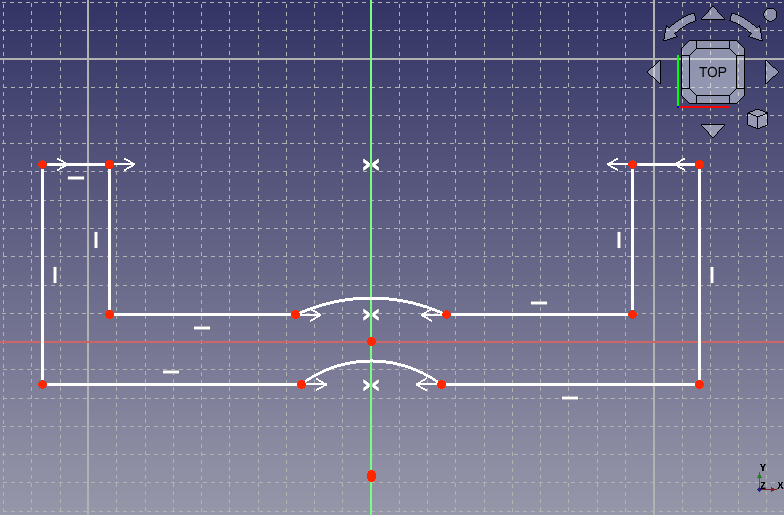
垂直軸に対して対称となるように拘束 水平距離拘束
、垂直距離拘束
を使用して下図のようにスケッチの寸法を拘束します。既に対称拘束しているので寸法拘束はスケッチの右半分のみで十分です。
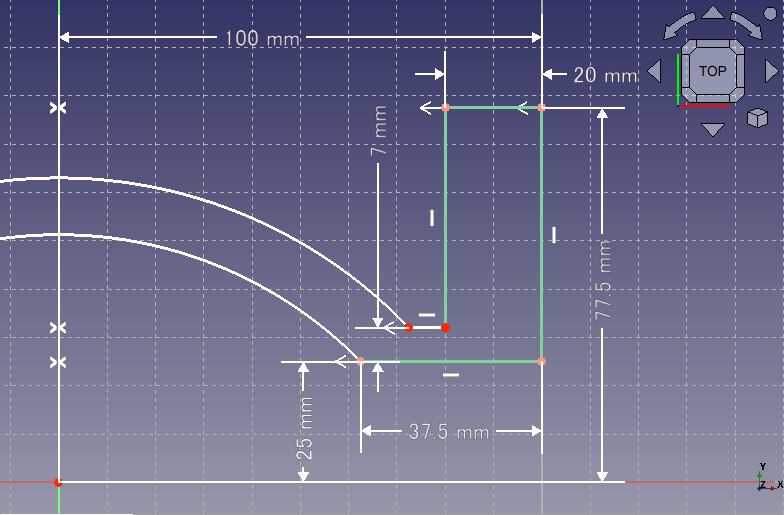
直線部分の寸法を拘束 さらに半径拘束
を使用して円弧部分の半径を外側からそれぞれ 97 mm、90 mm に拘束します。
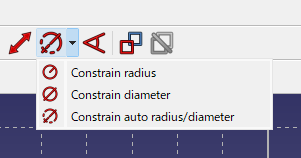
半径拘束の選択 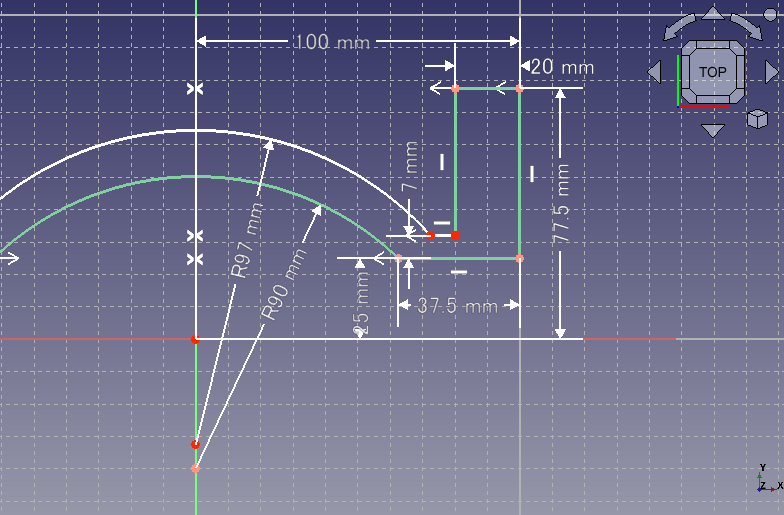
球形部分の寸法を拘束 最後に一致拘束
で2つの円弧の中心を一致させるとスケッチが完全拘束されて緑色で表示されるので、タスク・タブのを押してスケッチ編集を終了します。
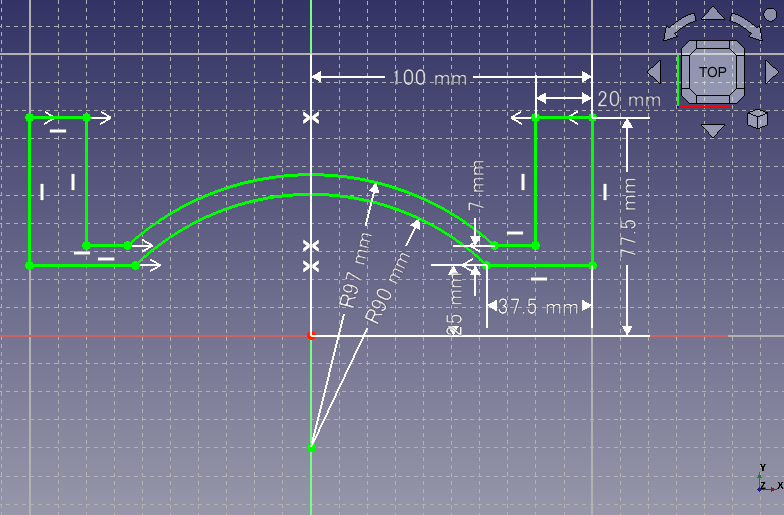
完全拘束状態になったスケッチ -
回転押し出しによるスケッチの立体化
ワークベンチをパートワークベンチ
 へ切り替え、作成したスケッチをモデル・ツリー上で選択して回転押し出し
へ切り替え、作成したスケッチをモデル・ツリー上で選択して回転押し出しを実行します。
表示されたダイアログで回転軸方向を(1, 0, 0)に設定します。さらに回転軸通過点が(0, 0, 0)、回転角度が 360°、がチェックされていることを確認してを押すとボディーの基本形状が作成されます。
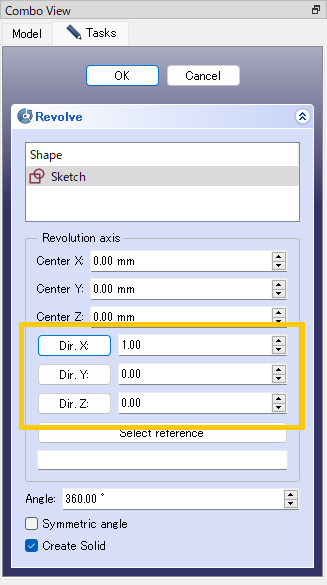
回転押し出しダイアログ 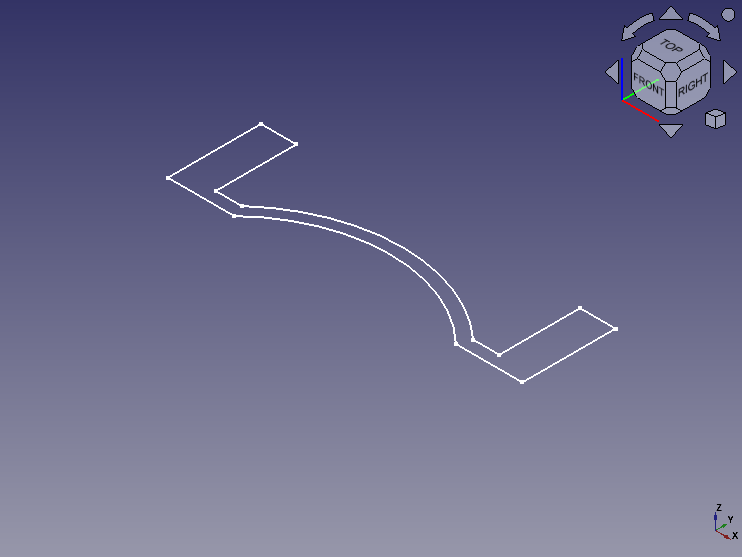
スケッチ 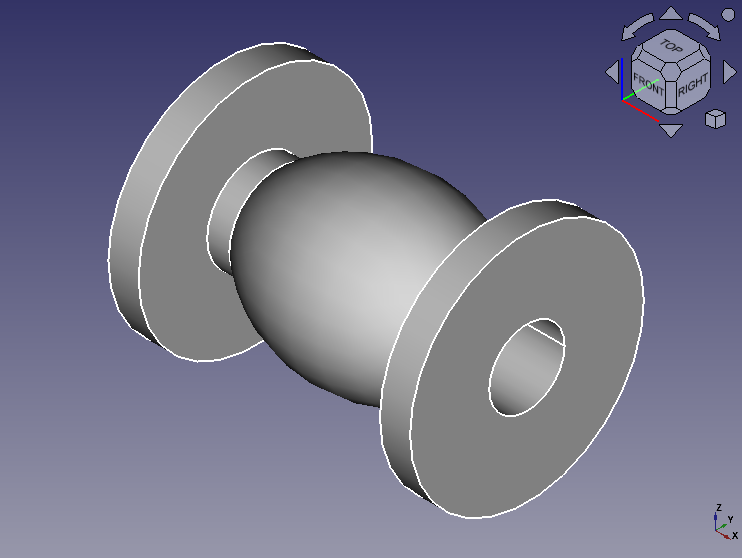
回転押し出し結果
シャフト用のパイプ部分の作成
次にバルブのシャフトが通過するためのパイプ部分を作成します。
作業がしやすいように、作成した形状(Revolve)をモデル・ツリーで選択してスペースキーを押し、いったん非表示状態にします。
-
スケッチ面の作成
ワークベンチをスケッチャーワークベンチ
 へ切り替え、モデル・ツリーで何も選択されていない状態にしてから新しいスケッチ平面を作成
へ切り替え、モデル・ツリーで何も選択されていない状態にしてから新しいスケッチ平面を作成します。
スケッチ面の作成ダイアログでXY平面を選択してをクリックします。
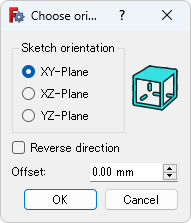
スケッチ面の作成ダイアログ -
シャフト通過部のスケッチ作成
連続線の作成
を使用して、おおまかなスケッチを作成します。
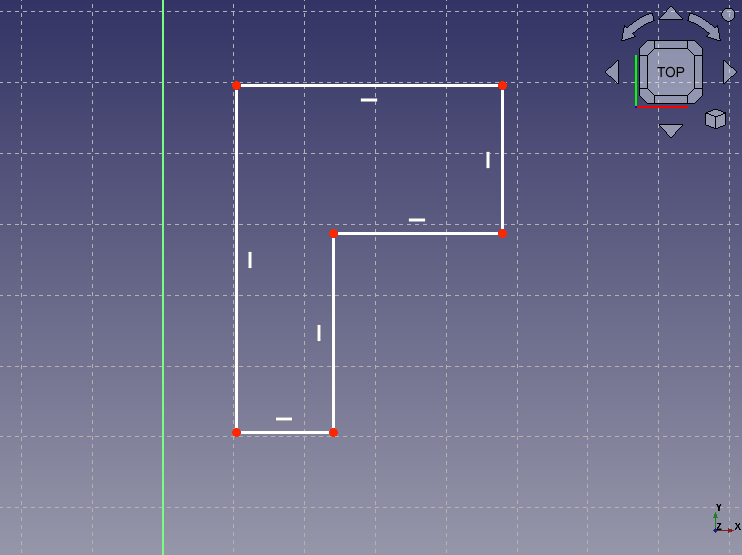
おおまかなスケッチの作成 水平距離拘束
、垂直距離拘束
を使用して下図の様にスケッチの寸法を拘束します。
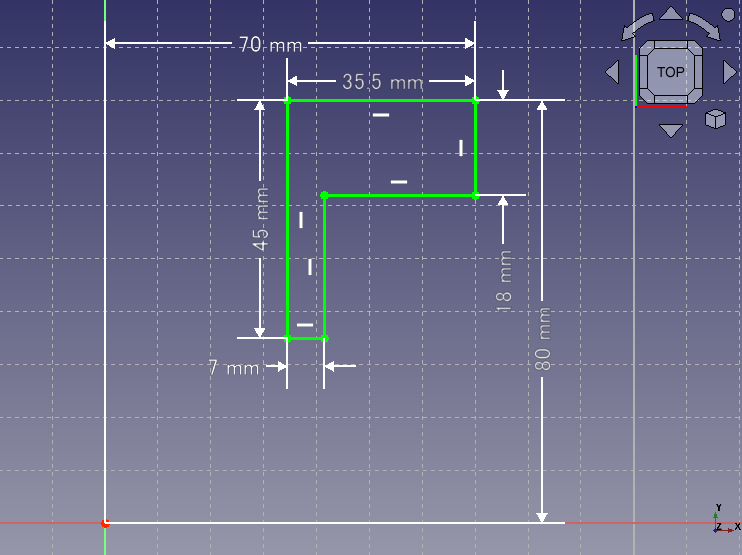
寸法の拘束 スケッチが完全拘束されて緑色で表示されたら、タスク・タブのを押してスケッチ編集を終了します。
-
シャフト通過部のスケッチの立体化
ワークベンチをパートワークベンチ
 へ切り替え、作成したスケッチ(Sketch001)をモデル・ツリー上で選択して回転押し出し
へ切り替え、作成したスケッチ(Sketch001)をモデル・ツリー上で選択して回転押し出しを実行します。
表示されたダイアログで回転軸方向を(0, 1, 0)に設定します。さらに回転軸通過点が(0, 0, 0)、回転角度が 360°、がチェックされていることを確認してを押すとシャフト用のパイプ部分形状が作成されます。
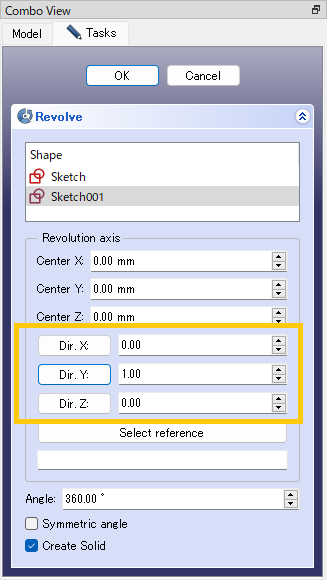
回転押し出しダイアログ 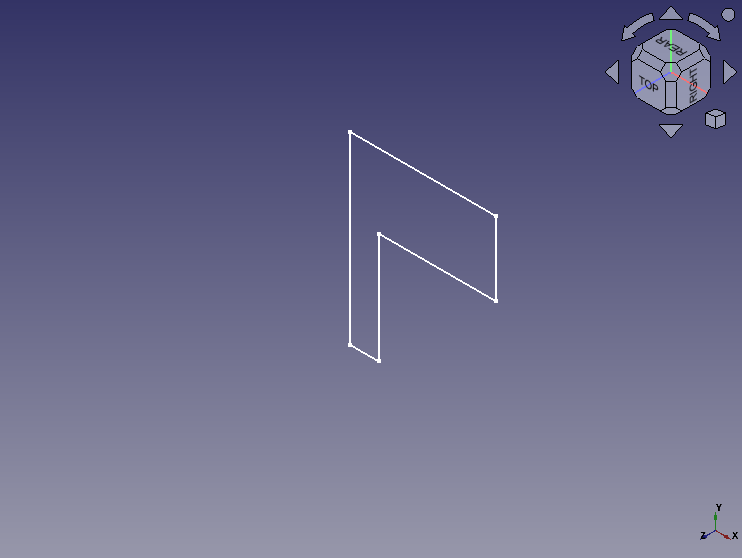
スケッチ 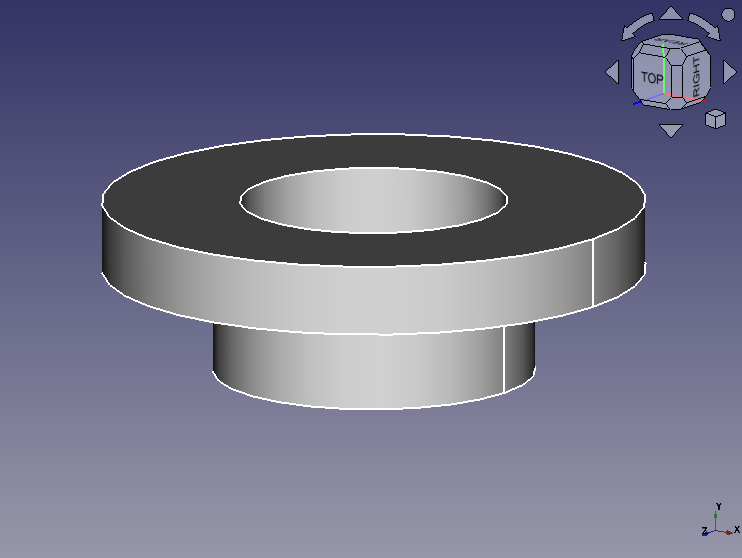
回転押し出し結果 形状が作成できたら非表示にしていたボディー部分形状(Revolve)をモデル・ツリーで選択してスペースキーを押し、表示状態に戻します。
基本部分とシャフト通過部の接続
以上で2つの立体形状が作成されました。次にこれらを接続します。
モデル・ツリー上で2つの立体形状を選択し、パイプの連結
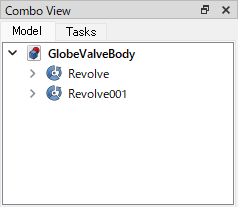
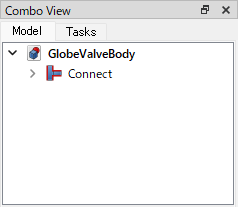
これで2つの形状が連結され、下図のようなグローブバルブの概形ができあがりました。
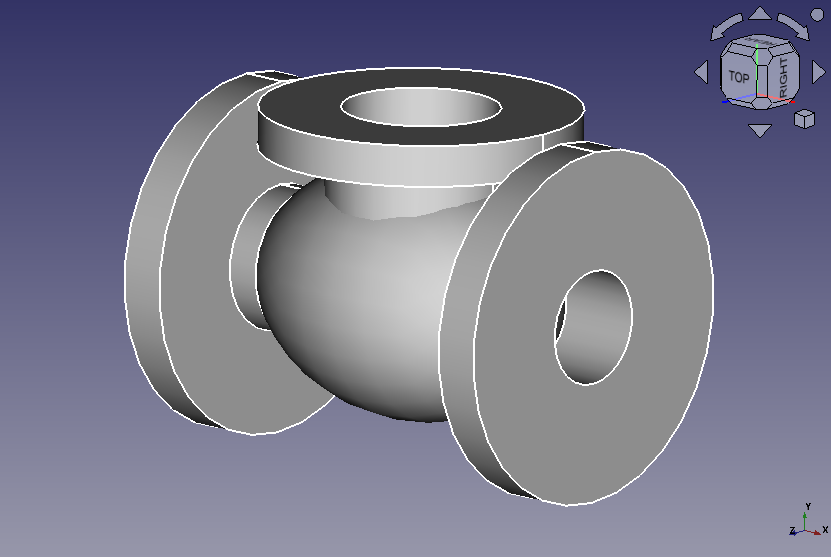
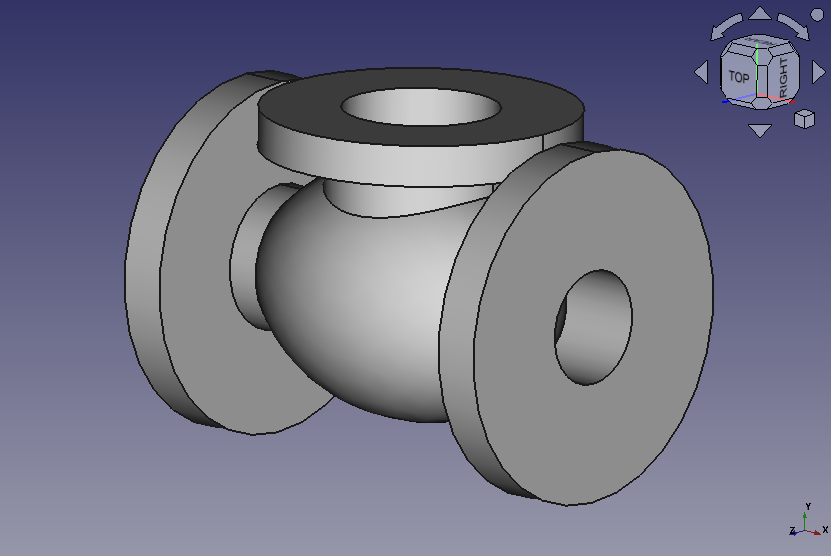
次にバルブ内部の仕切り板を作成します。