FreeCAD チュートリアル グローブバルブ(3/3)
ボディーと仕切り板の結合
ボディーと仕切り板の形状ができあがったので、モデル・ツリー上でこの2つの形状を選択して和演算(ブーリアン演算)


以上で基本的な形状ができあがりました。


最後にねじはめ用の穴開けと角の丸めを行ないます。
細部の調整
ねじはめ用の穴開けの操作が簡単になるため、細部の調整はパートデザインワークベンチを使用することにします。
ワークベンチをパートデザインワークベンチ へ切り替えます。
へ切り替えます。
-
ボディーの作成
パートデザインワークベンチで形状を扱う場合には必ず「ボディーコンテナー」(バルブの弁箱とは関係ないFreeCAD独自の用語)として扱う必要があるので、まず最初に作成した形状からボディーコンテナーを作成します。
モデル・ツリー上で作成した形状「Fusion」を選択してからボディーコンテナーの新規作成
を実行します。

ボディーコンテナー作成前のモデル・ツリー 
ボディーコンテナー作成後のモデル・ツリー -
上面の継ぎ手への穴開け
Y軸方向の継ぎ手面を選択してから新しいスケッチ平面を作成
します。

面を選択 円を作成
し、座標拘束
と半径拘束
を使用して円の中心を(0 mm, 55 mm)に、半径を 6 mm に拘束します。スケッチが完全拘束されて緑色で表示されたらタスク・タブのを押してスケッチ編集を終了します。

ねじはめ用の穴のスケッチ モデル・ツリー上で作成したスケッチを選択してポケット
を実行するとダイアログが表示されるので「Type」として「To first(最初まで)」を選択してを押すと穴開けが行われます。

ポケット用のダイアログ 
ポケットの結果 モデル・ツリー上で作成した形状(Poket)を選択して円状コピー
を実行します。表示されるダイアログで「Occurences」を6としてを押すとねじはめ用の穴がコピーされて6個になります。

円状コピー用のダイアログ 
円状コピーの結果 -
側面の継ぎ手への穴開け
X軸正方向の継ぎ手面を選択してから新しいスケッチ平面を作成
します。

X軸正方向の面を選択 円を作成
し、補助線モードへ切り替え
てスケッチ原点と円の中心をつなぐ補助線を作成
します。
さらに距離拘束
と角度拘束
を使用して円の中心を下図のような原点から距離 60 mm、角度 45° の位置に拘束し、また半径拘束
を使用して半径を 8 mm に拘束します。スケッチが完全拘束されて緑色で表示されたらタスク・タブのを押してスケッチ編集を終了します。

ねじはめ用の穴のスケッチ 上面の継ぎ手への穴開けと同様に、作成したスケッチを選択してポケット
(「Type」を「To first」に設定)、円状コピー
(「Occurences」を4に設定)を実行してX軸正方向の面の穴開けを完了します。

ポケットの結果 
円状コピーの結果 同様に、X軸負方向の継ぎ手面を選択して新しいスケッチ平面を作成
して円を作成・拘束し、ポケット
、円状コピー
を実行すると全ての穴開けが完了します。

ねじはめ用の穴を開けた形状 -
角の丸め
最後に継ぎ手の根元部分の角を丸めます。3Dビュー上で3ヵ所の継ぎ手の根本部分の辺を選択します。Ctrlキーを押すことで複数の辺を同時選択できます。

1本目の選択辺 
2本目、3本目の選択辺 角の丸め
を実行し、表示されたダイアログで丸め半径を 4 mm に設定してからを押すと角が丸められます。

「角の丸め」ダイアログ
完成
以上で全ての作業が終了し、形状が完成しました。

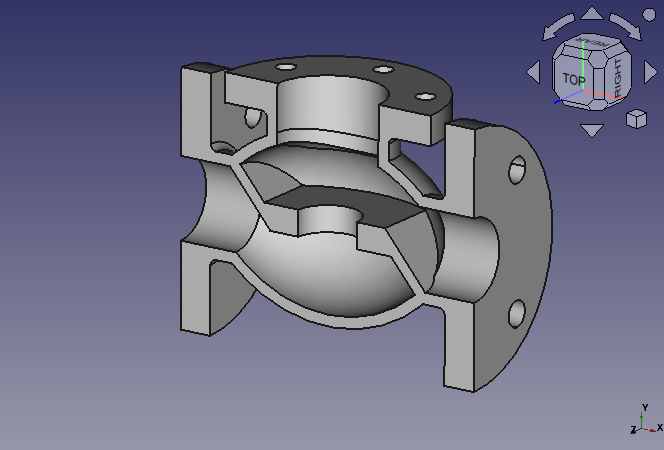
参考資料
- "JIS にもとづく標準機械製図集 第7版", 大柳康, 蓮見善久, 北郷薫, 理工学社, 2012年.