FreeCAD チュートリアル テックドローワークベンチ初歩(1/3)
チュートリアル内容
3次元形状から2次元図面を作成し、最後に図面をPDFファイルとして出力します(実際の出力は「図面PDFファイル」からダウンロードできます)。
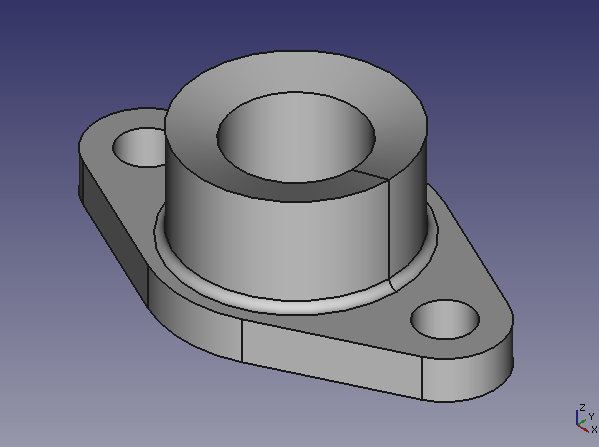
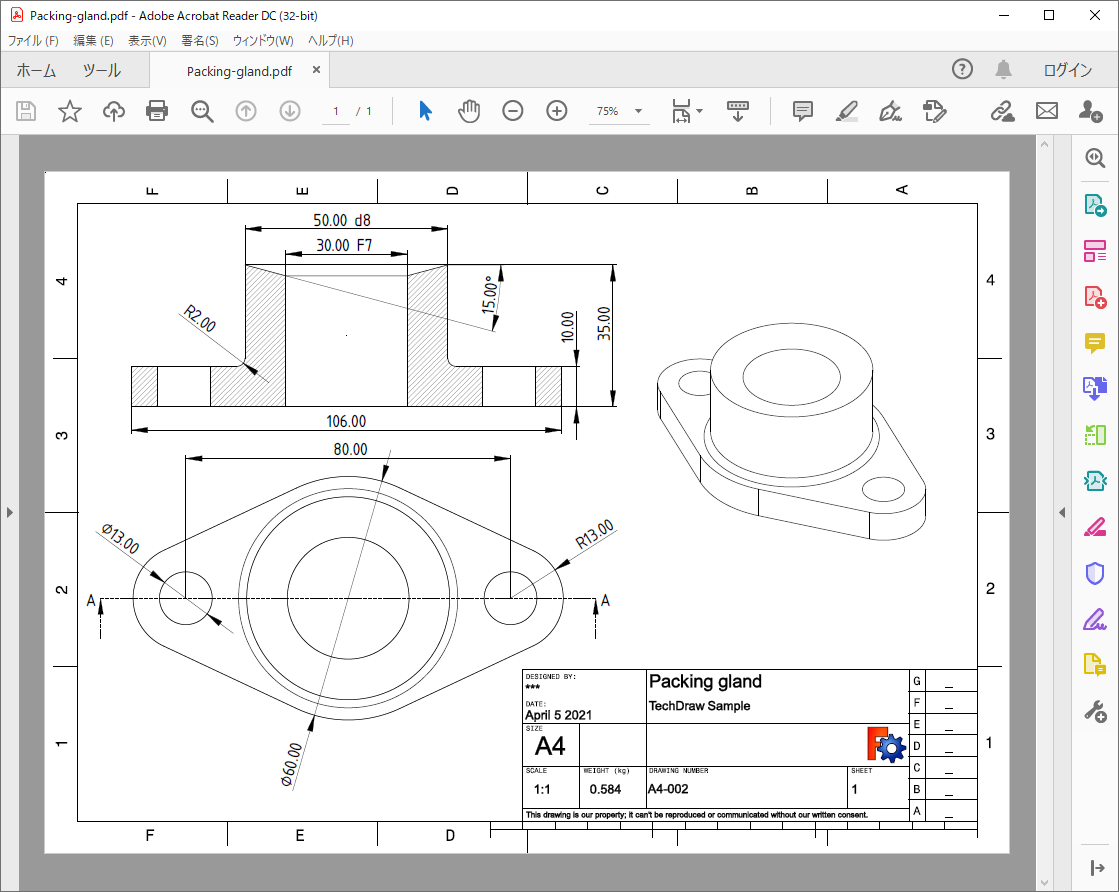
図面ページの作成
-
FreeCADを起動して、適当な形状を作成するか、STEPファイルなどから読み込みます(このチュートリアルで使用している形状は「サンプル形状のFreeCADファイル」からダウンロードできます)。
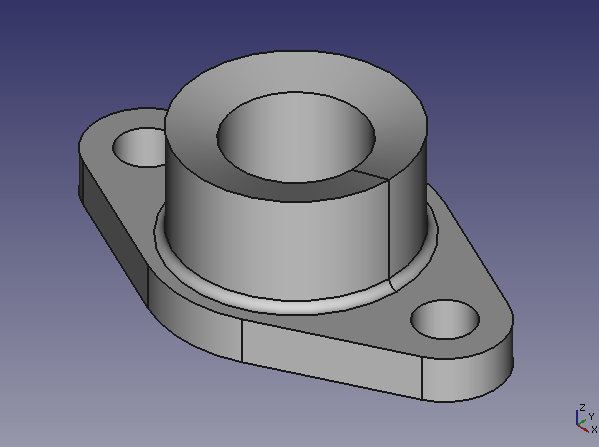
2次元図面化する形状 ワークベンチをテックドローワークベンチ
 へ切り替えます。
へ切り替えます。-
テンプレートから図面ページ追加
を実行し、テンプレートの選択ダイアログで「A4_LandscapeTD.svg」を選択します。これでA4サイズの横向きの図面ページが新たに追加されます。
図面ページの表示はマウスホイールで拡大縮小、左クリックのドラッグで並行移動することができます。
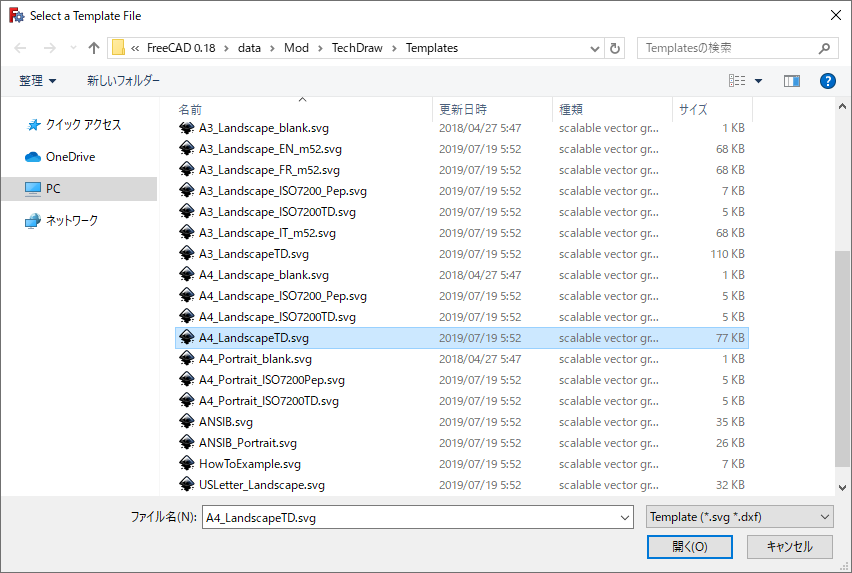
テンプレートの選択ダイアログ 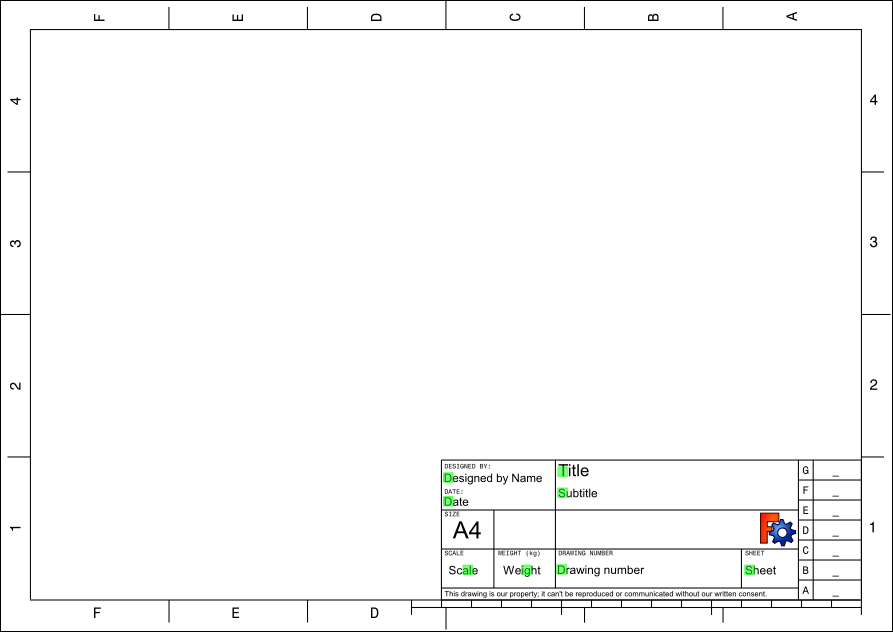
新しいページ
図面ページへビューを追加
図面ページに形状を追加していきます。形状は追加時の3Dビューの視点位置で図面に描画されます。
-
ウィンドウ下部のタブで3Dビュー画面へ戻り、表示を等角図表示
に切り替えます。
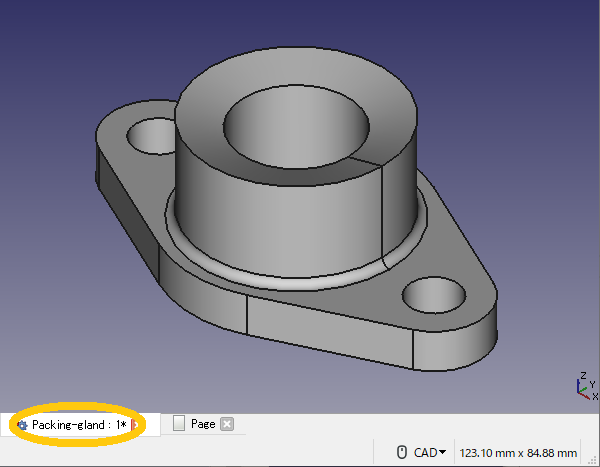
ウィンドウ下部のタブ -
モデルツリー上で図面に追加する形状(例ではFillet)を選択し、ビューの追加
を実行すると図面ページにビューが追加されます。追加されたビューは周囲の枠線をドラッグすることで位置を変更できます。またビューを削除したい場合はマウス選択してDeleteキーを押します。
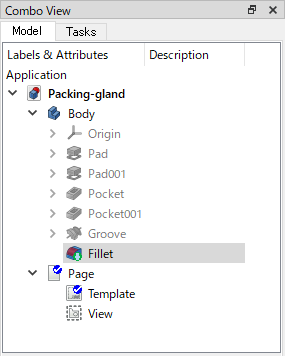
ビュー追加時のモデルツリー 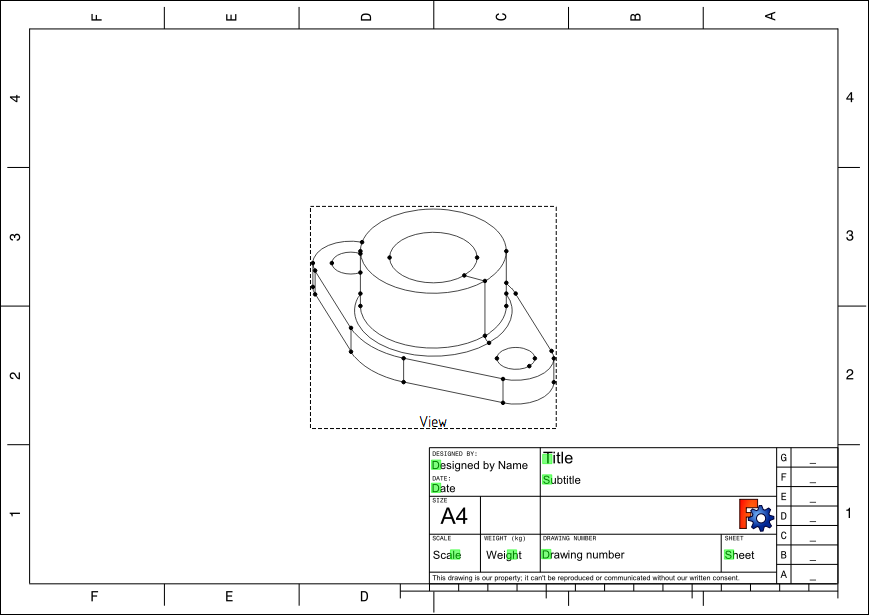
ページにビューを追加 -
再度3Dビュー画面へ戻り、今度は表示を上面表示
に切り替えます。
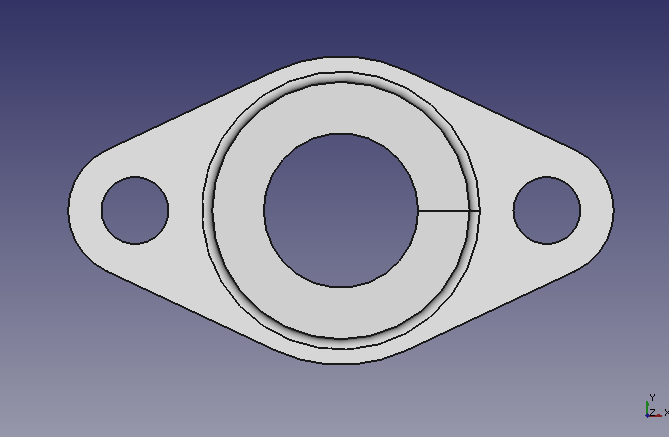
3Dビューで上面表示 -
1つ目のビューと同様に、モデルツリー上で図面に追加する形状を選択し、ビューの追加
を実行するとページにビューが追加されます。
図面ページ上でビューの周りに表示されている枠線をドラッグし、それぞれのビューの位置を調整します。
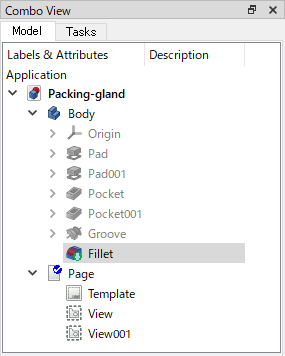
2つ目のビュー追加時のモデルツリー 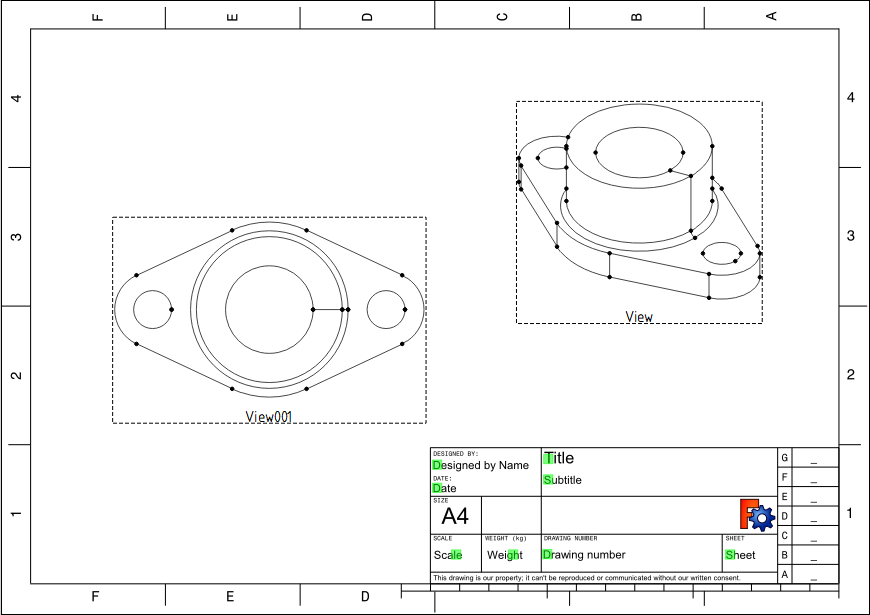
2つのビューを追加したページ
表示の調整
継目線の非表示
デフォルトでは3D表示と同様に継目線が表示されているので非表示状態にします。追加したビューを図面ページ上でクリック選択し、コンボ・ビューのデータ・タブで「Seam Visible」を「false」に変更します。キーボードのF5キーを押すとページ全体が更新され、継目線が非表示になります。両方のビューの継目線を非表示にします。
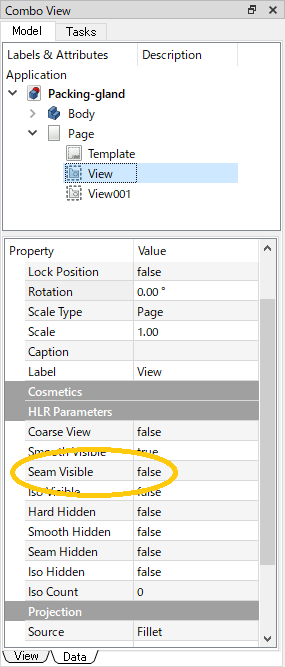
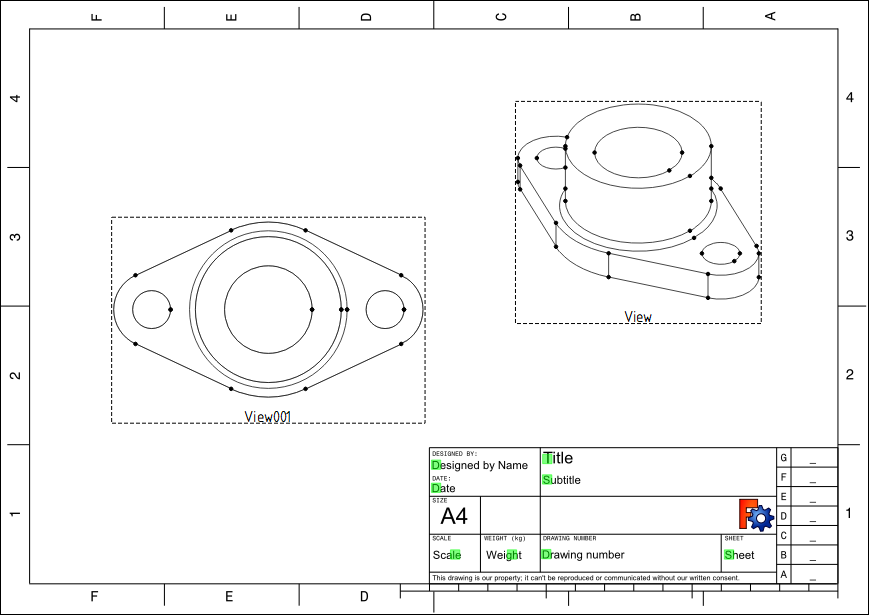
円の中心マークの表示
後で行う寸法の追加作業で必要となるので、円・円弧の中心マークを表示状態にします。図面ページ上で上面図(View001)をクリック選択し、コンボ・ビューのビュー・タブで「Arc Center Marks」を「true」、「Center Scale」を「1」に変更します。キーボードのF5キーを押すとページ全体が更新され、円の中心マークの表示されます。
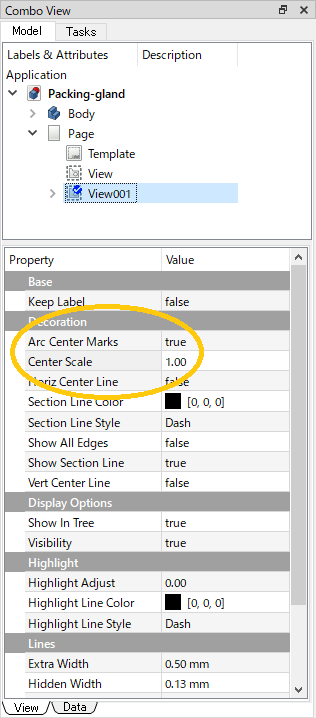
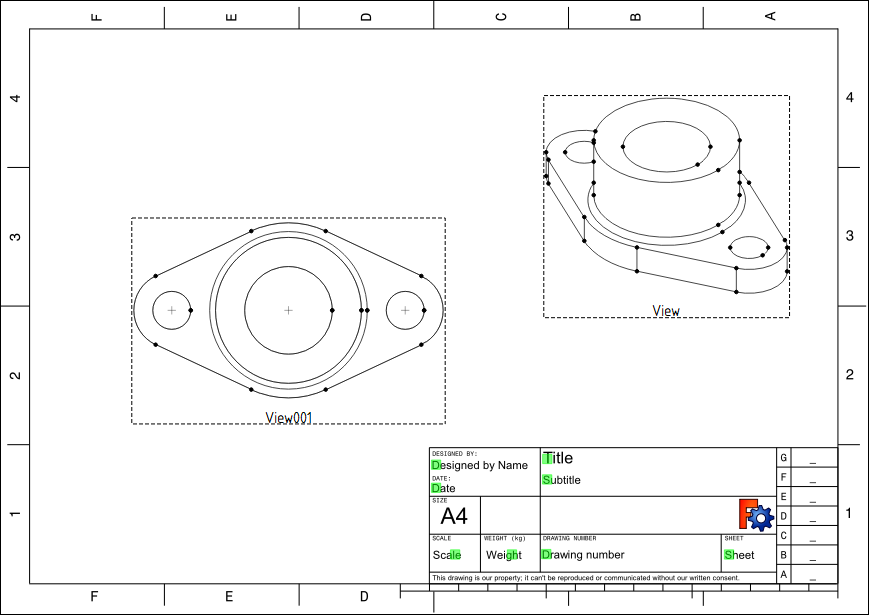
ビューの拡大縮小
図面ページ上で上面図(View001)をクリック選択し、コンボ・ビューのデータ・タブで「Scale」を「1.25」に変更します。キーボードのF5キーを押すとページ全体が更新され、上面図が1.25倍に拡大されます。
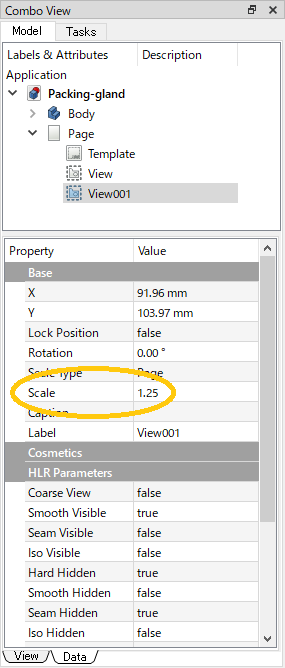
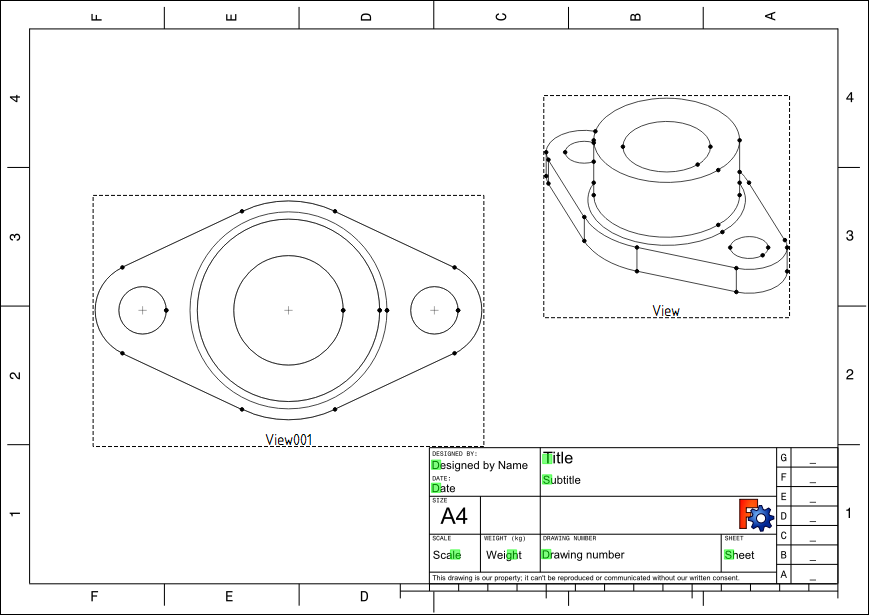
※ビューを図面上で回転させたい場合はデータ・タブで「Rotation」に角度を入力します。
断面図の追加
図面ページ上で上面図(View001)をクリック選択し、断面図の追加
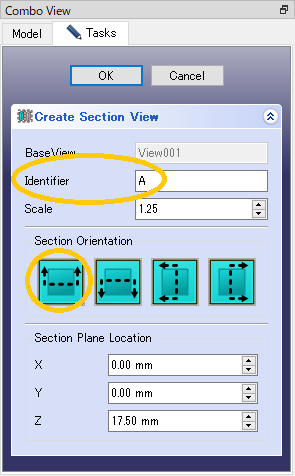
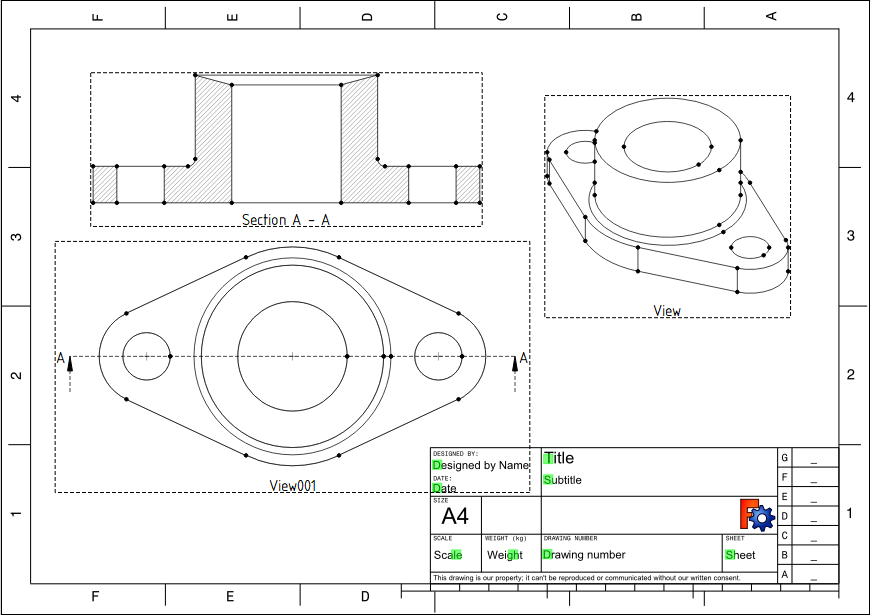
これで図面上の基本的な要素ができました。次に図面に寸法を追加していきます。