FreeCAD チュートリアル テックドローワークベンチ初歩(3/3)
図面の説明文の編集
テンプレートにはあらかじめテキスト編集可能な場所が設定されています。編集可能な場所の先頭は緑色でハイライトされています。
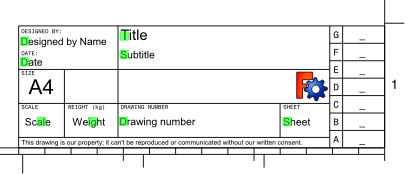
ページ上の緑色でハイライトされた場所をクリックするとテキスト入力ダイアログが表示されるので、図面の説明を入力します。日本語も使用できます。
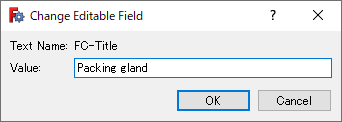
図面の説明文を全て入力すると以下のようになります。
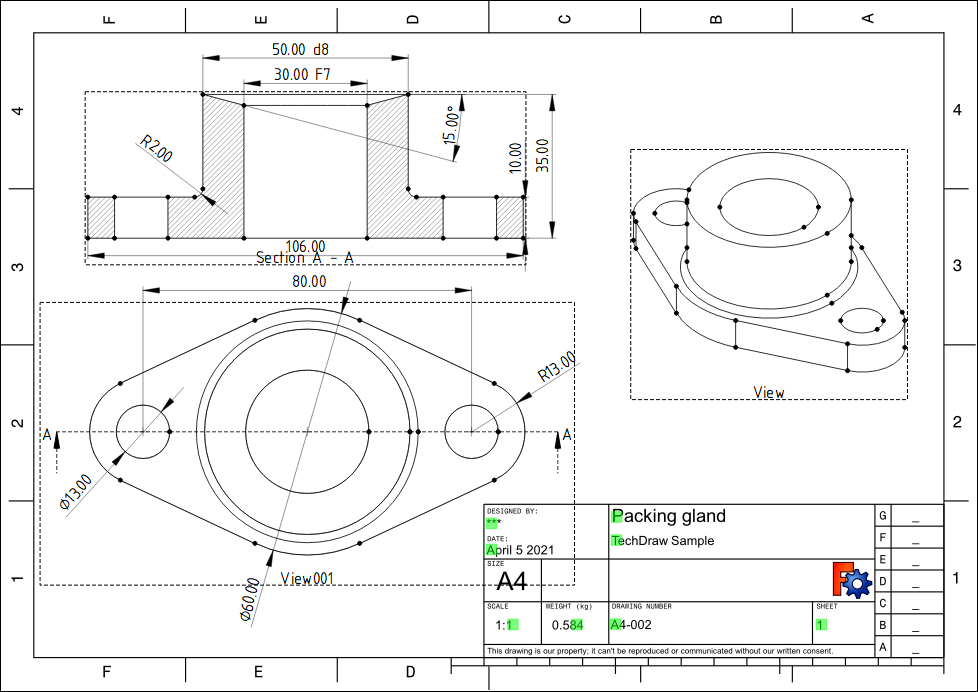
以上で、必要な情報の入力は終わりました。編集用フレームを非表示に切り替え
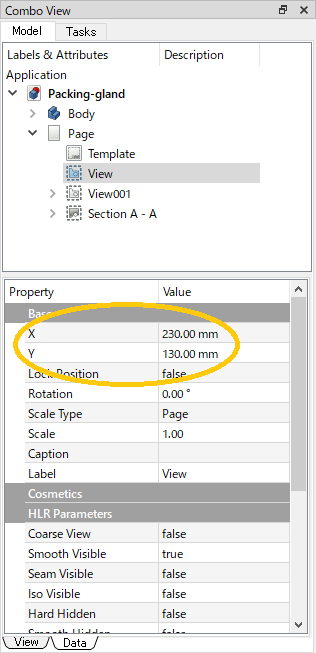
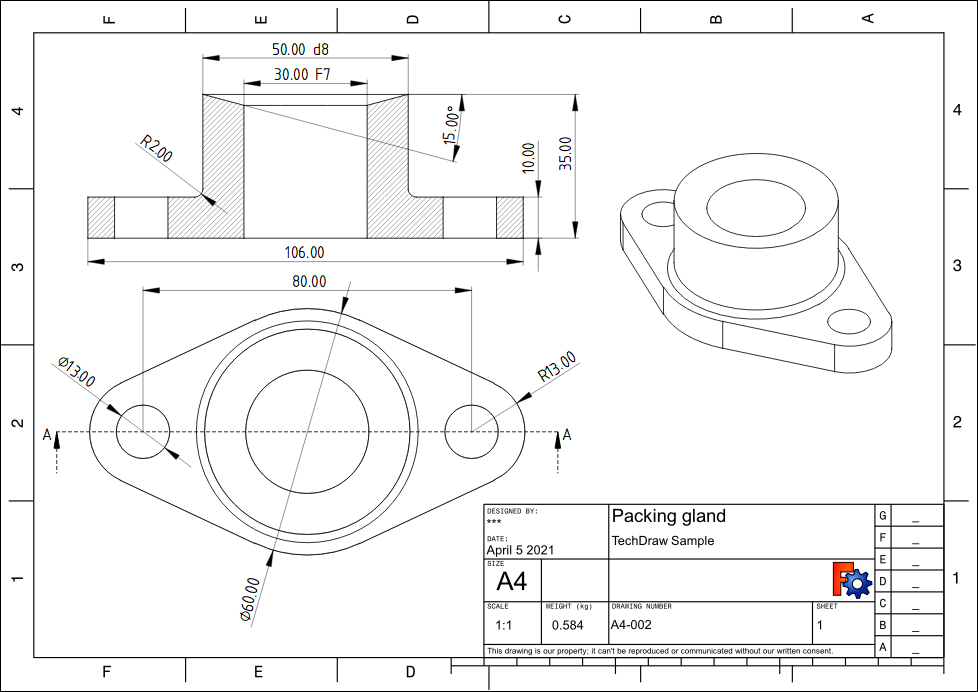
図面のエクスポート
図面ページが画面に表示された状態でメニューの「File」-「Export PDF...」を実行します。表示されたダイアログで適当な保存フォルダを選択し、ファイル名を「Packing-gland」としてを押してPDFにエクスポートします。
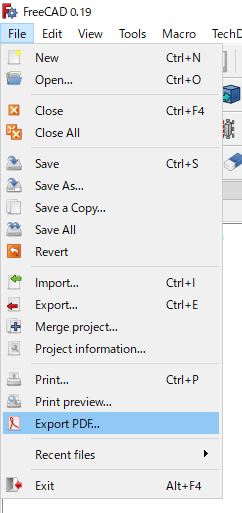
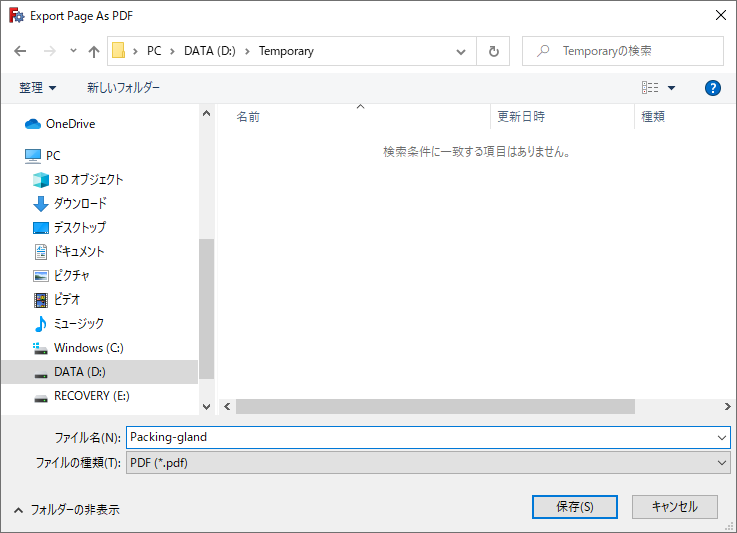
保存したPDFファイルは任意のPDFビューワーで表示することができます。
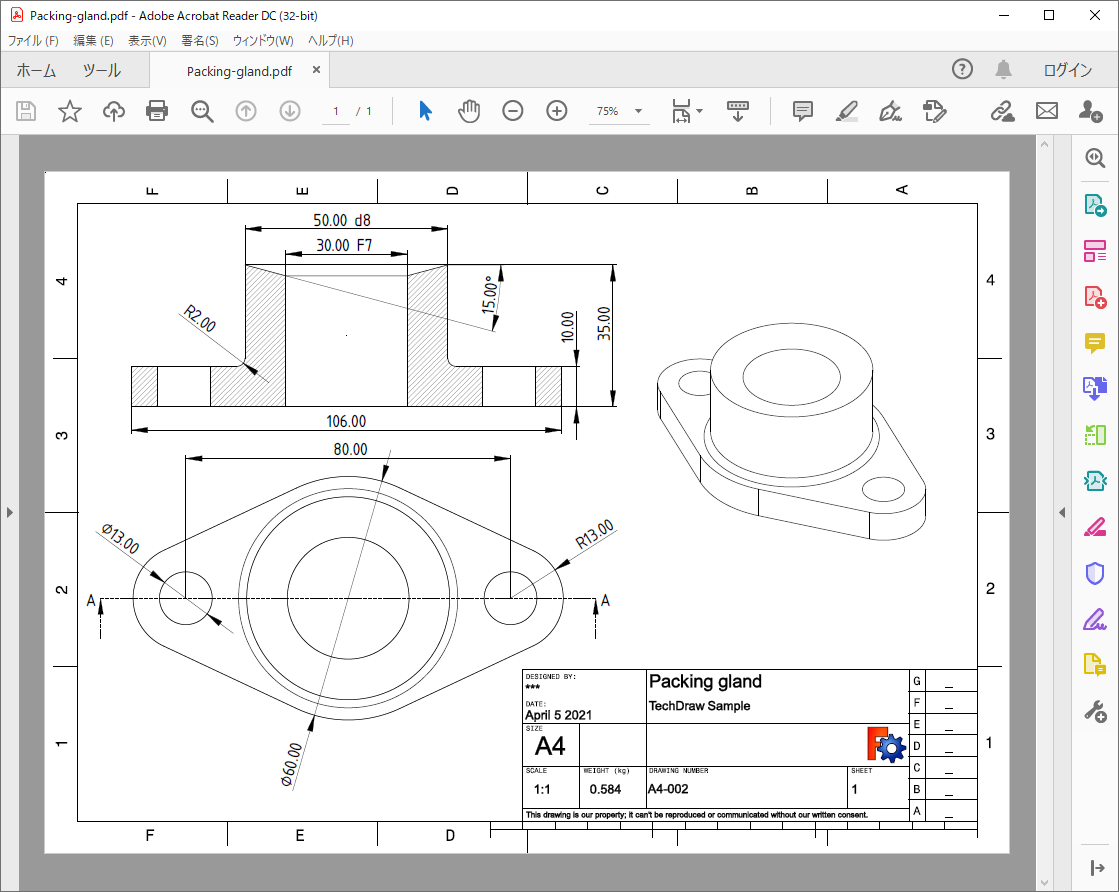
形状変更と2次元図面の更新
形状で寸法の変更があった場合は元の3次元形状で寸法を変更すれば、その変更が2次元図面に自動で反映されます。
例えばモデルツリー上のスケッチ「Sketch003」を再編集して、形状の左右の穴の半径を「6.5mm」から「3mm」に変更します。
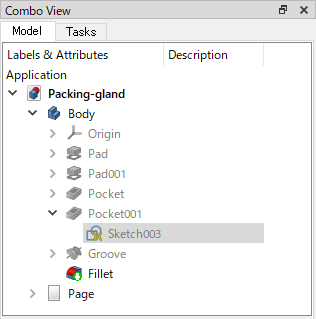
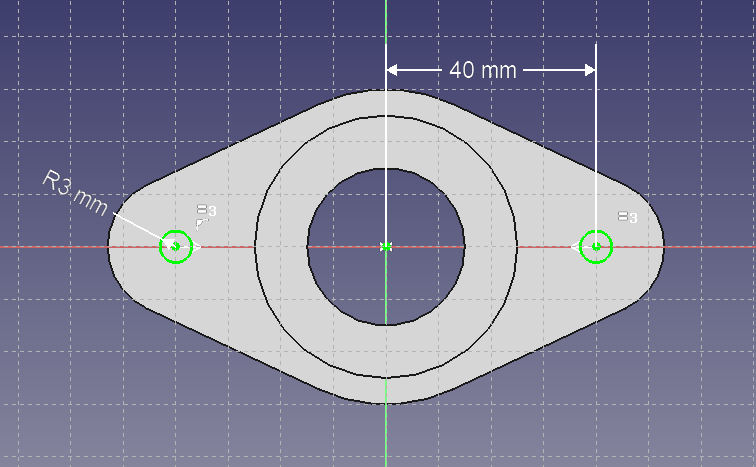
すると形状変更が3次元形状と2次元図面の両方に反映されます。
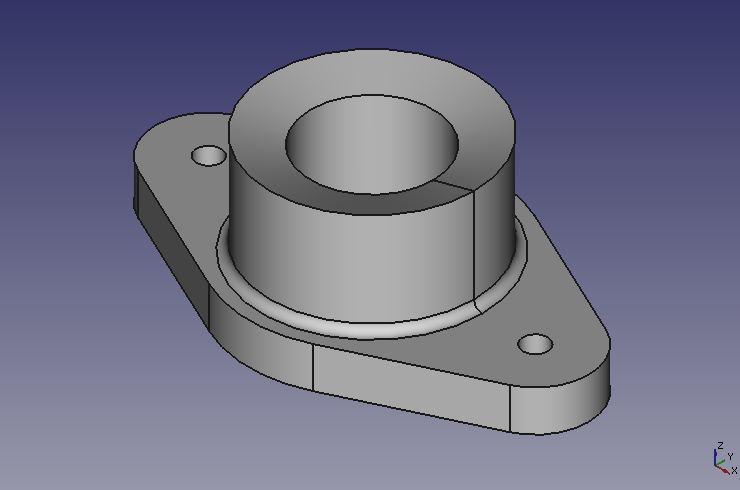
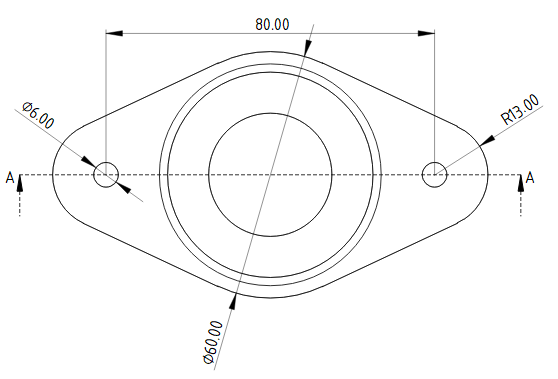
参照
- FreeCAD 3次元形状から2次元図面を作成する
- FreeCAD テックドローワークベンチ
- "JIS にもとづく標準機械製図集 第7版", 大柳康, 蓮見善久, 北郷薫, 理工学社, 2012年.