OpenMDAO ではじめる最適化 (3/4)
GUIからの操作例
まずGUIを使用した操作例を見ていく。
GUIの起動、プロジェクト作成
-
GUIの起動
以下のコマンドでウェブブラウザベースのGUIが起動する。
C:\OpenMDAO\openmdao-0.9.5>Scripts\activate
(openmdao-0.9.5) C:\OpenMDAO\openmdao-0.9.5>openmdao gui
-
GUIが起動したらまず新しいプロジェクトを作成する
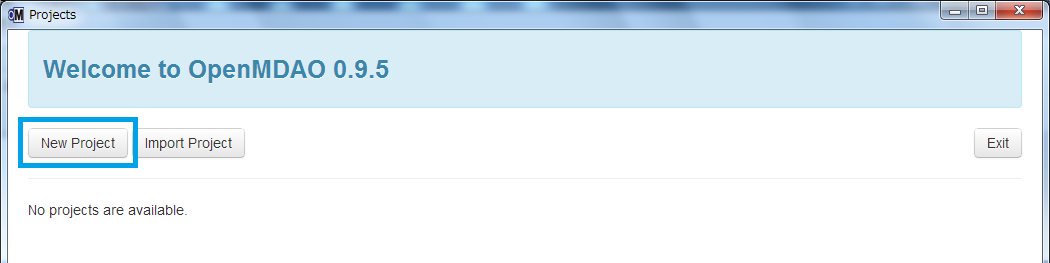
-
プロジェクト名、説明、バージョンを設定(英数字)し、「New Project」をクリック
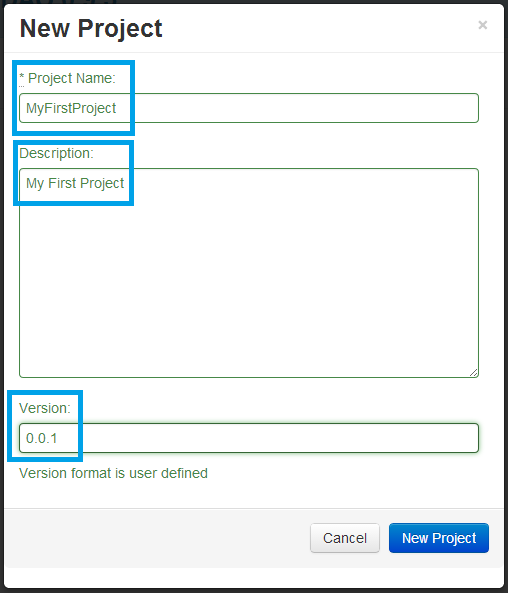
-
スタート画面が表示される
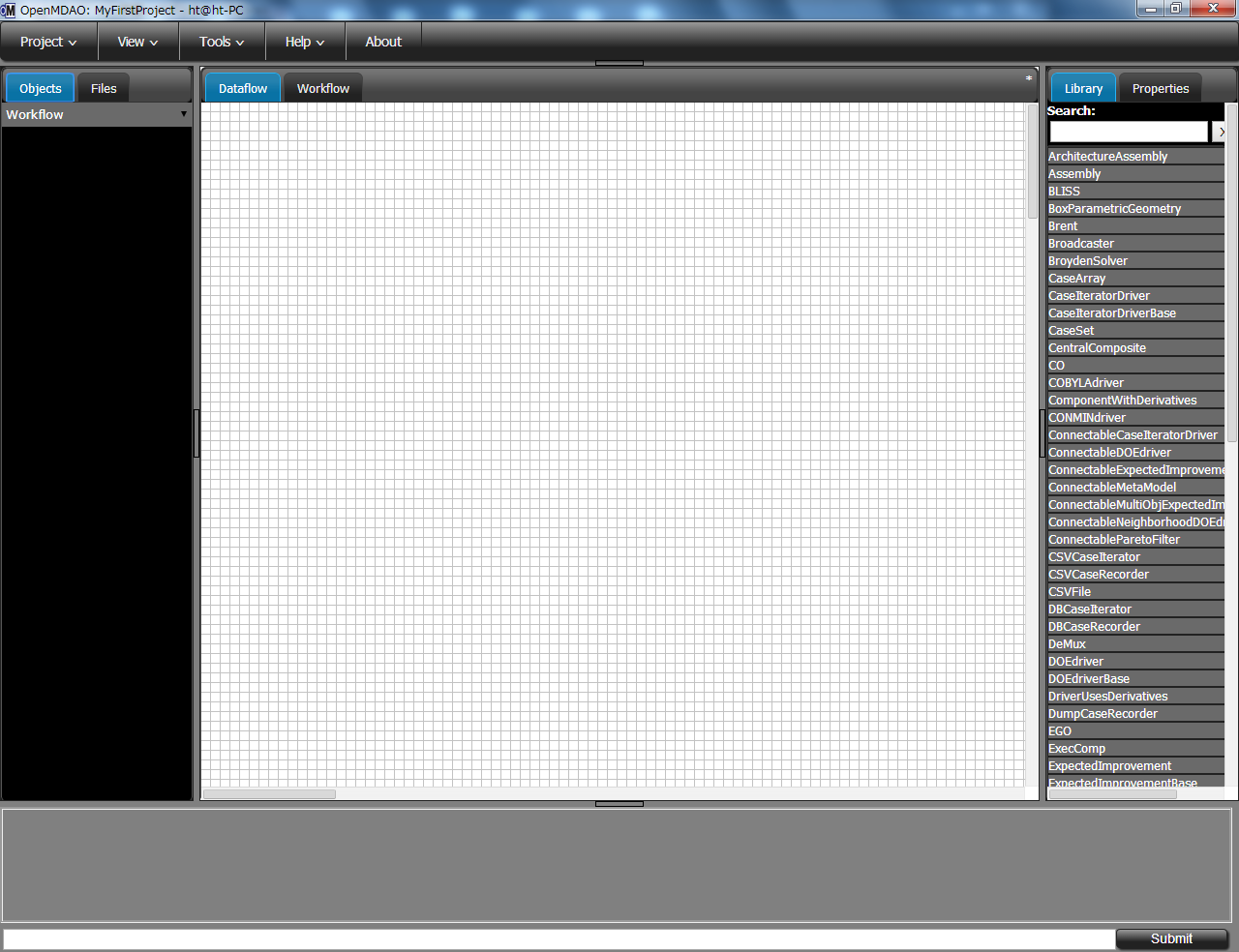
コンポーネントの作成
-
「Files」タブの「File」をクリックし、「New File」から「Paraboloid.py」というファイルを作成する
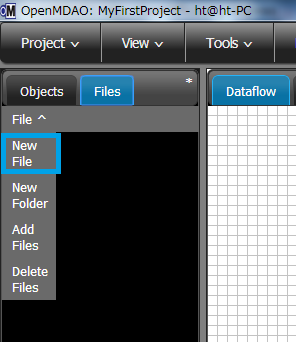
-
作成された「Paraboloid.py」を右クリックして「Edit File」を選択
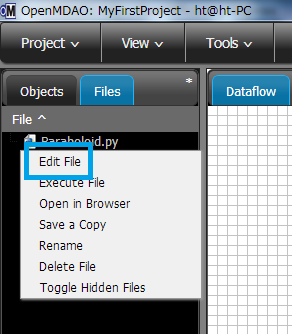
-
コンポーネントのPythonスクリプトを書き込み
書き込み内容は以下のとおり(日本語文字不可)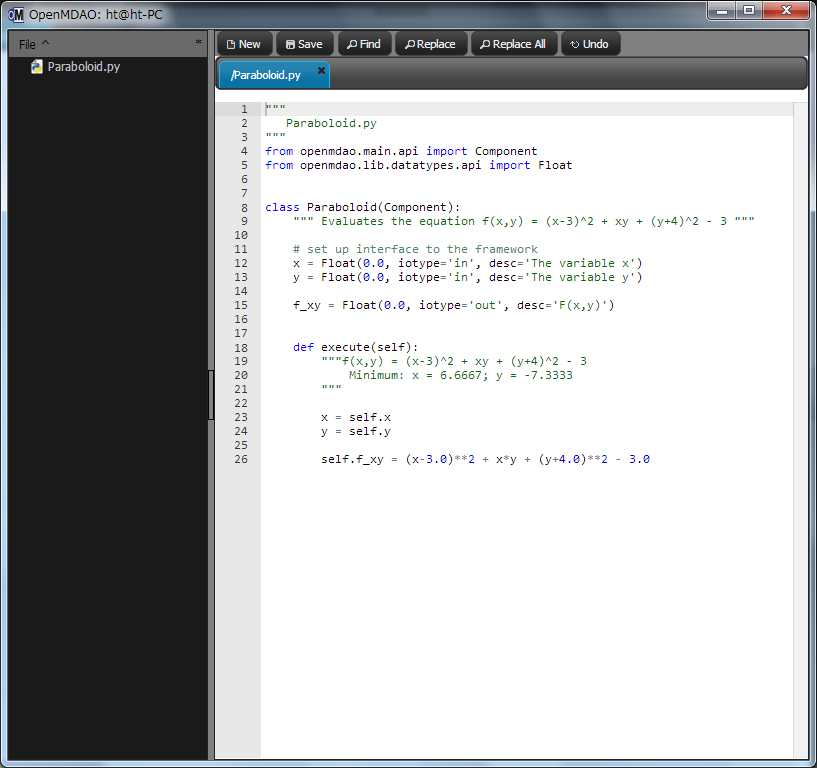
スクリプトの内容については後ほど「スクリプトからの操作例」で説明する。from openmdao.main.api import Component
from openmdao.lib.datatypes.api import Float
class Paraboloid(Component):
""" f(x,y) = (x-3)^2 + xy + (y+4)^2 - 3 """
# set up interface to the framework
x = Float(0.0, iotype='in', desc='The variable x')
y = Float(0.0, iotype='in', desc='The variable y')
f_xy = Float(0.0, iotype='out', desc='F(x,y)')
def execute(self):
"""f(x,y) = (x-3)^2 + xy + (y+4)^2 - 3
Minimum : x = 6.6667; y = -7.3333
"""
x = self.x
y = self.y
self.f_xy = (x-3.0)**2 + x*y + (y+4.0)**2 - 3.0
「Save」で保存したら編集ウィンドウを閉じる。
アセンブリの追加
-
「Library」タブの「Assembly」をキャンバスにドラッグ&ドロップ
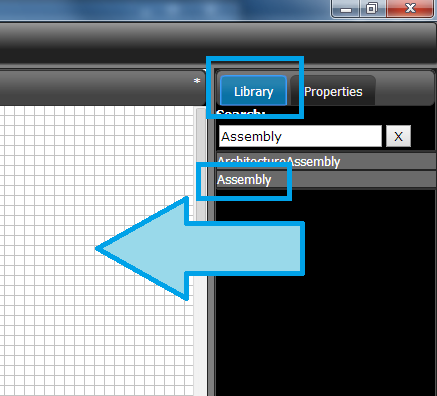 ドラッグ&ドロップ
ドラッグ&ドロップ
-
アセンブリに名前をつけてOKをクリック
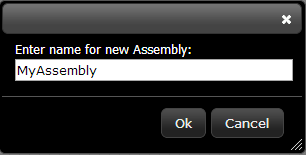
-
アセンブリが作成される
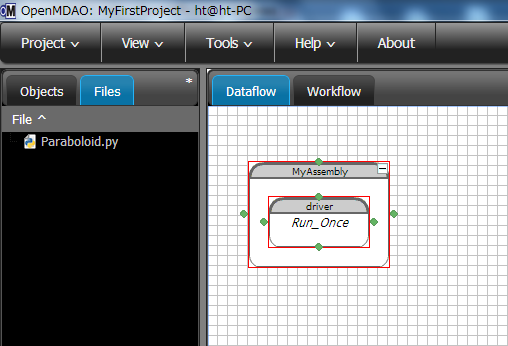
ドライバーの追加
-
「Library 」タブの「SLSQPdriver 」をアセンブリ上の「driver 」にドラッグ&ドロップ
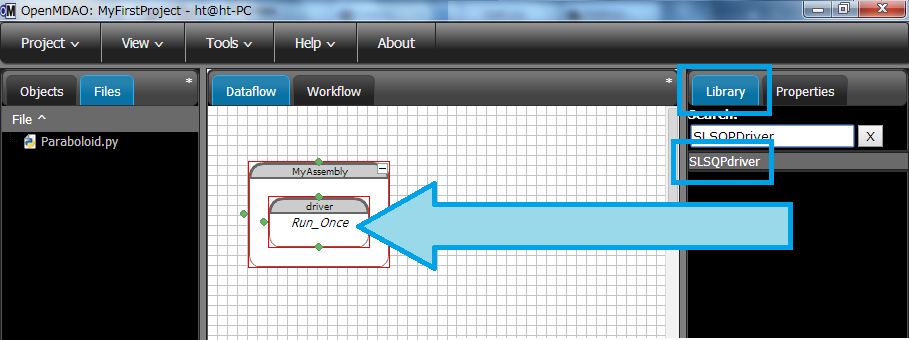 「driver 」にドラッグ&ドロップ
「driver 」にドラッグ&ドロップ
-
確認ダイアログが表示されるのでOKをクリック
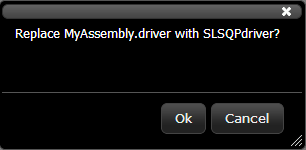
-
ドライバーがSLSQPdriverに置きかわる
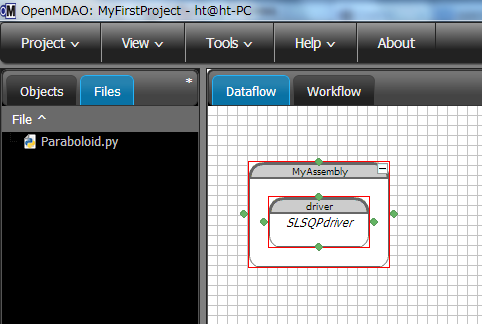
コンポーネントの追加
-
「Library 」タブの自作コンポーネント「Paraboloid 」をアセンブリにドラッグ&ドロップ
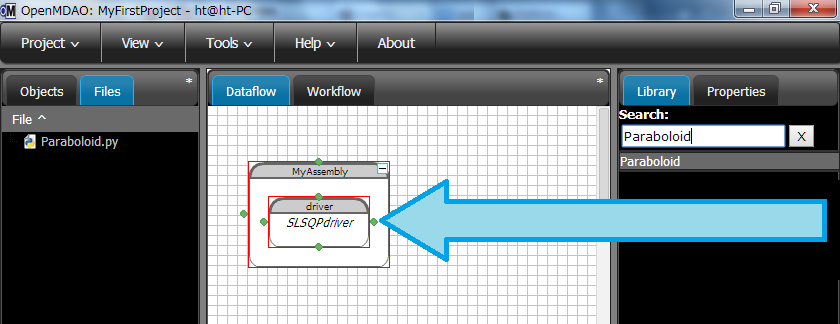 「MyAssembly 」にドラッグ&ドロップ
「MyAssembly 」にドラッグ&ドロップ
-
コンポーネントに名前をつけてOKをクリック
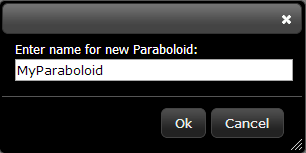
-
コンポーネントが配置される
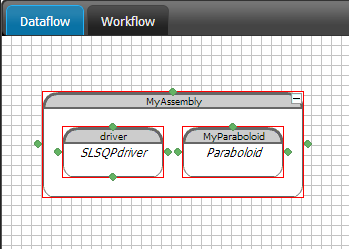
設計変数の範囲の設定
-
ドライバーをダブルクリック
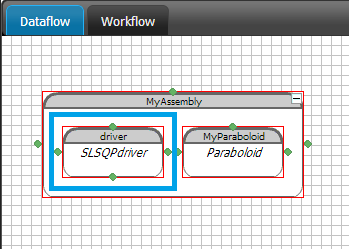
-
「Parameters 」タブを選択し、Add Parameterをクリック
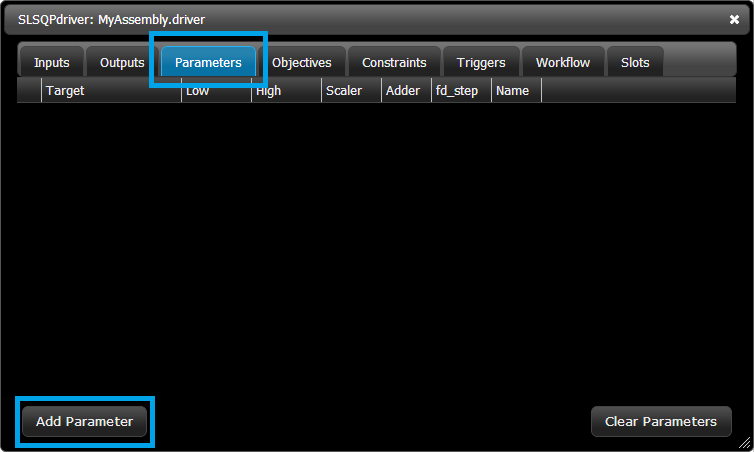
-
設計変数(Target) 、最小値(Low) 、最大値(High)を入力し、OKをクリック。
設計変数 MyParaboloid.x に対して最小値-50、最大値50を設定する。
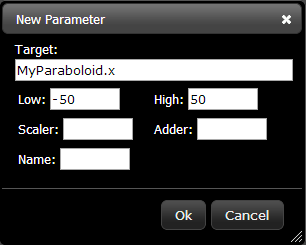
- ドライバーの出力とコンポーネントの入力が接続される
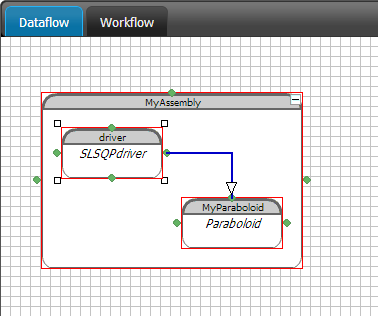
- 同様にして設計変数 MyParaboloid.y に対して最小値-50、最大値50を設定する
目的関数の設定
-
次に「Objectives 」タブを選択し、「Add Parameter 」をクリック
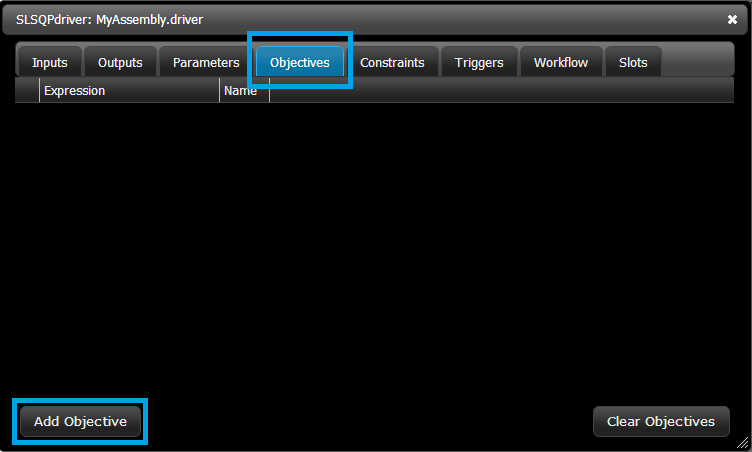
- コンポーネントで定義した最適化する式を入力し、OKをクリック
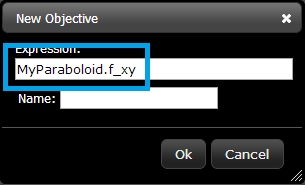
- ドライバーの入力とコンポーネントの出力が接続される
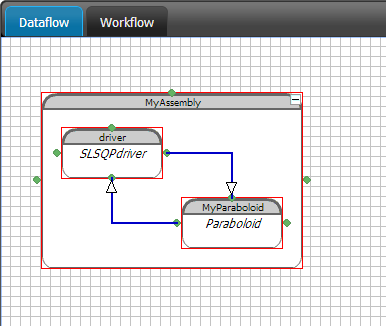
設計変数の初期値設定
- コンポーネントをダブルクリック
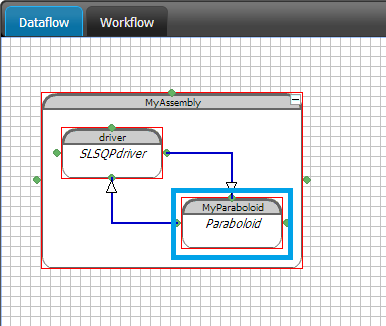
-
「Input 」タブを選択し、コンポーネントのプロパティ( x と y )に初期値 10 を設定
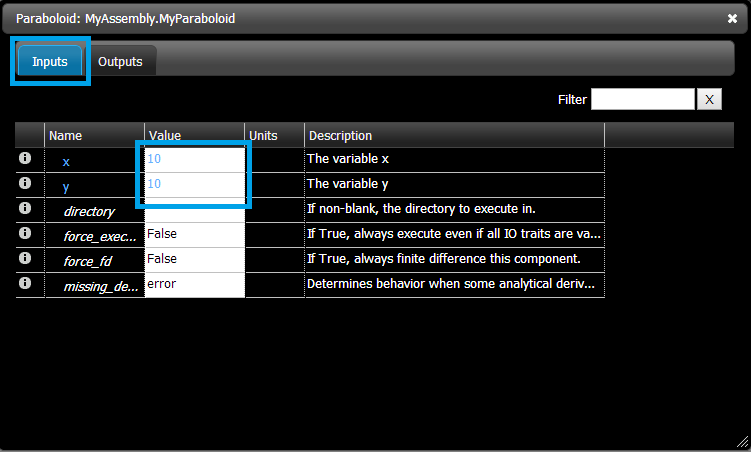
計算の実行と結果確認
- ドライバーを右クリックし、「Run 」をクリックして計算を開始
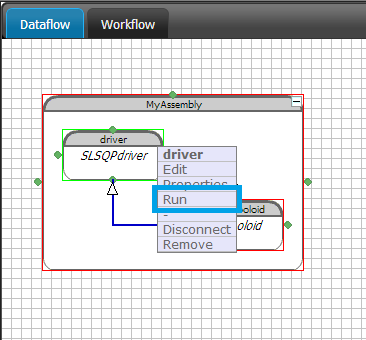
-
計算状況はウィンドウ下部のメッセージウィンドウに表示される。
計算結果はウィンドウ右部の「Properties 」タブ、または初期値設定と同じダイアログで確認可能。
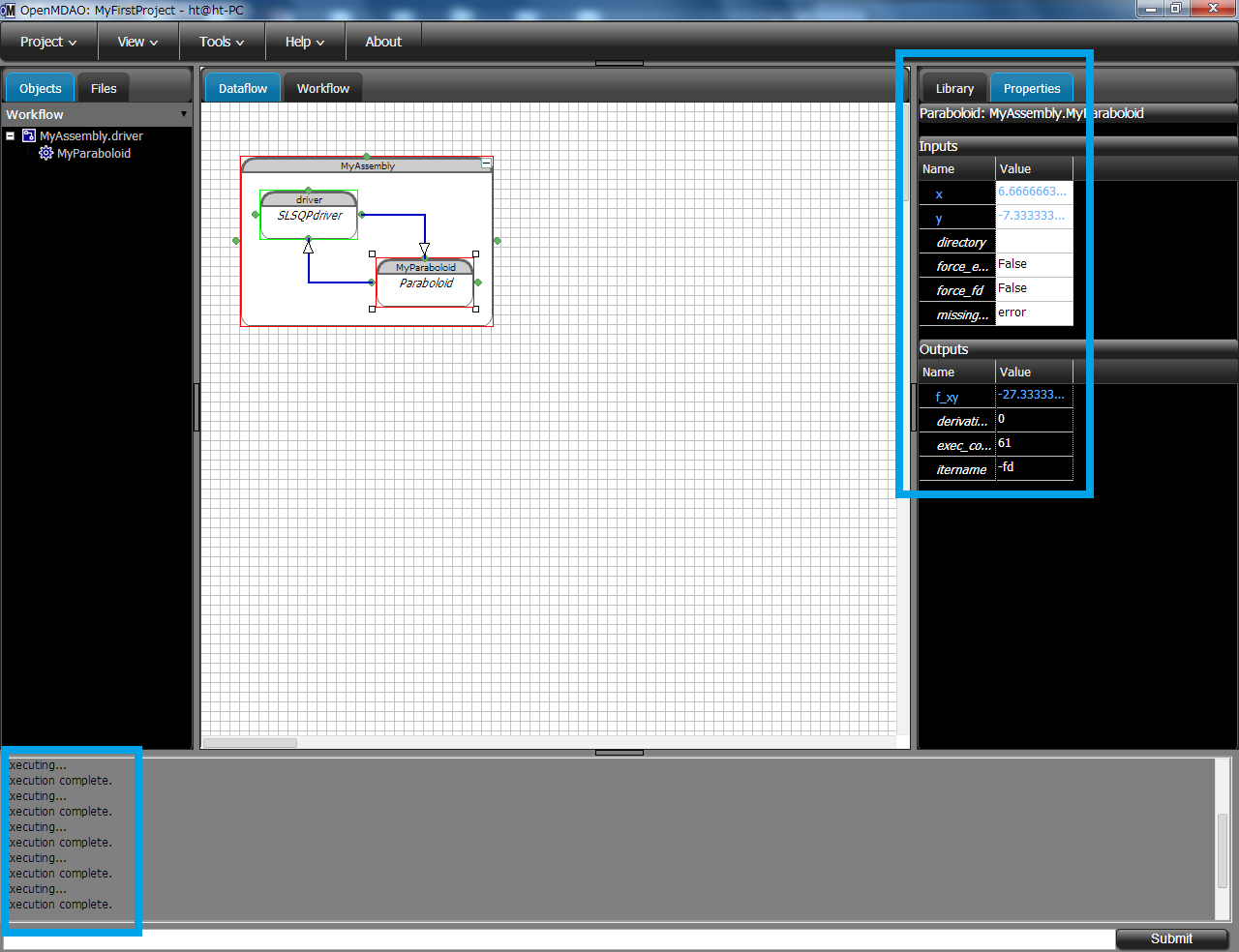
保存と終了
「Project」タブの以下のメニューでプロジェクトの保存と終了が可能
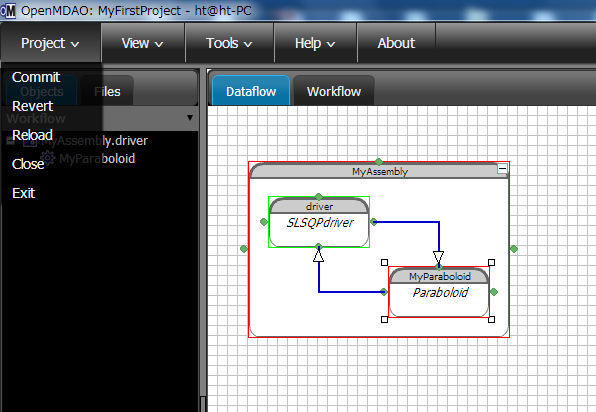
- Commit : 保存
- Close : プロジェクトの終了(プロジェクトリストへ移動)
- Exit : GUIの終了
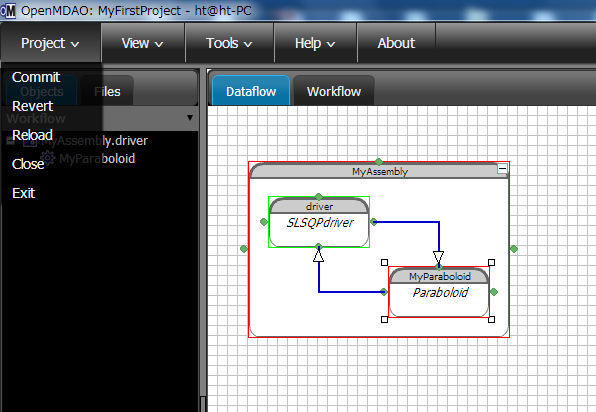
最後に以上のGUI操作と同じことをPythonスクリプトを使っておこなった場合を見ていく。