FreeCAD スクリュー・ジョイントの作成
-
概要
動作 ネジ軸の回転に合わせてナットがスライドするように配置します。 アイコン ショートカットキー W メニュー [Assembly]-[Create Screw Joint] ワークベンチ アセンブリー -
使用方法
-
ネジ軸、ナット、土台部品をあらかじめアセンブリー
に追加
しておきます。土台部品は接地
しておきます。
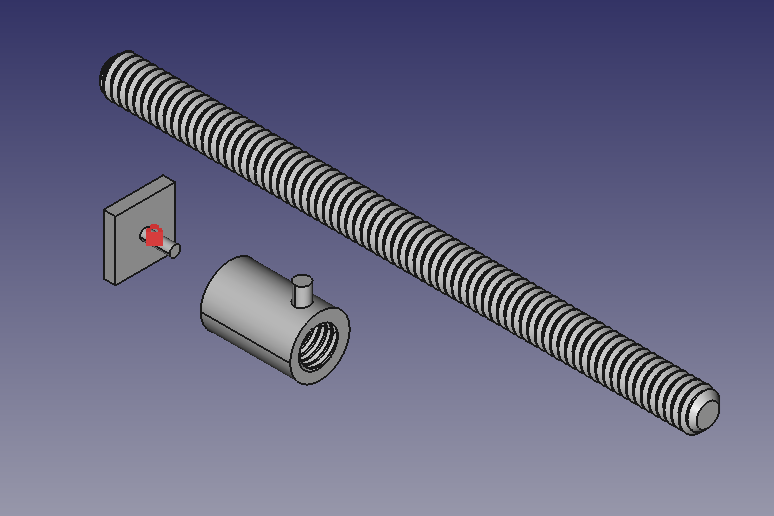
ネジ軸、ナット、土台部品を追加 -
ツールバーから回転ジョイントの作成
を選び、土台部品の軸周りに回転するようにネジ軸を配置します。
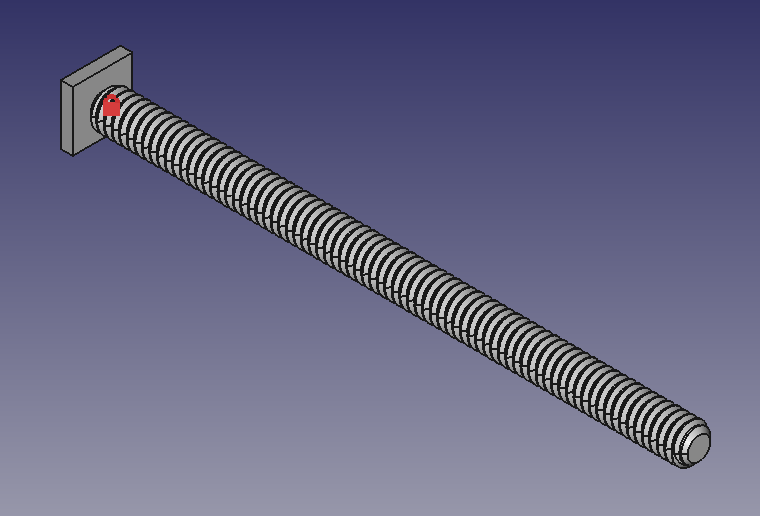
ネジ軸を回転ジョイントで配置 -
ツールバーからスライダージョイントの作成
を選び、土台部品の軸方向にスライドするようにナットを配置します。
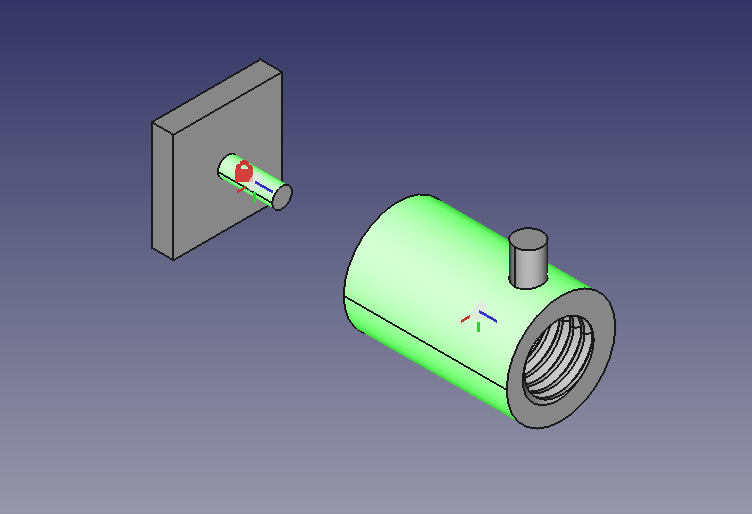
ナットをスライドジョイントで配置 -
ネジ山が重ならないように3Dビューでナットをドラッグして、初期位置を調整します。
-
ツールバーからスクリュー・ジョイントの作成
を選ぶと、スクリュー・ジョイントの作成のダイアログがタスクパネルで開きます。
-
回転部品(ネジ軸)とスライド部品(ナット)を3Dビュー上で選択して基準座標系を設定します。3Dビュー上で選択しにくい場合はモデル・ツリーでネジ軸とナット以外の部品を選択し、スペースキーで非表示にしておくと選択がしやすくなります。
またスクリュー・ジョイントでは回転部品の回転軸方向とスライド部品のスライド方向は平行でなければならないことに注意してください。
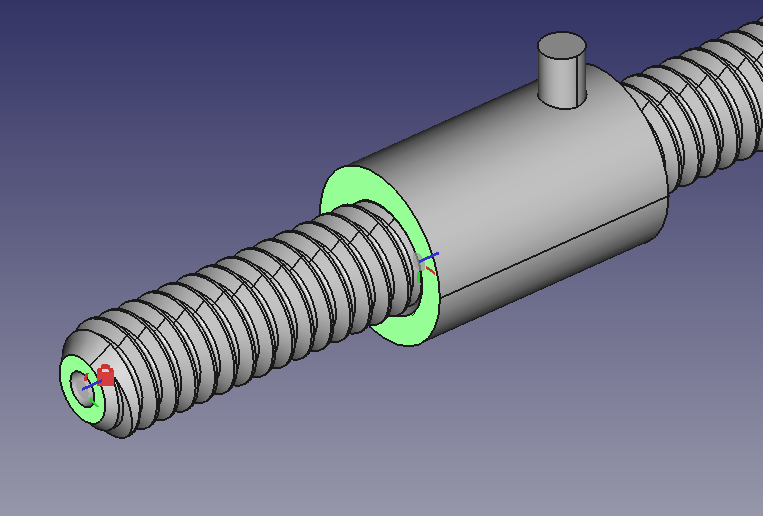
土台部品の部品を非表示にしてそれぞれの基準座標系を選択 -
ネジ山のピッチをダイアログの「Pitch radius」に入力します。
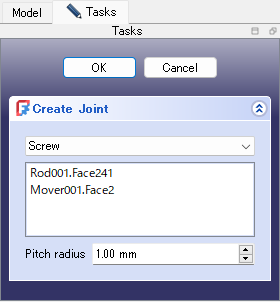
タスクパネル 3Dビュー上でナットをドラッグしてスライドさせると、ネジ軸が回転する様子を確認できます。
注意:「Pitch radius」が明示的に入力されていない場合、不具合によって値が0となってしまい形状が動かなくなる場合があります。明示的に「Pitch radius」に値を入力するとこの問題を回避できます。 -
タスクパネルの「Show advanced offsets」をチェックするとそれぞれの形状の位置や向きに関して詳細なオフセット設定が可能です。
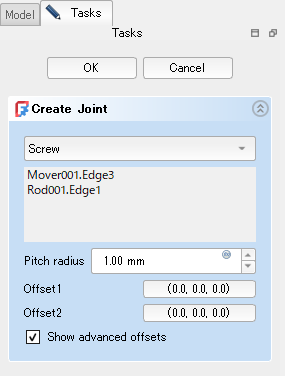
「Show advanced offsets」をチェック 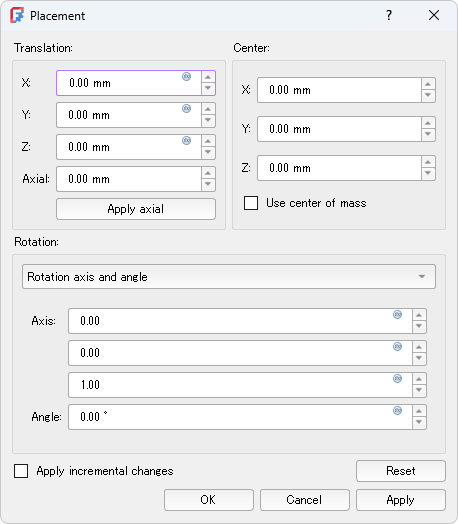
詳細なオフセット設定 -
タスクパネルのボタンを押すとモデル・ツリーのアセンブリー下の「Joints」に新たにスクリュー・ジョイントの作成が追加されます。
-
-
注意点
アドオン・マネージャー(メニューの[Tools]-[Addon manager])から「Fasteners」ワークベンチをインストールするとネジ軸など様々なねじ部品を簡単に作成することができます。
-
参照