FreeCAD チュートリアル 建築ワークベンチ初歩(2/4)
窓とドアの作成
-
オブジェクト選択設定の変更
まず準備として最接近オブジェクトを選択できるようにしておきます。下図の様にツールバーで最接近設定を有効化しておきます。

最接近設定の有効化 -
窓の作成
窓の作成
を実行するとコンボ・ビューのタスク・タブに窓作成用のダイアログが表示されるので「Preset」コンボボックスで形状の種類として「Sliding 2-pane」を選択します。パラメーターは作成後に調整できるのでそのままにしておきます。
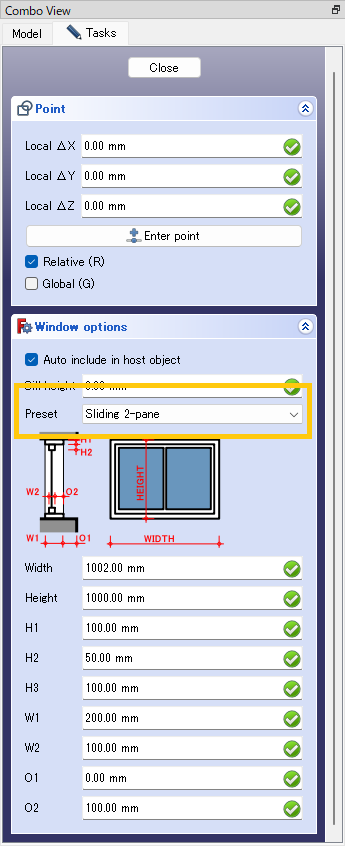
窓・ドア作成用のダイアログ 続いて3Dビューで窓を作成する壁を選びます。マウスカーソルを壁に合わせると壁が黄色に変わるのでクリックして窓を作成します。後で調整するので大まかな位置でかまいません。
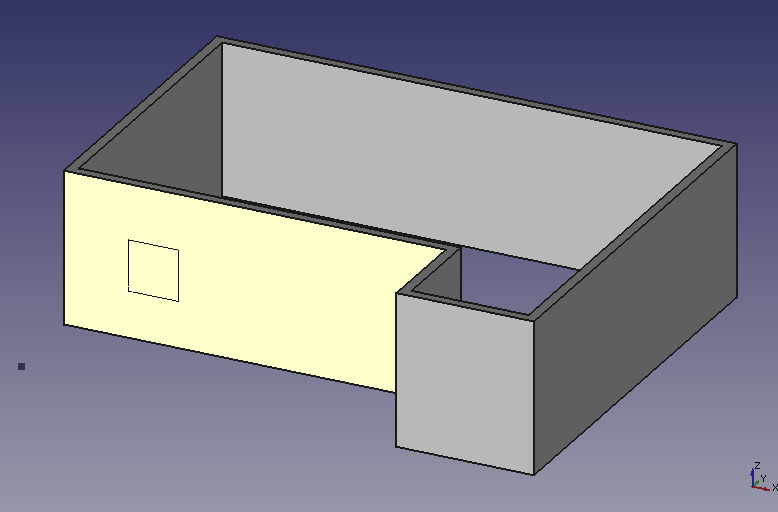
窓を作成する壁の選択 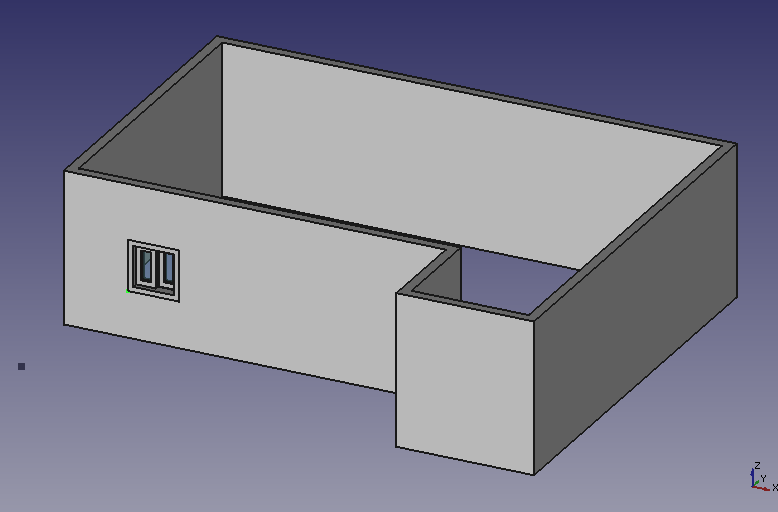
作成された窓 -
窓の位置とサイズの調整
まず窓の位置を調整します。モデルツリー上の作成された窓の1階層下にあるスケッチを選択します。このスケッチが窓オブジェクトのベースです。データ・タブでこのスケッチの位置を(1.2, 1.9, 0.8)m として窓を移動します。
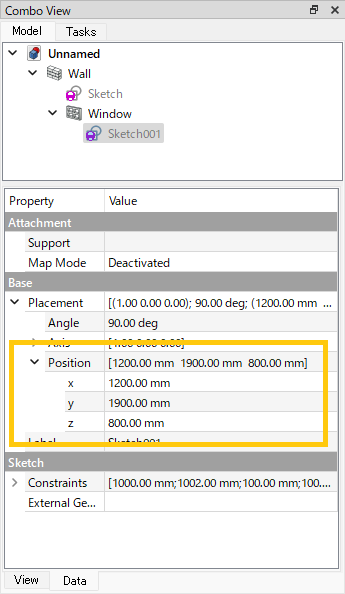
窓の位置 次に窓の高さと幅を調整します。作成された窓をモデルツリー上で選択し、データ・タブで高さと幅をそれぞれ 1.5m、2m に変更します。
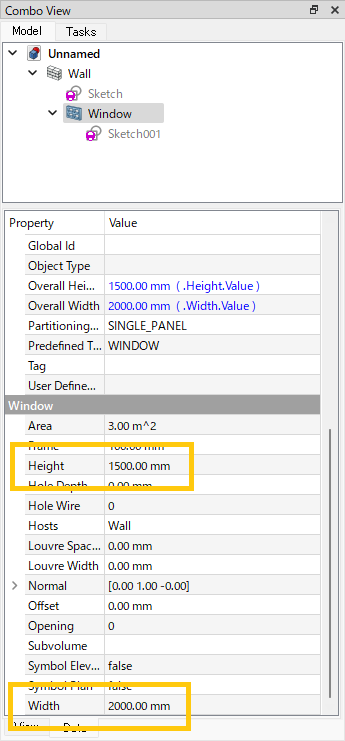
窓の高さと幅 ※以上の設定時に3Dビュー表示が正しく更新されない場合は、モデルツリー上で壁(Wall)を右クリックし、コンテキストメニューの「Recompute object」で更新を行ないます。
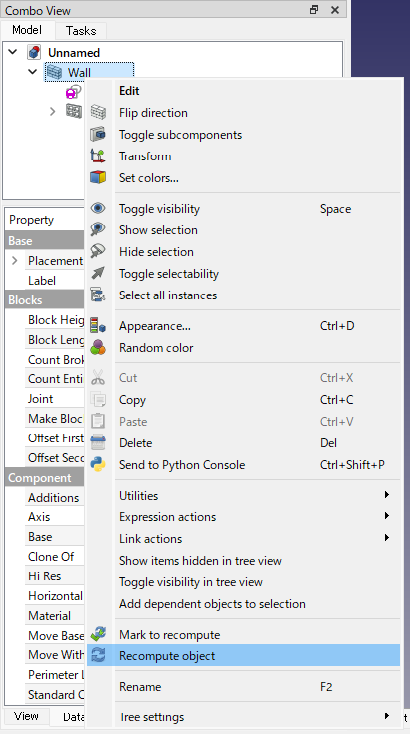
オブジェクトの更新 以上で窓ができあがりました。
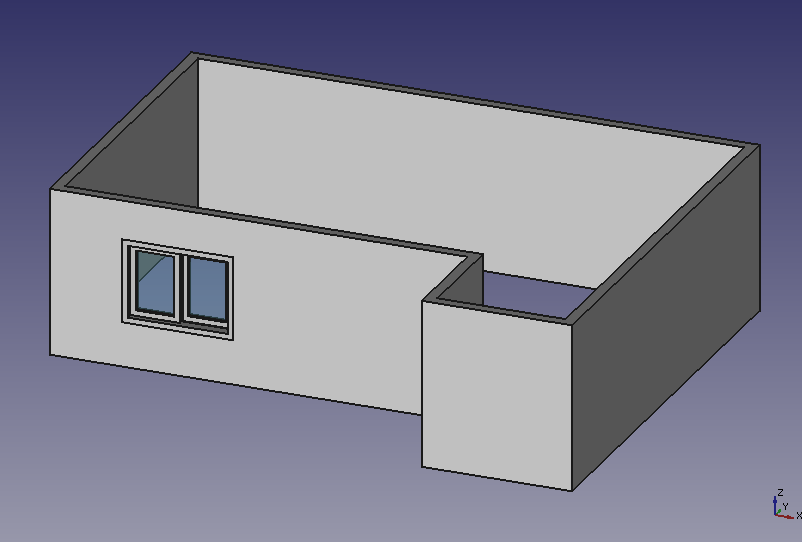
できあがった窓 -
ドアの作成
次にドアの作成を行います。窓の作成と同様に窓の作成
を実行してダイアログを表示し、「Preset」コンボボックスで形状の種類として「Simple door」を選択します。パラメーターは作成後に調整できるのでそのままにしておきます。
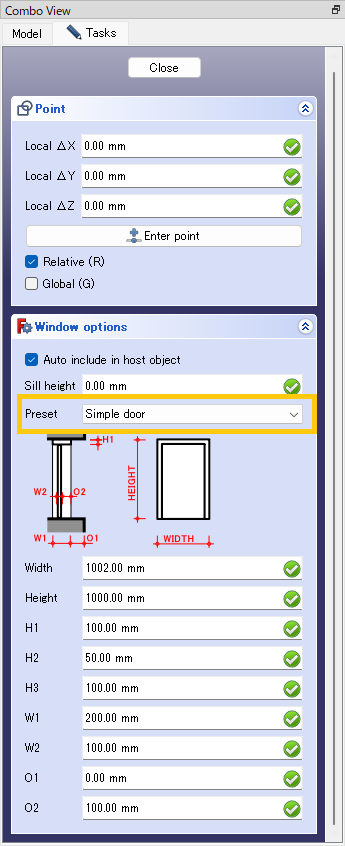
窓・ドア作成用のダイアログ 続いて3Dビューでドアを作成する壁を選びます。ドアの下辺が壁の下辺と一致するように壁の下辺を選択してクリックし、ドアを作成します。後で調整するので大まかな位置でかまいません。
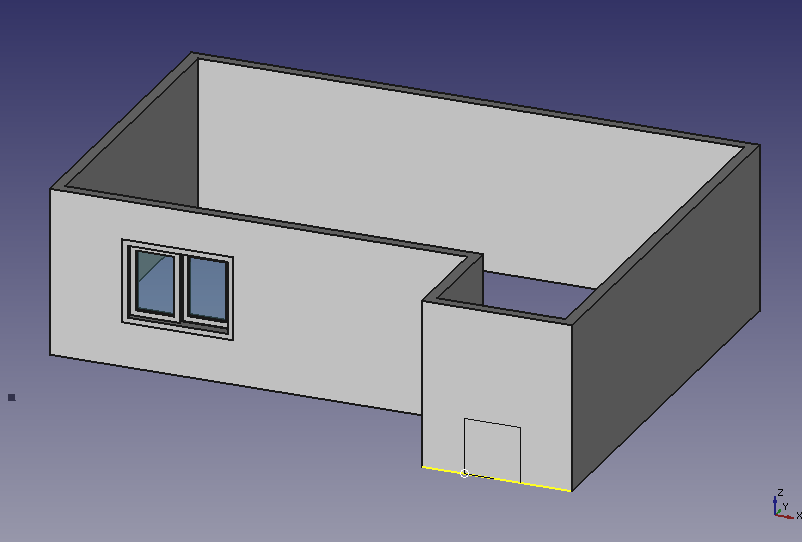
ドアを作成する壁の下辺の選択 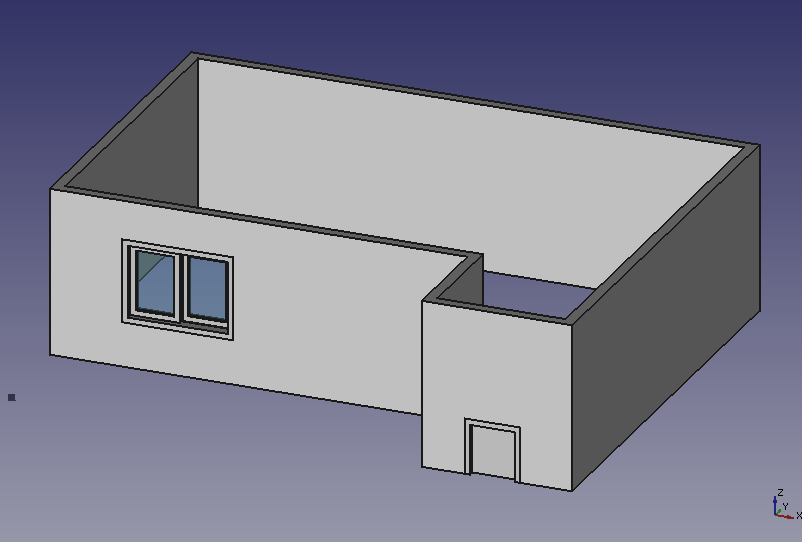
作成されたドア -
ドアの位置とサイズの調整
ドアの位置を調整します。窓の場合と同様にモデルツリー上の作成されたドアの1階層下にあるスケッチを選択し、データ・タブでこのスケッチの位置を(8.25, -0.1, 0)m としてドアを移動します。
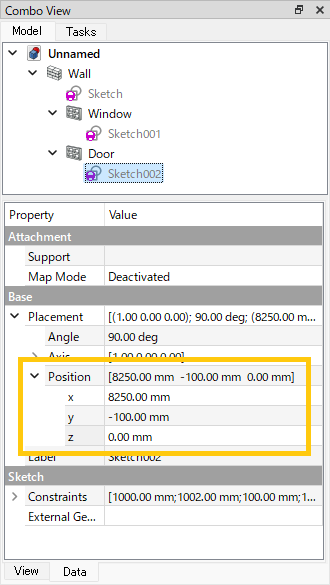
ドアの位置 次にドアの高さと幅を調整します。モデルツリーで、作成されたドアを選択し、データ・タブで高さと幅をそれぞれ 2m、1m に変更します。
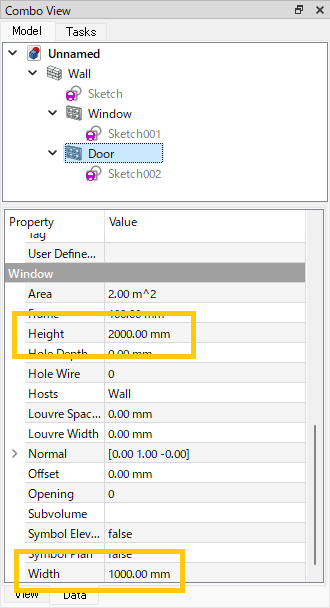
ドアの高さと幅 ※窓の場合と同様、3Dビュー表示が正しく更新されない場合は、モデルツリー上で壁(「Wall」)を右クリックし、コンテキストメニューの「Recompute object」で更新を行ないます。
以上でドアができあがりました。
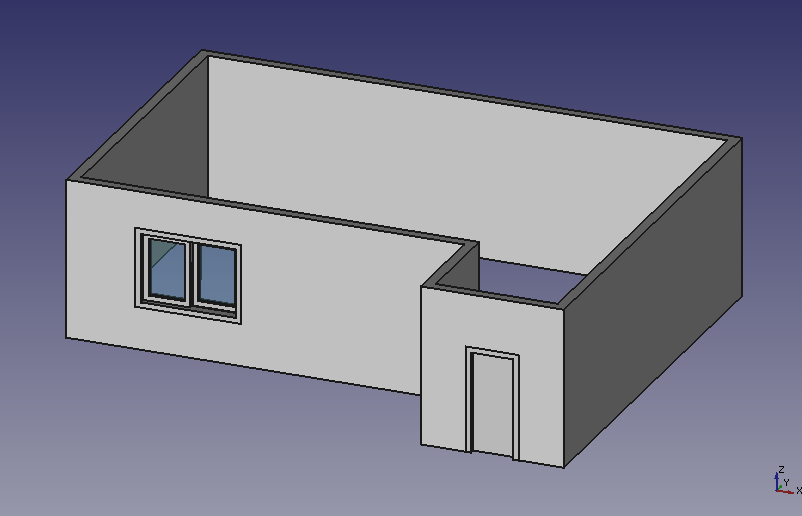
できあがったドア
続いて屋根を作成していきます。