FreeCAD ラック・ピニオン・ジョイントの作成
-
概要
動作 歯車の回転に合わせてラック(歯竿)がスライドするように配置します。 アイコン ショートカットキー Q メニュー [Assembly]-[Create Rack and Pinion Joint] ワークベンチ アセンブリー -
使用方法
-
歯車、ラック(歯竿)、歯車軸をあらかじめアセンブリー
に追加
しておきます。
この例ではモジュール1.5mmで歯数が25の歯車とそれに噛み合うラックをアセンブリーに追加しています。また歯車軸の部品は接地
しています。
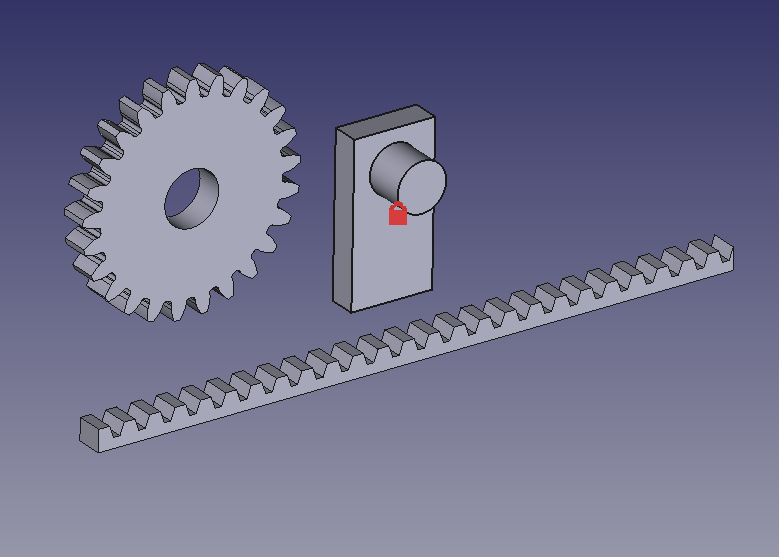
歯車、ラック(歯竿)、歯車軸を追加 -
ツールバーから回転ジョイントの作成
を選び、歯車軸にはまるように歯車を配置します。
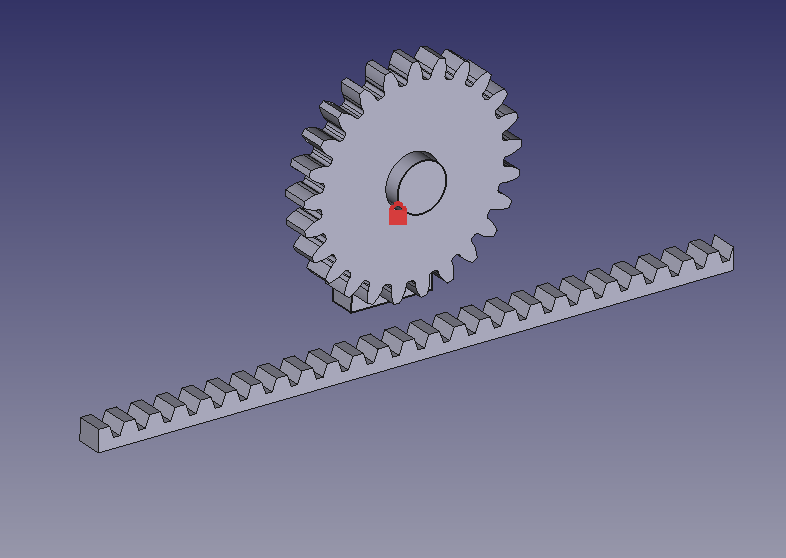
歯車を回転ジョイントで配置 -
ツールバーからスライダージョイントの作成
を選び、歯車軸の下部の直線に合わせてスライドするようにラックを配置します。
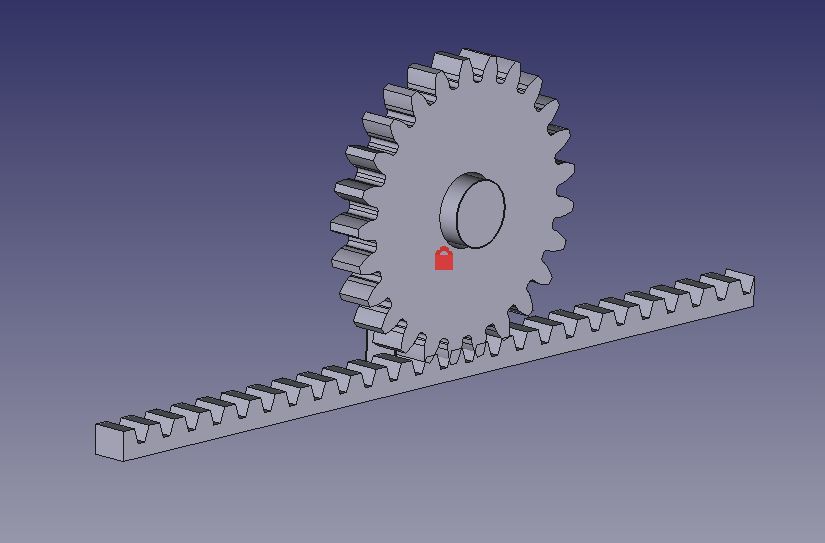
ラックをスライドジョイントで配置 -
歯車同士が重ならないように3Dビューで歯車とラックをドラッグして、初期位置を調整します。
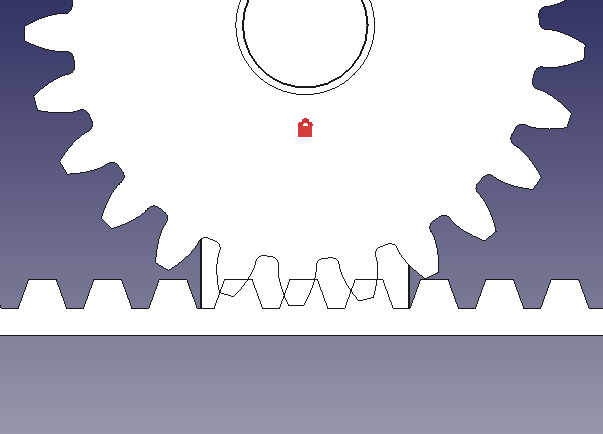
位置調整前 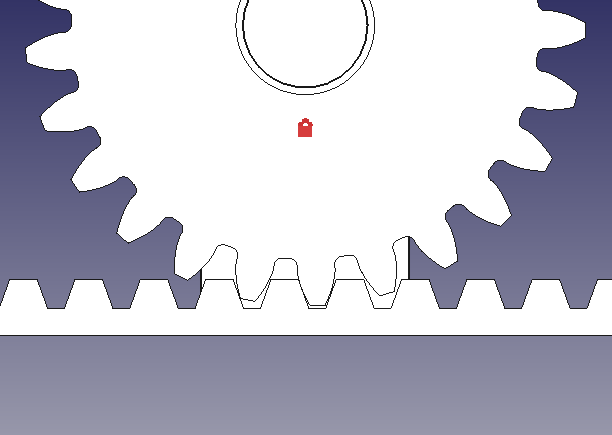
位置調整後 -
ツールバーからラック・ピニオン・ジョイントの作成
を選ぶと、ラック・ピニオン・ジョイントの作成のダイアログがタスクパネルで開きます。
-
基準座標系が歯車の回転軸と一致するように、配置する歯車を3Dビュー上で選択します。また基準座標系がラックのスライド方向と一致するように、配置するラックを3Dビュー上で選択します。3Dビュー上で選択しにくい場合はモデル・ツリーで歯車とラック以外の部品を選択し、スペースキーで非表示にしておくと選択がしやすくなります。
またラック・ピニオン・ジョイントでは歯車の回転軸方向とラックのスライド方向が直交していなければならないことに注意してください。
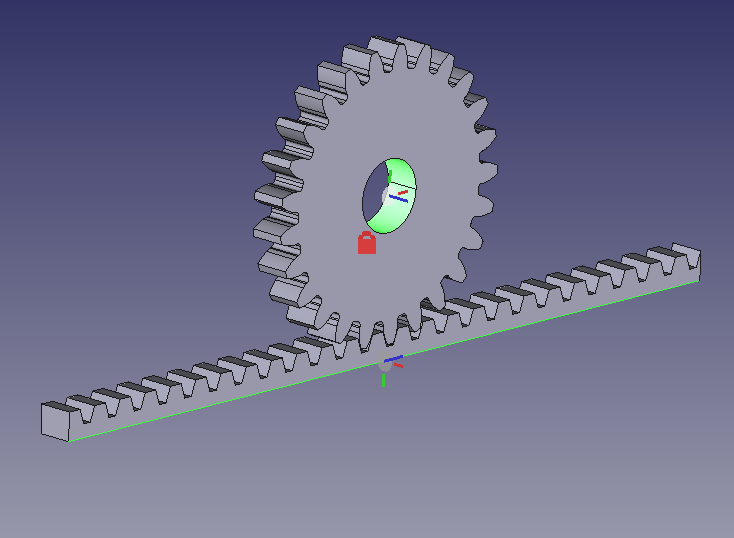
歯車軸の部品を非表示にしてそれぞれの基準座標系を選択 -
選択した歯車のピッチ円の半径をダイアログの「Pitch radius」に入力します。
「ピッチ円直径÷歯数=モジュール」なのでモジュール1.5mmで歯数25の場合、入力するピッチ円半径は「1.5×25÷2=18.75」となります。
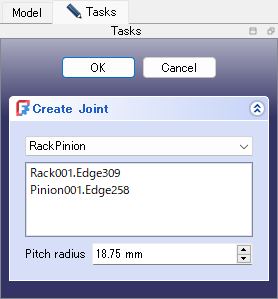
タスクパネル 3Dビュー上で歯車をドラッグして回転させると、ラックがスライド移動する様子を確認できます。
-
タスクパネルの「Show advanced offsets」をチェックするとそれぞれの形状の位置や向きに関して詳細なオフセット設定が可能です。
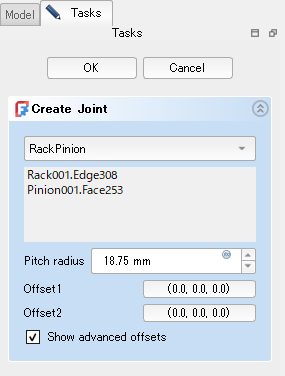
「Show advanced offsets」をチェック 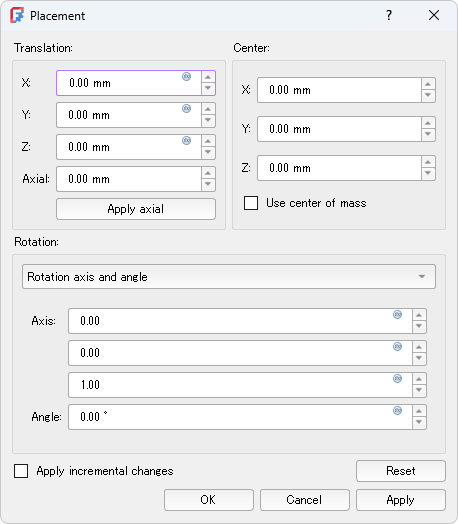
詳細なオフセット設定 -
タスクパネルのボタンを押すとモデル・ツリーのアセンブリー下の「Joints」に新たにラック・ピニオン・ジョイントの作成が追加されます。
-
-
注意点
なし -
参照